Оформление многоуровневых списков
Создание списка
При оформлении списков следует иметь в виду, что элементом списка может быть только абзац.
- Выделите несколько абзацев, оформляемых в виде многоуровневого списка.
Щелкните по кнопке Многоуровневый список группы Абзац вкладки Главная и в галерее списков выберите нужный вариант нумерации (рис. 1) (критерием выбора служит количество символов в нумерации, при необходимости любой шаблон можно после отредактировать выделив список и нажав кнопку Определить новый многоуровневый список, поочередно настроив символы в нумерации каждого уровня).
- При наведении указателя мыши выбираемый список отображается более крупно, но функция предпросмотра в документе не работает.
Если абзацы оформляемого текста не различаются отступами слева, то первоначально список не будет многоуровневым (рис. 2). Все абзацы будут относиться к первому уровню. Настроить уровни можно отступами.
- Номер или маркер каждого абзаца в многоуровневом списке изменяется в соответствии с уровнем отступа. Отступ добавляется нажатием клавиши Tab, или кнопкой Увеличить отступ
 на вкладке Главная. Уменьшить отступ можно сочетанием клавиш Shift+Tab или кнопкой Уменьшить отступ на вкладке Главная. Первый уровень отступов не имеет, второй уровень – один отступ, третий – два отступа и т.д.
на вкладке Главная. Уменьшить отступ можно сочетанием клавиш Shift+Tab или кнопкой Уменьшить отступ на вкладке Главная. Первый уровень отступов не имеет, второй уровень – один отступ, третий – два отступа и т.д. - Выделите абзац (абзацы) и нажмите кнопку Увеличить отступ группы Абзац вкладки Главная (рис. 3). Каждое нажатие кнопки понижает выделенные абзацы на один уровень. Для повышения уровня нажмите кнопку Уменьшить отступ. Для этой же цели можно использовать аналогичные кнопки мини-панели инструментов.

|
|
|
Рис. 1. Оформление многоуровневого списка

Рис. 2 . Заготовка многоуровневого списка

Рис. 3 . Заготовка многоуровневого списка
Для понижения уровня элементов в списке можно также использовать клавишу Tab, а для повышение – комбинацию Shift +Tab.
Использовавшиеся ранее виды списков накапливаются в галерее списков. В верхней части галереи в разделе Текущий список отображается текущий или последний применявшийся список. В нижней части галереи отдельную группу образуют списки, использовавшиеся в открытых документах. Этот список автоматически очищается при завершении работы в Word.

Рис. Галерея многоуровневых списков
Настройка параметров списка
Можно изменить параметры ранее созданного списка или настроить эти параметры при создании списка.
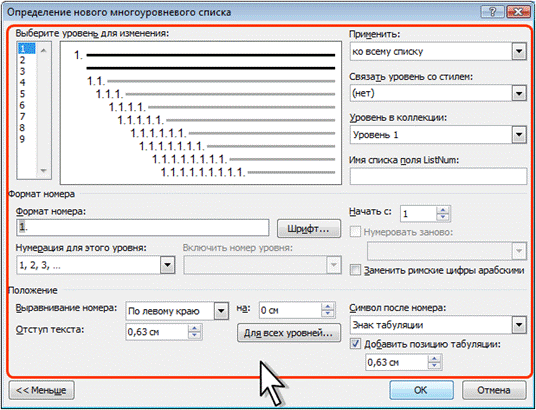
Рис 4. Настройка параметров многоуровневого списка
- Выделите абзацы, оформленные или оформляемые в виде списка.
- Щелкните по кнопке Многоуровневый список группы Абзац вкладки Главная и выберите команду Определить новый многоуровневый список.
- В диалоговом окне Определение нового многоуровневого списка установите необходимые параметры. Для отображения всех возможностей окна нажмите кнопку Больше. Для скрытия некоторых возможностей нажмите кнопку Меньше. Изменение параметров списка производится отдельно для каждого уровня.
- В списке Выберите уровень для изменения выделите уровень изменяемого списка.
- В раскрывающемся списке Нумерация для этого уровня выберите требуемый вид нумерации или маркеров. Можно выбрать нумерацию арабскими и римскими цифрами, латинскими и русскими буквами, количественными и порядковыми числительными и т.д. (см. рис. 4). Удалять серые поля и вводить нумерацию с клавиатуры в поле Формат номера нельзя иначе удалиться нумерация списка.
- При необходимости в счетчике Начать с укажите начальный номер списка.
- В поле Формат номера при необходимости добавьте к нумерации текст, который будет отображаться при каждом номере. Текст можно вводить как перед номером, так и после него.
- Обычно нумерация или маркеры имеют те же параметры шрифта, что и список. Можно изменить параметры шрифта номеров (маркеров) и сопровождающего текста. Нажмите кнопку Шрифт и во вкладках Шрифт и Интервал диалогового окна Шрифт установите требуемые параметры.
- В раскрывающемся списке Выравнивание выберите вид выравнивания номеров относительно позиции номера. В счетчике на установите расстояние от позиции номера до левого поля страницы.
- В счетчике Отступ текста установите отступ от левого поля страницы всех строк нумеруемого абзаца, кроме первой.
- Можно настроить отступы сразу для всех уровней списка. Нажмите кнопку Для всех уровней. В окне Параметры для всех уровней настройте положение маркера или номера первого уровня, положение текста первого уровня, а затем укажите дополнительный отступ для каждого более низкого уровня.

|
|
|
|
|
|
Рис. Настройка отступов многоуровневого списка
- В раскрывающемся списке Символ после номера выберите символ, который будет отделять номер от текста нумеруемого абзаца. Можно выбрать Знак табуляции, установить флажок Добавить позицию табуляции и в счетчике указать расстояние между номерами и текстом. Можно выбрать Пробел - одни пробел между номерами и текстом. Можно выбрать (нет), чтобы не оставлять места между номерами и текстом.
- При необходимости повторите указанные процедуры для каждого уровня нумерации.
Изменение порядка нумерации
|
|
|
Для имеющегося списка можно изменить начальный номер, с которого начинается список. Можно также оформить текущий список как продолжение предыдущего списка в документе.
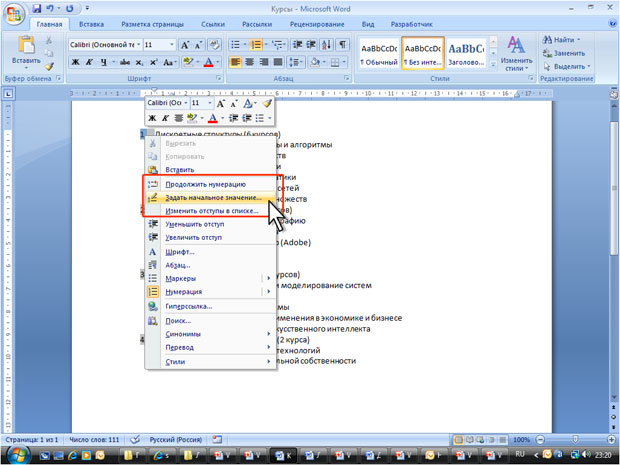
Рис. Изменение начального номера списка
- Щелкните правой кнопкой мыши по первому абзацу в списке и в контекстном меню выберите команду Задать начальное значение.
- В диалоговом окне Определение нового формата номера установите необходимые параметры.

Рис. Задание начального номера многоуровневого списка
Удаление нумерации
Нумерация удаляется одинаково, независимо от способа установки и вида установленной нумерации.
- Выделите абзацы, для которых необходимо удалить нумерацию.
- Нажмите кнопку Нумерация группы Абзац вкладки Главная и выберите режим нет
Задание 1. Простой нумерованный список
Отформатировать приведенный ниже текст в виде списка по указанному образцу
Образец :
Основные приложения MS- Office:
- Текстовый процессор MS- Word
- Электронная таблица MS-Excel
- Система управления базами данных MS-Access
- Система для подготовки презентаций MS-PowerPoint
- Браузер MS Internet Explorer
- Система разработки WWW-сайтов MS-FrontPage
- Коммуникационная система MS-Outlook
Текст для форматирования:
Основные приложения MS-Office:
Текстовый процессор MS-Word
Электронная таблица MS-Excel
Система управления базами данных MS-Access
Система для подготовки презентаций MS-PowerPoint
Браузер MS Internet Explorer
Система разработки WWW-сайтов MS-FrontPage
Коммуникационная система MS-Outlook
Задание 2. Простой нумерованный список с форматированием
Отформатировать приведенный ниже текст в виде списка по указанному образцу
Образец :
Основные приложения MS- Office:
1-й : Текстовый процессор MS- Word
2-й : Электронная таблица MS-Excel
3-й : Система управления базами данных MS-Access
4-й : Система для подготовки презентаций MS-PowerPoint
5th : Браузер MS Internet Explorer
6-й : Система разработки WWW-сайтов MS-FrontPage
7-й : Коммуникационная система MS-Outlook
Текст для форматирования:
Основные приложения MS-Office:
Текстовый процессор MS-Word
Электронная таблица MS-Excel
Система управления базами данных MS-Access
Система для подготовки презентаций MS-PowerPoint
Браузер MS Internet Explorer
Система разработки WWW-сайтов MS-FrontPage
Коммуникационная система MS-Outlook
Задание 3. Простой маркированный список с форматированием
Отформатировать приведенный ниже текст в виде списка по указанному образцу
Образец :
Разделы для изучения текстового процессора MS- Word:
þ Основы работы с документами
þ Редактирование и навигация по тексту
þ Форматирование текста
þ Форматирование абзацев
þ Форматирование разделов
þ Стандартные приемы форматирования документов
þ Таблицы
o Списки
o Графические элементы
o Специальные приложения
o Орфография, синонимы
o Макросы
o Шаблоны
o Настройка
Текст для форматирования:
Разделы для изучения текстового процессора MS- Word:
Основы работы с документами
Редактирование и навигация по тексту
Форматирование текста
Форматирование абзацев
Форматирование разделов
Стандартные приемы форматирования документов
Таблицы
Списки
Графические элементы
Специальные приложения
Орфография, синонимы
Макросы
Шаблоны
Настройка
Задание 4. Простой многоуровневый список
Отформатировать приведенный ниже текст в виде списка по указанному образцу
Образец :
Разделы для изучения текстового процессора MS- Word:
Общие знания и умения
1.1. Основы работы с документами
1.2. Редактирование и навигация по тексту
Форматирование документов
2.1. Форматирование текста
2.2. Форматирование абзацев
2.3. Форматирование разделов
2.4. Стандартные приемы форматирования документов
Специальные возможности
3.1. Таблицы
3.2. Списки
3.3. Графические элементы
3.4. Специальные приложения
3.5. Орфография, синонимы
3.6. Макросы
3.7. Шаблоны
3.8. Настройка
Текст для форматирования:
Разделы для изучения текстового процессора MS- Word:
Общие знания и умения
Основы работы с документами
Редактирование и навигация по тексту
Форматирование документов
Форматирование текста
Форматирование абзацев
Форматирование разделов
Стандартные приемы форматирования документов
Специальные возможности
Таблицы
Списки
Графические элементы
Специальные приложения
Орфография, синонимы
Макросы
Шаблоны
Настройка
Задание 5. Сложный многоуровневый список
Отформатировать приведенный ниже текст в виде списка по указанному образцу
Образец :
Разделы для изучения текстового процессора MS- Word:
I. Общие знания и умения
I. - 1). Основы работы с документами
I. - 2). Редактирование и навигация по тексту
Дата добавления: 2020-04-25; просмотров: 1279; Мы поможем в написании вашей работы! |

Мы поможем в написании ваших работ!
