Настройка плагина веб-браузера для носителя электронной подписи
Для установки плагина рекомендуется использовать браузер Mozilla Firefox, или Internet Explorer (обратите внимание: браузер Google Chrome не поддерживает плагин усиленной квалифицированной электронной подписи). После того как Вы открыли браузер Mozilla Firefox потребуется выполнить следующие действие:
откройте меню браузера в правом верхнем углу экрана и нажмите кнопку «Дополнения» (Рисунок 11)
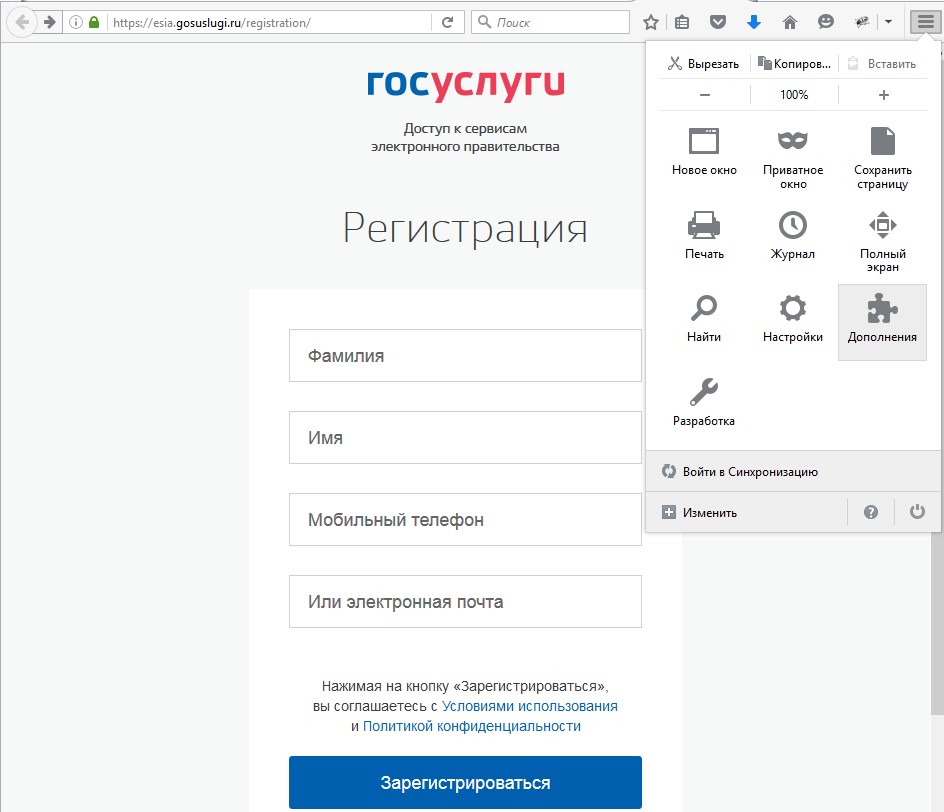
Рисунок 11 – Вид браузера Mozilla Firefox
выберите вкладку «Плагины». Для плагинов типа Cripto включите настройку, нажав на кнопку «Всегда включать» (Рисунок 12);
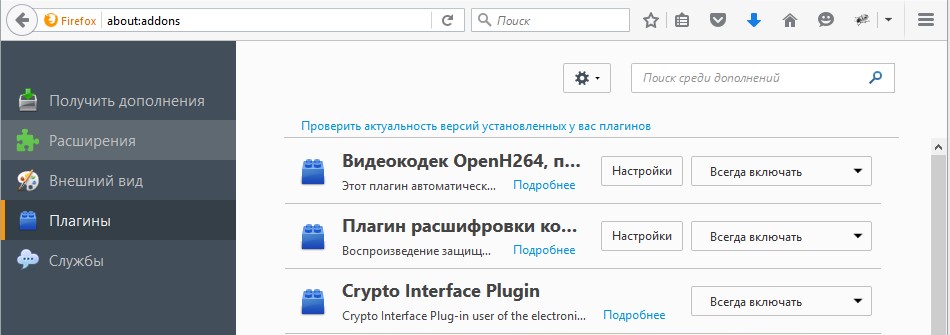
Рисунок 12 – Настройка плагинов в браузере
после установки плагина Крипто перезапустите браузер и повторно зайдите в свою учетную запись ЕСИА.
Внимание! Полная информация о Единой системе идентификации и аутентификации размещена в Руководстве пользователя ЕСИА.
Авторизация на Портале Петербургское образование
Для входа под своей учетной записью воспользуйтесь формой (Рисунок 1), переход к которой осуществляется по ссылке «Вход», расположенной сверху справа любой страницы Портала.
В открывшейся форме (Рисунок 13) нажмите на кнопку «Войти с ЕСИА» или войдите на Портал, указав адрес электронной почты и пароль. Во втором случае необходимо указать адрес электронной почты и пароль и нажать на кнопку «Войти».
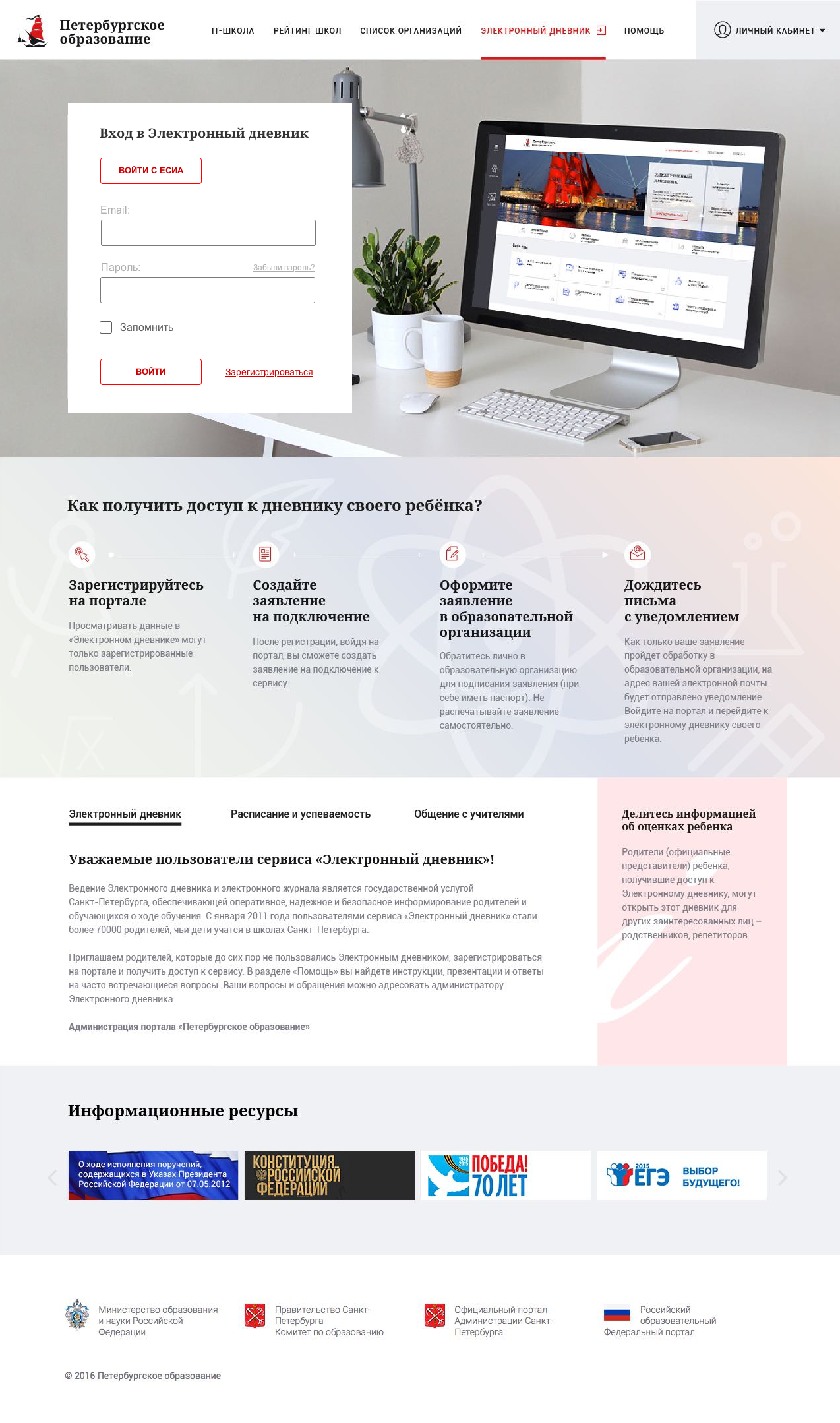
Рисунок 13 – Форма авторизации на Портале
В случае успешной авторизации осуществляется вход на «Портал Петербургское образование» с правами доступа к Порталу, определенными ролью «Обучающийся».
|
|
|
Внимание! Пользователю может быть назначено несколько ролей. В связи с этим на странице может быть представлен функционал для всех ролей Пользователя. Дальнейшее описание Портала представлено в контексте роли «Обучающийся».
Описание операций
Подготовительные действия
Запустите интернет-браузер и в адресной строке введите электронный адрес Портала (www.petersburgedu.ru). Войдите на Портал под своей учетной записью (см. п.3.2 настоящего Руководства).
Нажмите на кнопку «Электронный дневник» верхнего меню Портала.
Ваш электронный дневник представлен следующими страницами:
«Сводка» (отображается по умолчанию);
«Уроки»;
«Отметки»;
«Учет присутствия»;
«Питание»;
«Сообщения».
Чтобы приступить к работе с электронным дневником, перейдите к одной из этих страниц следующим образом: воспользуйтесь ссылками на странице «Обучающиеся».
По умолчанию отображается страница «Обучающиеся» (Рисунок 17).
Страница «Сводка»
Для перехода к странице «Сводка» (Рисунок 14) выберите соответствующий пункт меню Сервиса.
В верхней части страницы «Сводка» электронного дневника отображается ФИО обучающегося, наименование организации, класс.
|
|
|
На странице представлена следующая информация:
Уроки:
дневник обучающегося на текущий и следующий день и расписание занятий его класса.
Названия предметов представлены в виде ссылок. По ссылке-названию предмета осуществляется переход на страницу с подробной информацией об успеваемости по выбранному предмету (см. п. 4.6. настоящего Руководства). В расписании для каждого дня недели указаны предметы, время начала и окончания урока, общее количество уроков за день.
Отметки:
список из последних 4-х предметов, по которым выставлены отметки и данные о посещаемости
События и объявления для данной организации.
Статистические данные по успеваемости и посещаемости по предметам в виде графиков (Рисунок 15).
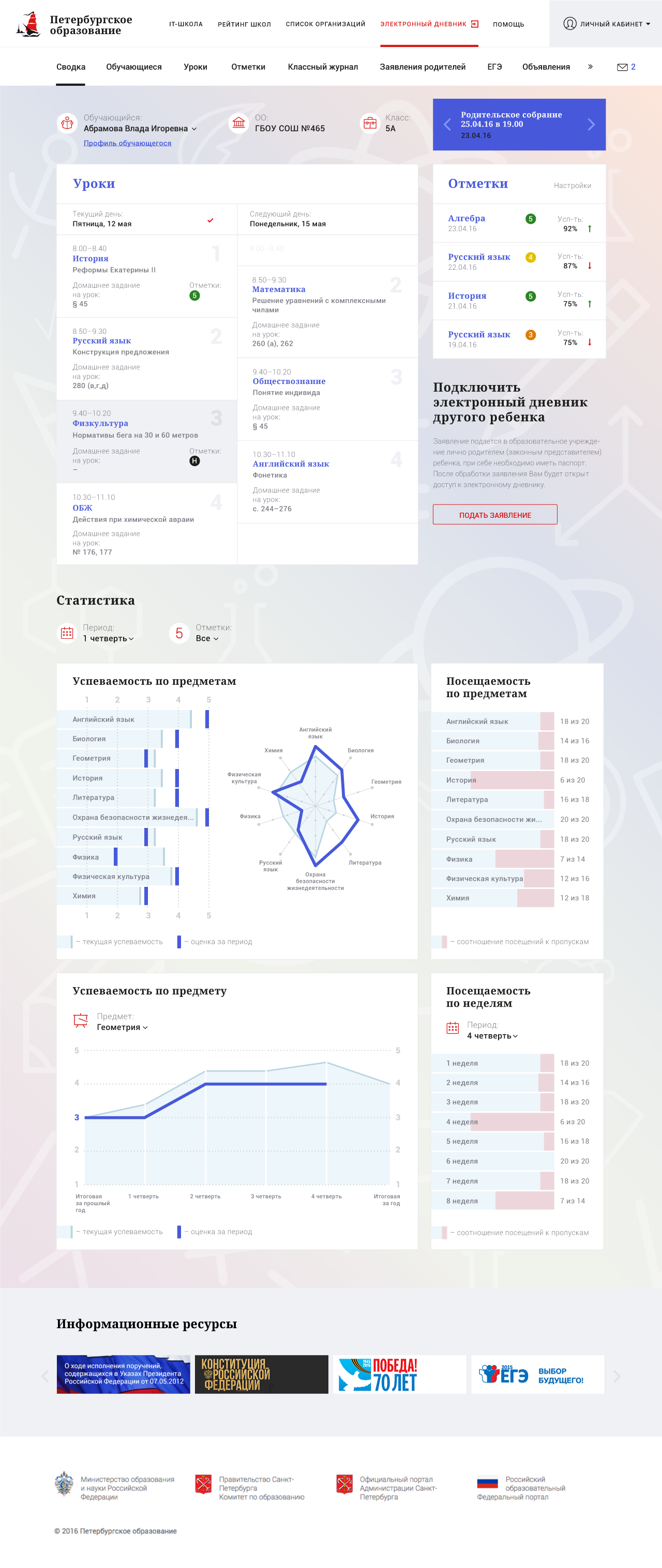
Рисунок 14 – Электронный дневник. Страница «Сводка»
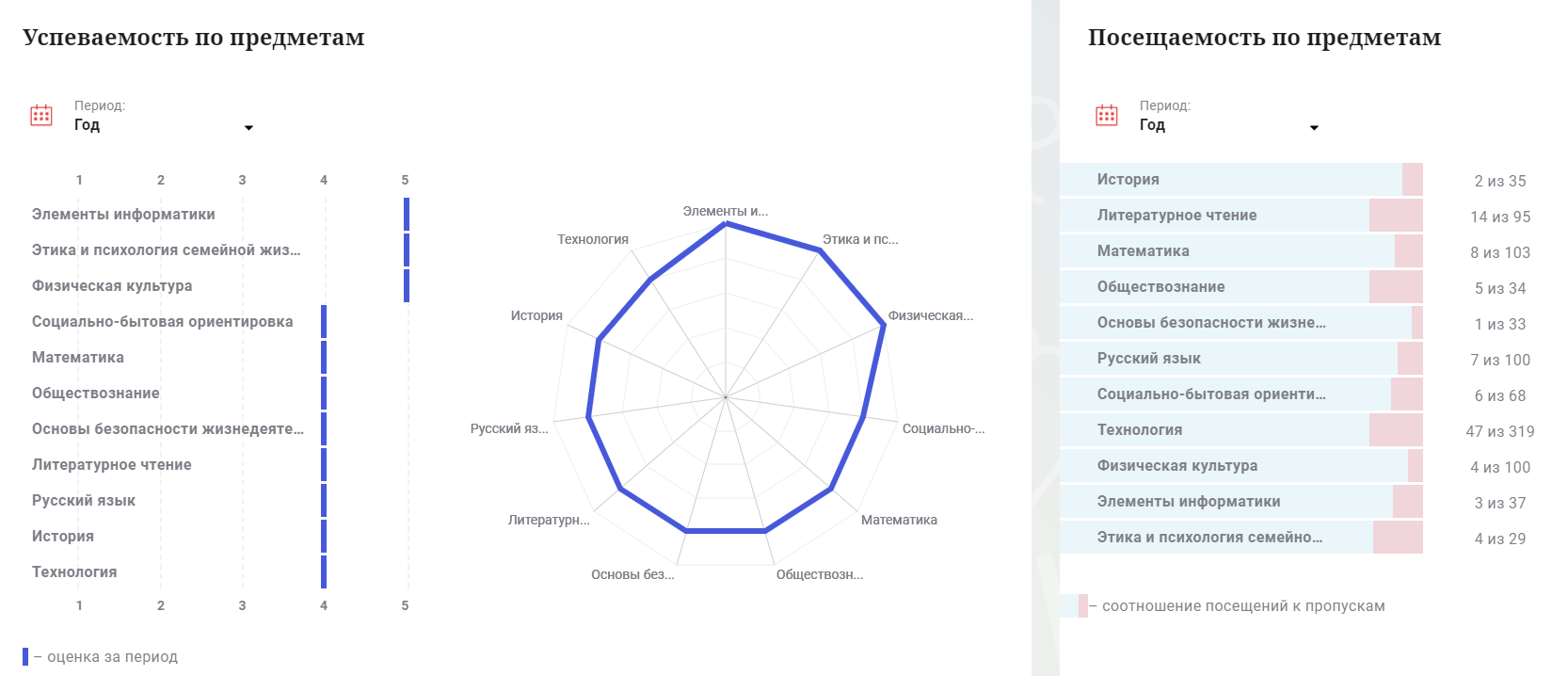
Рисунок 15 – Электронный дневник. Страница «Сводка». Статистика
Дата добавления: 2020-04-25; просмотров: 115; Мы поможем в написании вашей работы! |

Мы поможем в написании ваших работ!
