Средняя скорость хода и оценка времени прибытия в точку
Для вычисления времени на переход и оценки времени прибытия в точку введите скорость судна следующим образом.
6. Нажмите один или два раза на клавишу MENU для открытия меню.
7. Сделайте выбор PLOTTER, а затем нажмите клавишу ENT.
8. Выберите TTG/ETA и затем нажмите клавишу ENT.
9. Выберите AUTO для автоматического и ввода скорости (скорость, рассчитанная по GPS), или выберите MAN для ручного и вода.
10. Нажмите клавишу ENT.
11. Для автоматического ввода скорости перейдите к шагу 7. Для ручного ввода скорости нажмите клавишу ENT. Введите скорость с помощью курсорной клавиши, а затем нажмите клавишу ENT.
12. Нажмите дважды на клавишу MENU для завершения работы.
Операции с маршрутами
Во многих случаях переход судна из одного района в другой включает неоднократное изменение курса, что требует определения нескольких путевых точек, по направлению к которым совершается плавание и которые расположены последовательно одна за другой. Последовательность путевых точек, ведущая к пункту назначения, называется маршрутом (путём) движения судна. Приёмоиндикатор позволяет осуществлять плавание по направлению к очередной путевой точке в автоматическом режиме.
Можно хранить до 50 путей (пронумерованных от 01 до 50) и один LOG-путь (зарегистрированный путь), который используется для временного хранения маршрута. Путь может быть составлен четырьмя способами:
с помощью курсора,
|
|
|
по перечню путевых точек,
путевыми точками, введенными из меню маршрута,
путем сохранения текущих координат автоматически или вручную.
Максимальная вместимость маршрута – 30 путевых точек. Попытка ввода большего количества точек сопровождается соответствующим предупреждением. Нажмите клавишу ENT для удаления сообщения и сохраните маршрут под именем номеров первой и последней путевых точек, которые задействованы на маршруте.
Образец маршрута показан ниже:

|
Создание маршрута с помощью местоположений курсора
1. Манипулируя курсорной клавишей, поместите курсор в желаемую позицию (местоположение курсора показывается в нижней части экрана).
2. Нажмите клавишу ENT. Появится следующее окно:

|
Курсор устанавливается на второй строчке отображения меню. Это то место, где можно ввести имя путевой точки. Показанный номер является наименьшим пустым номером путевой точки. Если необходимо зарегистрировать путевую точку под этим номером, и нет необходимости менять образ метки или вводить комментарий, нажмите клавишу ENT, чтобы перейти к шагу 5.
3. Нажмите клавишу ENT.

|
1. Если необходимо, то измените путевую точку, местоположение, образ метки и комментарий (число и время).
|
|
|
2. Выберите позицию LOG RTE? и нажмите клавишу ENT.
3. Повторите шаги с 1 по 5 для всего маршрута.
4. Когда вы ввели все желаемые местоположения путевых точек, то нажмите дважды клавишу MENU, выберите позицию ROUTES и нажмите клавишу ENT. Появится следующее окно.

|
5. Поле LOG показывает первую и последнюю точки, введенные для регистрации маршрута, который в настоящее время создаётся. Выберите поле (позицию) LOG и нажмите клавишу ENT. Появится окно EDIT/MOVE.
| EDIT ? |
| MOVE ? |
9. Выберите MOVE? Нажмите клавишу ENT. Путь перемещается от поля LOG и регистрируется под следующим по очереди номером пути. (Для редактирования маршрута перед его сохранением выберите EDIT?. О том, как редактировать маршрут см. соответствующий параграф).
Создание маршрута с помощью зарегистрированных путевых точек из меню
Нижеприведённая процедура описывает способ создания пути из двух зарегистрированных путевых точек KOBE и OSAKA на экране ROUTE.
1. Нажмите один или два раза клавишу MENU для воспроизведения меню.
2. Выберите ROUTES.
3. Нажмите клавишу ENT. Появится сообщение:

|
4. Выберите NEW? и нажмите клавишу ENT:

|
1. Выберите место (01 и др.) и нажмите клавишу ENT. Используя курсорную клавишу, воспроизведите имя путевой точки (в приведённом примере это KOBE).
|
|
|
2. Нажмите клавишу ENT.
3. Повторите шаги 5 и 6 до тех пор, пока не будут введены все желаемые точки.
Примечание: Если вводимая путевая точка не была зарегистрирована, то экран дисплея выдаст запрос (см. следующий рис.). Нажмите курсорную клавишу для выбора YES, а затем нажмите клавишу ENT для создания новой путевой точки или выберите N0 для возврата к экрану ввода маршрута.

|
Когда выбрано YES, то появляется следующий экран. Отредактируйте путевую точку, выберите EXIT и нажмите клавишу ENT.

|
1. CMNT показывает имя маршрута, имена первой и последней путевых точек в маршруте. Для изменения имени нажмите курсорную клавишу и выберите CMNT. Нажмите клавишу ENT, с помощью курсорной клавиши введите имя маршрута, а затем нажмите клавишу ENT.
2. Выберите Exit? в верхней части экрана.
10. Нажмите клавишу ENT для регистрации пути, под очередным номером. Затем перечень ROUTES показывает имя первой и последней путевых точек, следующего по номеру пути.

|
6. Нажмите дважды клавишу MENU для окончания работ по этой процедуре.
Создание маршрута из перечня путевых точек
1. Нажмите один или два раза клавишу MENU.
2. Выберите WAYPOINTS и нажмите клавишу ENT.
|
|
|
3. Выберите позицию LIST или NEAREST и
нажмите клавишу ENT.

|
4. Выберите путевую точку и нажмите клавишу ENT.

|
1. Выберите позицию LOG RTE? и нажмите клавишу ENT.
2. Повторите шаги с 4 и 5 до полного формирования маршрута.
3. Нажмите один раз клавишу MENU.
4. Выберите ROUTES? и нажмите клавишу ENT.

|
9. Выберите поле LOG и нажмите клавишу ENT. Появится окно EDIT/MOVE.

|
1. Выберите MOVE? и нажмите клавишу ENT. Путь смещается от поля LOG и происходит назначение следующего номера в последовательности маршрутов.
2. Нажмите дважды клавишу MENU для окончания этой процедуры.
Ручной способ создания маршрута на основе прокладки курса
Этим способом создается маршрут путём сохранения (запоминания) координат места при каждом нажатии клавиши MARK/MOB.
1. Щелкните по клавише MARK/MOB.

|
6. Измените имя, комментарий и вид метки но своему усмотрению. Выберите LOG RTЕ?, а затем нажмите клавишу ENT.
7. Повторите шаги 1 и 2, где изменяется курс.
8. Когда введены координаты всех путевых точек,
нажмите клавишу MENU дважды, выберите ROUTES и затем нажмите клавишу ЕNT. На экране появится:

|
5. Выберите LOG, а затем нажмите клавишу ENT.
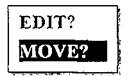
|
1. Сделайте выбор MOVE?, нажмите клавишу ENT. Маршрут перемешается из LOG (журнал записи) и регистрируется под следующим очередным номером маршрута.
2. Нажмите дважды клавишу MENU для окончания настоящей процедуры.
Автоматический способ создания маршрута на основе прокладки курса
Этим способом создается маршрут путём автоматического сохранения координат места через интервалы времени или через определенные расстояния.
1. Нажмите один или два раза клавишу MENU для открытия меню.
2. Сделайте выбор ROUTES, а затем нажмите клавишу ENT.
3. Выберите INTERVAL и нажмите клавишу ENT.

|
1. Сделайте выбор ТIME или DISTANCE (способ, по которому координаты места будут сохраняться) по своему усмотрению, а затем нажмите клавишу ENT.
2. Нажмите клавишу ENT. Используя курсорную клавишу, установите величину времени или расстояния, а затем нажмите клавишу ENT.
3. Выберите VOYAGE ROUTE, а затем нажмите клавишу ENT.

|
1. Сделайте выбор START и нажмите клавишу ENT.
2. Нажмите дважды клавишу MENU для окончания данной операции.
Текущие координаты места сохраняются под следующим очередным номером путевой точки, на экране появляется сообщение *** SAVED! (*** = номер путевой точки) и подаётся звуковой сигнал. После этого путевые точки сохраняются по установленному интервалу времени или расстояния.
Когда будут сохранены 30 путевых точек, то на экране появится сообщение, информирующее о том, что ёмкость маршрута исчерпана. Нажмите клавишу ENT для удаления сообщения. Маршрут автоматически сохраняется в «LOG» меню ROUTES под именем использованных номеров первой и последней путевых точек. После этого откройте меню ROUTES и перейдите к шагу 13.
Допустимо вручную остановить процесс сохранения путевых точек и сохранить маршрут, перейдя к шагу 9.
9. После того, как введено желаемое количество путевых точек, нажмите клавишу MENU один или два раза для того, чтобы открыть меню.
7. Сделайте выбор ROUTES, а затем нажмите клавишу ENT.
8. Выберите VOYAGE ROUTE и нажмите клавишу ENT.
9. Выберите STOP, а затем нажмите клавишу ENT.
10. Сделайте выбор LOG и нажмите клавишу ENT.
14. Выберите MOVE?, нажмите клавишу ENT. Маршрут пересылается из LOG и регистрируется под следующим очередным номером маршрута.
15. Нажмите дважды клавишу MENU для окончания настоящей процедуры.
Замена путевых точек в маршруте
1. Нажмите один или два раза клавишу MENU.
2. Выберите позицию ROUTES и нажмите клавишу ENT.
3. Выберите путь, который требуется отредактировать.
4. Нажмите клавишу ENT.
5. Поместите курсор на место путевой точки, которую нужно заменить.
6. Нажмите клавишу ENT. Появится следующее окно:

|
7. Выберите CHANGE?, после этого нажмите клавишу ENT.

|
8. Выберите NAME. Нажмите клавишу ENT. Используйте курсорную клавишу для введения имени путевой точки. Если имя путевой точки не существует, то появится окно:

|
Выберите CREATE?, RENAME? или Quit? по своему усмотрению и затем нажмите клавишу ENT.
3. Нажмите клавишу ENT.
4. Выберите Exit?
5. Нажмите клавишу ENT
6. Нажмите дважды клавишу MENU для окончания работ по этой процедуре.
Безвозвратное удаление путевой точки из маршрута
1. Нажмите один пли два раза клавишу MENU для воспроизведения меню.
2. Выберите позицию ROUTES и нажмите клавишу ENT.
3. Выберите желаемый путь.
4. Нажмите клавишу ENT.
5. Выберите путевую точку, которую нужно удалить.
6. Нажмите клавишу ENT.
7. Выберите REMOVE?
8. Нажмите клавишу ENT.
9. Нажмите дважды клавишу MENU для окончания работ по этой процедуре.
Вставка путевой точки в маршрут
Для того чтобы вставить путевую точку в цепочку пути, необходимо проделать следующие операции.
7. Нажмите один или два раза клавишу MENU для воспроизведения меню.
8. Выберите позицию ROUTES и нажмите клавишу ENT.
9. Выберите путь из перечня путей ROUTES.
4. Нажмите клавишу ENT.
5. Выберите путевую точку, которая будет следовать за точкой вставки. На следующем рисунке показано, что если необходимо вставить путевую точку между KOBE и 001, то выбирается 001.

|
1. Нажмите клавишу ENT.
2. Выберите INSERT?
3. Нажмите клавишу ENT.
4. Используйте курсорную клавишу для выбора путевой точки.
7. Нажмите клавишу ENT.
8. Нажмите дважды клавишу MENU для окончания работ по этой процедуре.
Временное исключение путевой точки из маршрута
Допускается временное исключение ненужной точки из маршрута. Используя путь, сформированный на следующем рисунке в качестве примера, исключите вторую промежуточную путевую точку.

|
Если перестроить путь без второй промежуточной путевой точки (без WPT 002), то новый путь будет выглядеть так, как это показано на рисунке:
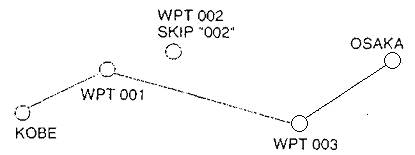
|
1. Нажмите один или два раза клавишу MENU для воспроизведения меню.
2. Выберите позицию ROUTES и нажмите клавишу ENT.
3. Выберите желаемый путь из перечня путей ROUTES, а затем нажмите клавишу ENT.
4. Поместите курсор на путевую точку, которую надо пропустить.
5. Нажмите клавишу ENT.
6. Выберите SKIP? и нажмите клавишу ENT. Появится
значок X слева от путевой точки. (Skipped Waypoint = пропущенная путевая точка).

|
7. Нажмите дважды клавишу MENU для окончания работ по этой процедуре.
Для возвращения путевой точки в цепочку пути выберите SKPoFF? на шестом шаге этой процедуры, нажмите клавишу ENT, а затем дважды нажмите клавишу MENU для окончания процедуры.
Изменение комментария (имени) маршрута
При редактировании комментария по процедуре, которая приводится ниже, допустимо использование не более 16 символов.
1. Нажмите один или два раза клавишу MENU.
2. Выберите позицию ROUTES и нажмите клавишу ENT.
3. Выберите номер пути и нажмите клавишу ENT.
4. Выберите поле CMNT и нажмите клавишу ENT.
5. Введите комментарий с помощью курсорной клавиши и нажмите клавишу ENT.
6. Нажмите дважды клавишу MENU для окончания работ по этой процедуре.
Удаление маршрута
8. Нажмите один или два раза клавишу MENU.
9. Выберите позицию ERASE и нажмите клавишу ENT.
10. Выберите ROUTES? и нажмите клавишу ENT.
11. Выберите маршрут (путь), который нужно удалить. Если требуется удалить все маршруты, то выберите ALL?.
12. Нажмите клавишу ENT. Последует окончательное предупреждение ARE YOU SURE?:

|
6. Выберите YES и затем нажмите снова клавишу ENТ.
7. Нажмите дважды клавишу MENU для окончания работ по этой процедуре.
Дата добавления: 2020-04-25; просмотров: 105; Мы поможем в написании вашей работы! |

Мы поможем в написании ваших работ!
