Теоретические сведения о работе с запросами и отчетами в СУБД MS Access
Практическое занятие 22
Формирование запросов и отчетов в однотабличной БД.
Создание реляционной БД
1. Цели. В ходе выполнения работы студенты для сформированности представлений о базах данных и простейших средствах управления ими:
1.1. Осваивают умения:
- создавать запросы на выборку различными способами;
- создавать сложные и перекрестные запросы;
- создавать отчеты с помощью Мастера отчетов;
- вносить изменения в готовые отчеты с помощью Конструктора;
- создавать формы для ввода данных в базы данных;
- осуществлять сортировку и поиск информации в базе данных;
- создавать реляционные базы данных.
1.2. Усваивают знания:
- основных видов запросов;
- технологии создания запросов на выборку различными способами;
- технологии создания отчетов;
- основных правил построения отношений.
Оборудование, дидактическое обеспечение
2.1. Персональный компьютер с установленным программным обеспечением.
2.2. Теоретические сведения о табличном процессоре MS Access (приложение А).
3. Форма организации - фронтальная
Инструктаж
4.1. Работа состоит из четырех заданий, в которых предусмотрено дальнейшее пополнение базы данных, созданной на практическом занятии 21.
4.2. При выполнении работы следует пользоваться методическими указаниями для каждого задания.
4.3. Отчет оформляется во время проведения практического занятия в тетради для практических занятий
|
|
|
4.4. Время выполнения - 180 мин.
Порядок выполнения
5.1. Ознакомиться с теоретическими сведениями об основных приёмах работы с СУБД MS Access (приложение А).
5.2. Ознакомиться с формой отчета по практическому занятию (пункт 7).
5.3. Ознакомиться с методическими рекомендациями.
3адание 1. Формирование запросов на выборку
1.На основе таблицы Преподаватели создайте простой запрос на выборку, в котором должны отображаться фамилии, имена, отчества преподавателей и их должность.
2. Данные запроса отсортируйте по должностям.
3. Сохраните запрос.
4. Создайте запрос на выборку с параметром, в котором должны отображаться фамилии, имена, отчества преподавателей и преподаваемые ими дисциплины, а в качестве параметра задайте фамилию преподавателя и выполните этот запрос для преподавателя Гришина.
Технология работы
1. Для создания простого запроса:
· откройте вкладку Создание и выберите из группы команд Другие, команду Мастер запросов;
· в открывшемся окне из появившихся пунктов окна «Новый запрос» выберите Простой запрос и щелкните по кнопке <ОК>;
· в появившемся окне в строке Таблицы/запросы выберите таблицу Преподаватели (если других таблиц или запросов не было создано, она будет одна в открывающемся списке); в окне «Доступные поля» переведите выделение на параметр Фамилия;
|
|
|
· щелкните по кнопке  . Слово Фамилия перейдет в окно «Выбранные поля»;
. Слово Фамилия перейдет в окно «Выбранные поля»;
· аналогично в окно «Выбранные поля» переведите поля «Имя», «Отчество», «Должность» (порядок важен — в таком порядке данные и будут выводиться);
· щелкните по кнопке <Далее>;
· в строке параметра Задайте имя запроса введите новое имя Должности преподавателей;
· щелкните по кнопке <Готово>. На экране появится таблица с результатами запроса.
2. Для сортировки данных: щелкните в любой строке поля «Должность»;
· отсортируйте данные по убыванию. Для этого щелкните по кнопке  на панели инструментов или выполните команду Записи, Сортировка, Сортировка по убыванию.
на панели инструментов или выполните команду Записи, Сортировка, Сортировка по убыванию.
3. Длясохранения запроса:
· щелкните по кнопке  или выполните команду кнопка MS Office ® Сохранить;
или выполните команду кнопка MS Office ® Сохранить;
· закройте окно запроса.
4. Для создания запроса на выборку с параметром:
· создайте запрос на выборку для следующих полей таблицы Преподаватели: «Фамилия», «Имя», «Отчество», «Преподаваемая дисциплина» аналогично тому, как это делалось в п.1;
· задайте имя запросу Преподаваемые дисциплины;
|
|
|
· щелкните по кнопке <Готово>. На экране появится таблица с результатами запроса;
· перейдите в режиме конструктора, щелкнув по кнопке  Конструктор на вкладке Главная, в группе команд Режим;
Конструктор на вкладке Главная, в группе команд Режим;
· в строке параметра Условия отбора для поля «Фамилия» введите фразу (скобки тоже вводить): [Введите фамилию преподавателя];
· выполните запрос, щелкнув по кнопке  Выполнить на вкладке Конструктор в группе команд Результаты;
Выполнить на вкладке Конструктор в группе команд Результаты;
Примечание. Вышеописанным способом запрос выполняется только в режиме конструктора. Для того чтобы выполнить запрос из другого режима, надо открыть вкладку Запросы, выделить требуемый запрос и щелкнуть по кнопке <Открыть>.
· в появившемся окне введите фамилию Гришин и щелкните по кнопке <ОК>. На экране появится таблица с данными о преподавателе Гришине — его имя, отчество и преподаваемая им дисциплина;
· сохраните запрос; закройте окно запроса.
Задание 2. Создание отчета с группированием данных по должностям
(на основе таблицы Преподаватели)
Создайте отчет с группированием данных по должностям (на основе таблицы Преподаватели)
Технология работы
Для создания отчета:
· откройте вкладку Создание в группе команд Отчеты и щелкните по кнопке <Мастер отчетов>;
|
|
|
· щелкните по значку раскрывающегося списка в нижней части окна;
· выберите из появившегося списка таблицу Преподаватели;
· в появившемся окне Доступные поля выберите поля, которые будут присутствовать в форме. В данном примере присутствовать будут все поля из таблицы, поэтому щелкните по кнопке  ;
;
· щелкните по кнопке <Далее>;
· в появившемся окне присутствует перечень полей. Переведите выделение на поле «Должность»;
· щелкните по кнопке  . Таким образом будет задана группировка данных по
. Таким образом будет задана группировка данных по
должности;
· щелкните по кнопке <Далее>;
· параметры появившегося окна оставьте без изменений, щелкните по
кнопке <Далее>;
· в появившемся окне выберите стиль оформления отчета;
· щелкните по кнопке <Далее>;
· в появившемся окне введите название отчета Преподаватели;
· щелкните по кнопке <Готово>. На экране появится сформированный отчет;
· просмотрите, а затем закройте отчет.
Задание 3. Создание реляционной базы данных.
1. Создайте структуру таблицы Студенты.
2. Создайте структуру таблицы Дисциплины.
3. Измените структуру таблицы Преподаватели.
4. Создайте структуру таблицы Оценки.
5. Разработайте схему данных, т.е. создайте связи между таблицами.
Технология работы
1. Создайте структуру таблицы Студенты. Для этого:
· На вкладке Создание в группе команд Таблицы щелкните по кнопке <Таблицы>, при этом в линейке добавится вкладка Режим таблицы;
· в окне Сохранение введите имя таблицы: Студенты. Смените режим на Конструктор. В результате проделанных операций открывается окно таблицы в режиме конструктора, в котором следует определить поля таблицы;
· определите поля таблицы в соответствии с табл. 3;
| Имя поля | Тип данных | Размер поля |
| Код студента | Числовой | Целое |
| Фамилия | Текстовый | 15 |
| Имя | Текстовый | 12 |
| Отчество | Текстовый | 15 |
| Номер группы | Числовой | Целое |
| Телефон | Текстовый | 9 |
| Стипендия | Логический | Да/Нет |
Таблица 3
· в качестве ключевого поля задайте «Код студента». Для этого щелкните по
полю «Код студента» и по кнопке  на панели инструментов;
на панели инструментов;
· закройте таблицу, с сохранением.
2. Аналогично создайте структуру таблицы Дисциплины в соответствии с табл. 4
| Имя поля | Тип данных | Размер поля |
| Код дисциплины | Числовой | Целое |
| Название дисциплины | Текстовый | 30 |
Таблица 4
· В качестве ключевого поля задайте «Код дисциплины».
3. Структура таблицы Преподаватели уже создана на практическом занятии 21 и заполнена данными, поэтому для работы используйте эту таблицу с изменениями — в соответствии с табл. 4 в структуру таблицы необходимо добавить поля «Код дисциплины» и «Название дисциплины» (в режиме конструктора) и заполнить их в соответствии с данными табл. 7.
4. Создайте структуру таблицы Оценки в соответствии с табл. 5.
| Имя поля | Тип данных | Размер поля |
| Код студента | Числовой | Целое |
| Код дисциплины | Числовой | Целое |
| Оценки | Числовой | Байт |
Таблица 5
В этой таблице ключевое поле не задавать, так как данные во всех полях могут повторяться.
5. Разработайте схему данных, т.е. создайте связи между таблицами.
Для этого:
· щелкните по кнопке  Схема данных на вкладке Работа с базами данных. На экране появится окно «Схема данных»;
Схема данных на вкладке Работа с базами данных. На экране появится окно «Схема данных»;
· через контекстное меню добавьте таблицы: щелкните по кнопке  Добавить таблицу;
Добавить таблицу;
· в появившемся окне будет выделено название одной таблицы. Щелкните по кнопке <Добавить>;
· переведите выделение на имя следующей таблицы и щелкните по кнопке <Добавить>. Аналогично добавьте оставшиеся две таблицы;
· закройте окно, щелкнув по кнопке <3акрыть>;
· создайте связь между таблицами Дисциплины и Оценки. Для этого подведите курсор мыши к полю «Код дисциплины» в таблице Дисциплины, щелкните левой кнопкой мыши и, не отпуская ее, перетащите курсор на поле «Код дисциплины» в таблицу Оценки, а затем отпустите кнопку мыши. На экране откроется окно «Связи»;
· установите флажок ("галочку") в свойстве Обеспечение целостности данных, щелкнув по нему;
· установите флажок в свойствах Каскадное обновление связанных полей и Каскадное удаление связанных записей;
Примечание.Задание каскадного обновления связанных полей и каскадного удаления связанных записей позволит редактировать записи только в таблице Дисциплины, а в таблице Оценки эти действия будут со связанными записями выполняться автоматически. Например, если удалите из таблицы Дисциплины один предмет, то в таблице Оценки удалятся все строки, связанные с этим предметом.
· щелкните по кнопке <Создать>. Связь будет создана;
· аналогично создайте связи между полем «Код дисциплины» в таблице Дисциплины и полем «Код дисциплины» в таблице Преподаватели, а также между полем «Код студента» в таблице Студенты и полем «Код студента» в таблице Оценки. Результат представлен на рис.1;
· закройте окно схемы данных, ответив ДА на вопрос о сохранении макета.
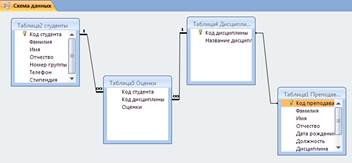
Рис. 1
Задание 4. Создание форм для ввода данных в таблицы
1. Создайте форму Студенты.
2. Заполните данными таблицу Студенты посредством формы Студенты.
3. Создайте форму Дисциплины.
4. Заполните данными таблицу Дисциплины посредством формы Дисциплины.
5. Создайте форму Оценки.
6. Заполните данными таблицу Оценки посредством формы Оценки.
Технология работы
1. Для создания формы Студенты:
· откройте вкладку Создание;
· щелкните по кнопке <Другие формы>, <Мастер форм>;
· в открывающемся списке выберите таблицу Студенты;
· щелкните по кнопке  ;
;
· выберите вид формы: ленточная;
· щелкните по кнопке <Готово>. Форма для ввода данных создана.
2. Заполните данными, приведенными в табл. 6, таблицу Студенты посредством формы.
| Код студента | Фамилия | Имя | Отчество | Номер группы | Телефон | Стипендия |
| 1 | Арбузов | Николай | Николаевич | 151 | 260-15-63 | Да |
| 2 | Киршин | Петр | Валерьевич | 151 | 110-67-82 | Да |
| 3 | Кривинский | Сергей | Николаевич | 151 | 172-97-21 | Нет |
| 4 | Крылова | Елена | Петровна | 151 | 130-31-87 | Да |
| 5 | Кульчий | Григорий | Викторович | 151 | 269-53-75 | Да |
| 6 | Патрикеев | Олег | Борисович | 152 | 234-11-63 | Нет |
| 7 | Перлов | Кирилл | Николаевич | 152 | 312-21-33 | Нет |
| 8 | Соколова | Наталия | Петровна | 152 | 166-87-24 | Нет |
| 9 | Степанская | Ольга | Витальевна | 152 | 293-43-77 | Да |
| 10 | Тимофеев | Сергей | Иванович | 152 | 260-11-57 | Да |
Таблица 6
· Закройте форму, задав ей имя Студенты.
3. Аналогично создайте форму Дисциплины.
· Заполните данными, приведенными в табл. 7, таблицу Дисциплины посредством формы и закройте форму, задав ей имя Дисциплины.
| Код дисциплины | Название дисциплины |
| 1 | Информатика |
| 2 | Математика |
| 3 | Физика |
| 4 | Экономика |
Таблица 7
4. Аналогично создайте форму Оценки.
· Заполните данными таблицу Оценки посредством формы;
· Закройте форму, задав ей имя Оценки.
Методические рекомендации
Методические рекомендации по выполнению каждого задания приведены в п. 5 (технология работы).
Форма отчета
Отчет должен содержать:
- номер и название практического занятия;
- цели занятия;
- ответы на контрольные вопросы;
- краткий вывод по проделанной работе;
- запросы и отчеты к БД «Преподаватели» на личном диске.
Контрольные вопросы
8.1. Дайте определение СУБД.
8.2. Дайте определение и характеристику реляционной базе данных.
8.3. Перечислите этапы обобщенной технологии работы с БД.
8.4. В чем отличие реляционной БД от простой?
8.5. Перечислите достоинства и недостатки реляционной БД в MS Access?
8.6. Какие связи существуют в реляционной БД?
8.7. В чем состоит особенность создания объектов баз данных MS Access в режиме Конструктор?
8.8. Каким образом производятся расчеты в базе данных MS Access?
8.9. Перечислите современные СУБД для корпоративного применения.
8.10. Что такое отношение?
8.11. Каковы основные правила построение отношений?
Критерии оценки
9.1 При оценивании результатов выполнения заданий учитываются:
- практические задания выполнены самостоятельно, правильно и в установленное время;
- отчет оформлен в соответствии с пунктом 7;
- ответы на контрольные вопросы выполнены последовательно и исчерпывающе.
9.2 В основу оценки выполненных заданий положен принцип:
- «Отлично» - при условии выполнения всех заданий в соответствии с п.9.1;
- «Хорошо» - при условии выполнения всех заданий в соответствии с п.9.1, но
допущены неточности в ответах на контрольные вопросы;
- «Удовлетворительно» - допущены ошибки при выполнении заданий, отчет
оформлен частично, ответы на вопросы недостаточно четкие и полные;
- «Неудовлетворительно» - если практические задания не выполнены или допущены ошибки, влияющие на качество выполненной работы, нет правильных ответов на поставленные вопросы, отчет по работе отсутствует.
Приложение А
Теоретические сведения о работе с запросами и отчетами в СУБД MS Access
Запросы в MS Access
Запрос – это средство, с помощью которого извлекается из базы данных информация, отвечающая определенным критериям. Результаты запроса представляют не все записи из таблицы, а только те, которые удовлетворяют запросу.
Запросы состоят из ряда условий, каждое условие состоит из трех элементов:
· поле, которое используется для сравнения;
· оператор, описывающий тип сравнения;
· величина, с которой должно сравниваться значение поля.
Дата добавления: 2020-04-25; просмотров: 93; Мы поможем в написании вашей работы! |

Мы поможем в написании ваших работ!
