Общая методика работы в AutoCAD. Использование команд
Лабораторная работа №1.
Введение в AutoCAD.
Цель работы:
Знакомство с программой для автоматизированного проектирования AutoCAD:
- изучение элементов интерфейса AutoCAD;
- работа с командами и командной строкой;
- работа с файлами чертежей;
- задание координат в AutoCAD;
- разработка и использование шаблонов.
Введение в AutoCAD. Элементы интерфейса.
AutoCAD – программа, относящаяся к классу систем автоматизированного проектирования (САПР), CAD–системам для конструкторского моделирования (Computer Aided Design).
AutoCAD позволяет подготовить техническую документацию, построить чертежи любой сложности в соответствии с нормами и правилами Единой системой конструкторской документации (ЕСКД).
На одном компьютере могут быть установлены различные версии AutoCAD. Файлы, созданные в ранних версиях могут быть открыты в последующих. Файлы, созданные в более поздних версиях не могут быть прочитаны ранними версиями программы.
Запуск AutoCAD осуществляется стандартным способом:
- из главного меню Windows: ПУСК – Все программы – Autodesk – AutoCAD;
- двойным щелчком левой клавиши мыши (ЛКМ) по соответствующей иконке на рабочем столе.
В версиях AutoCAD до 2009 использовался интерфейс, основанный на строке меню и панелях инструментов. В более поздних версиях появился ленточный интерфейс, подобный ленточному интерфейсу Microsoft Of fice 2007 и выше (Word, Excel и др.).
По умолчанию первый раз AutoCAD загружается в Рабочем пространстве начальных настроек. Переход между ним и другими рабочими пространствами: 2D рисование и аннотации, 3D моделирование, классический AutoCAD осуществляется с помощью соответствующей пиктограммы  в строке состояния в правом нижнем углу экрана.
в строке состояния в правом нижнем углу экрана.
|
|
|
Переключитесь в режим 2D рисование и аннотации. При следующих загрузках этот режим будет загружаться по умолчанию.
Лента интерфейса содержит следующие вкладки:
- Главная: содержит все основные инструменты по рисованию, редактированию, управлению слоями, блоками, аннотациями и др.;
- Вставка: содержит команды по управлению блоками, ссылками и др.;
- Аннотации: содержит инструменты для работы с текстом, размерами, выносками, таблицами и др.
- Параметризация: позволяет задавать геометрические и размерные зависимости на чертеже;
- Вид: содержит инструменты для настройки видов окна, координат, палитры и др.;
- Управление: содержит элементы управления макросами, данными (импорт, экспорт), приложениями и др.;
- Вывод: отвечает за вывод чертежей на печать, преобразование в форматы для передачи в другие приложения, экспорт файлов.
Инструменты на ленте объединены в группы. В большинстве групп организован доступ к дополнительному расширенному набору инструментов.
|
|
|
Изучите вкладки интерфейса и имеющиеся инструменты.
Строка заголовка содержит название текущего чертежа, стандартные кнопки управления окном (Свернуть, Развернуть, Закрыть), панель быстрого доступа (Создать, Открыть, Сохранить, Отменить и др.). Существует возможность настроить панель быстрого доступа, выбрав справа стрелку – раскрывающийся список «Адаптировать панель быстрого доступа». Выбрав, пункт Показать строку меню, можно отобразить строку меню дополнительно к ленте инструментов.
Строка меню содержит следующие пункты: Файл, Правка, Вид, Вставка, Формат, Сервис, Рисование, Размеры, Редактировать, Параметризация, Окно и Справка. Ознакомьтесь с командами и элементами управления вкладок строки меню.3
Для максимизации пространства экрана можно воспользоваться пиктограммой Очистить экран  в строке состояния в правом нижнем углу экрана, либо нажав на клавиатуре сочетание клавиш Ctrl+0. Повторное нажатие вернет рабочий экран в исходный вид.
в строке состояния в правом нижнем углу экрана, либо нажав на клавиатуре сочетание клавиш Ctrl+0. Повторное нажатие вернет рабочий экран в исходный вид.
Для регулирования вида ленты инструментов используется кнопка  справа от названий вкладок. Доступны следующие варианты отображения ленты: Свернуть до кнопок панелей, Свернуть до названий панели, Свернуть до вкладок. Опробуйте различные варианты.
справа от названий вкладок. Доступны следующие варианты отображения ленты: Свернуть до кнопок панелей, Свернуть до названий панели, Свернуть до вкладок. Опробуйте различные варианты.
|
|
|
Все построения производятся в графической зоне – пространстве рабочего окна на вкладке Модель (Model). Вкладки Лист 1 и Лист 2 используются для создания специальных компоновок чертежа перед выводом его на печать.
Цвет графической зоны можно настроить с помощью меню Сервис – Настройки – Экран – кнопка Цвета – пункт 2D пространство, выбрать желаемый цвет в области Цвет.
В нижней части графической зоны размещена пиктограмма системы координат – стрелки показывают положительное направление осей.
Для быстрого размещения на чертеже наиболее часто используемых блоков, элементов, штриховок и т.д. используется Инструментальная палитра, доступ к которой можно получить через вкладку Палитры ленты инструментов или, нажав сочетание клавиш Ctrl+3 (нецифровой клавиатуры). Вызвав правой клавишей мыши контекстное меню, вы можете настроить свойства, вид и элементы инструментальной палитры.
При работе в AutoCAD активно используется Командная строка, которая расположена внизу рабочего окна. В командной строке отображаются все действия по созданию чертежа и работе с ним, выводятся сообщения об ошибках, появляются запросы на ввод параметров, вводятся координаты и параметры т.д. Высоту окна командной строки можно изменять с помощью мыши, само окно можно перемещать по пространству рабочего окна или сделать прозрачным (с помощью контекстного меню), чтобы под ней был виден чертеж. Опробуйте эти возможности.
|
|
|
При необходимости просмотреть весь перечень действий, выполненных над чертежом за сеанс работы, нажатием клавиши F2 можно вызвать Текстовое окно AutoCAD. Его можно использовать в качестве зоны командной строки.
Общая методика работы в AutoCAD. Использование команд
При работе в программе AutoCAD важно помнить три основных принципа:
1. Все действия выполняются с помощью команд.
2. Каждая команда может быть вызвана следующими способами:
- выбор соответствующей пиктограммы на ленте или панели инструментов;
- выбор команды в строке меню;
- ввод имени команды в командной строке с обязательным нажатием клавиши Enter.
В русифицированных версиях AutoCAD команды можно вводить как на русском, так и на английском языках. При вводе команды на английском языке используется символ нижнего подчеркивания. Регистр букв при вводе команды не имеет значения.
3. Начинать новую команду можно только при завершении предыдущей. Исключение составляют «Прозрачные» команды – команды управления видом на экране, например, Панорамирование (Pan) или Зуммирование (Zoom). Признаком прозрачной команды является апостроф ', стоящий перед ее именем.
Ряд команд завершает свое выполнение автоматически (например, построение окружности). Некоторые команды являются циклическими (например, построение отрезка). При построении фигуры предлагается задать точку для построения следующей и т.д. Команда не завершится, пока не будет нажата клавиша ввода Enter или клавиша прерывания команд Esc .
При вызове команды в командной строке появляется запрос (последовательность запросов) параметров, необходимых для построения. Например, для построения отрезка необходимо в командную строку ввести команду Отрезок (_ line), а затемкоординаты начальной и следующей точки. Значение, предлагаемое по умолчанию, заключено в треугольные скобки < >.
Большинство команд имеет перечень опций, которые можно выбрать в ходе построения. Они указываются в квадратных скобках. Например, если построить ломаную линию из нескольких отрезков, то будет предложена опция [Замкнуть]. Для выбора этой опции достаточно ввести ее имя в командную строку и нажать Enter. Нужную опцию можно выбрать и в контекстном меню, вызываемом правой клавишей мыши.
Для удаления элемента с чертежа, необходимо щелкнуть по нему левой клавишей мыши. Элемент станет пунктирным и на нем появятся синие метки – «ручки». Далее можно нажать клавишу Delete или ввести команду Стереть (_erase) в командной строке, выбрать объект и нажать Enter.
Команда Панорамирование (Pan), которую можно вызвать в контекстном меню или выбрать в строке состояния справа или в меню Вид строки меню, позволяет переместить чертеж при нажатой клавише мыши. Команда Зуммирование (Zoom) позволяет изменить масштаб окна с помощью мыши, опций команды в командной строке или меню Вид – Зуммирование строки меню. Выбрав Зуммирование – В реальном времени, двигая мышью с нажатой левой клавишей вверх, вы увеличиваете рисунок, вниз – уменьшаете.
Задание 1
Начертите произвольную ломаную линию, состоящую из отрезков, замкните ее. В процессе рисования используйте разные инструменты: командную строку – команду Отрезок (_line), пиктограмму, контекстное меню, клавиши мыши.
Создание нового чертежа
При старте AutoCAD либо создается пустой чертеж с параметрами по умолчанию: размер А3 420х297 мм, единицы измерения мм; либо можно настроить автоматическое открытие диалогового окна Начало работы (Startup). Для этого надо ввести в командной строке имя Startup и указать значение 1.
Окно Начало работы позволяет перед началом работы настроить формат создаваемого чертежа: либо на основе шаблона либо с помощью Мастера. Эти же функции доступны при выборе иконки Создать чертеж на панели быстрого доступа или выборе меню Файл – Создать в строке меню.
При выборе простого шаблона настраиваются только единицы измерения: британские или метрические. Выбор пиктограммы По шаблону позволяет использовать уже готовый файл-шаблон. Мастер предоставляет выбор настройки чертежа: Быстрая подготовка или Детальная подготовка.
В Мастере Быстрой подготовки настраиваются единицы измерения: десятичные, инженерные, научные и т.п. и размеры области рисования.
В Мастере Детальной подготовки настраиваются:
- линейные единицы измерения с указанием знаков после запятой (точности);
- единицы измерения углов: десятичные градусы, град/мин/сек, радианы, топографические; при указании точности углы желательно округлять до целых значений;
- направление нулевого угла: восток (по умолчанию), север и т.д.;
- отсчет углов: против часовой стрелки (по умолчанию), по часовой стрелке;
- размеры области рисования.
Для изменения формата чертежа вручную на любом этапе работ можно использовать команды: Лимиты (_limits) – для размеров с указанием координат левого нижнего и правого верхнего углов; Единицы (_units) – для единиц измерения. Опробуйте эти способы.
Форматы и размеры чертежей регламентируются по ГОСТ 2.301-68:
| Обозначение формата | Размеры сторон формата, мм |
| А0 | 841х1189 |
| А1 | 594х 841 |
| А2 | 420х594 |
| А3 | 297х420 |
| А4 | 210х297 |
Сохранение файла чертежа производится стандартным способом с помощью соответствующей пиктограммы на панели быстрого доступа или меню Файл – Сохранить или Сохранить как. Также можно ввести команду Сохранить (_save) в командную строку.
Не забывайте периодически сохранять файл в процессе работы!
Обычные файлы AutoCAD сохраняются с расширением .dwg. Файлы-шаблоны имеют расширение .dws или .dwt. Файлы рисунков в текстовом или двоичном формате, которые используются для обмена с другими программами, имеют расширение .dxf.
AutoCAD позволяет преобразовать файл в специальные форматы других графических программ. Для этого используют команду меню Файл – Экспорт в строке меню, функцию Экспорт вкладки Управления ленты инструментов, или ввод команды Экспорт в командную строку.
Пространство чертежа является «бесконечным». При задании размеров чертежа вы задаете размеры для печати и компоновок. Границы области чертежа при построении видны не будут. Для удобства ориентирования в размерах чертежа рекомендуется начертить рамку – визуально ограничить рабочее пространство. Это удобно сделать с помощью команды Отрезок.
Пример 1.
Требуется начертить рамку формата А4 210х297.
Вызываем команду Отрезок (_line) в командной строке или нажав на пиктограмму на вкладке Главная ленты инструментов.
В командной строке задаем координаты первой точки: 0,0. Нажимаем Enter.
Задаем координаты второй точки: 210,0. Нажимаем Enter.
Задаем координаты третьей точки: 210, 297. Нажимаем Enter.
Задаем координаты четвертой точки: 0, 297. Нажимаем Enter.
Замыкаем контур: вводим Замкнуть в командной строке или выбираем Замкнуть в контекстном меню.
Вычерчиваем аналогично внутренние границы форматки А4. Координаты опорных точек: левая нижняя – 20,5; правая нижняя – 205,5; правая верхняя – 205, 292; левая верхняя – 20, 292. Готовый чертеж приведен на рис.1
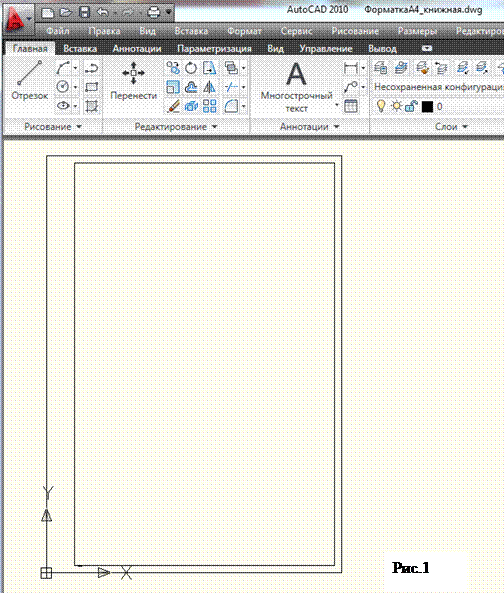 |
Сохраним чертеж под именем ФорматкаА4_книжная.dw g.
Задание 2.
Начертите рамку формата А4 297х210, сохраните с именем ФорматкаА4_альбом.dwg.
Начертите рамку формата А3 297х420, сохраните с именем ФорматкаА3_книжная.dwg.
Начертите рамку формата А3 420х297, сохраните с именем ФорматкаА3_альбом.dwg.
Задание координат
В AutoCAD месторасположение объектов и их основные параметры задаются путем указания координат их характерных точек. Характерные точки – это точки, по которым можно однозначно построить объект на чертеже.
Первое построение чертежа необходимо начинать в точке с точно заданными координатами. Задание координат может производиться несколькими способами.
Интерактивный метод
Это задание координат с помощью щелчка мыши в пространстве чертежа – самый простой, но наименее точный метод. В дополнение к этому способу необходимо использовать различные режимы привязки.
Метод абсолютных координат
Ввод координат в командную строку: абсцисса Х и ордината Y вводятся через запятую. Это стандартная система прямоугольных координат (ПСК). Пиктограмма ПСК расположена в левом нижнем углу экрана, она показывает положительное направление осей. Пересечение осей – начало координат (0,0).
С помощью этого метода была нарисована рамка в примере 1.
Метод относительных прямоугольных координат
Координаты Х и Y вводятся относительно последней заданной точки.
При вводе относительных прямоугольных координат используется символ @. Координаты с этим символом принимаются программой как «последняя точка». То есть эти координаты берутся относительно координат предыдущей точки.
Пример 2.
Требуется нарисовать вертикальный отрезок длиной 120 мм, начинающийся в произвольном месте чертежа.
Вызываем команду Отрезок на ленте инструментов. С помощью мыши устанавливаем произвольную начальную точку. Далее в командной строке вводим координаты второй точки @0,120:
Команда: _line Первая точка:
Следующая точка или [оТменить]: @0,120
После нажатия Enter, на экране будет нарисован требуемый отрезок. Нажимаем еще раз Enter для окончания построения. Построенный отрезок приведен на рис.3а.
Метод полярных координат
 Полярные координаты задаются двумя параметрами: углом φ между нулевым направлением и вектором, направленным от начала координат к искомой точке; и расстоянием r от начала координат до искомой точки – длиной вектора (рис.2).
Полярные координаты задаются двумя параметрами: углом φ между нулевым направлением и вектором, направленным от начала координат к искомой точке; и расстоянием r от начала координат до искомой точки – длиной вектора (рис.2).
Этот метод удобен в случае, когда требуется задать положение следующей точки на определенном расстоянии и под определенным углом от исходной.
При задании относительных полярных координат используются символы @ и <. Например: координаты @20<45 означают расстояние 20 и угол 45° от исходной точки.
Если не указывать символ @, то полярные координаты рассматриваются как абсолютные. Исходной точкой является начало координат.
Пример 3.
Требуется построить отрезок длиной 150 мм под углом 30°.
Вызываем команду Отрезок, устанавливаем мышью исходную точку и вводим в командную строку координаты @150<30:
Команда: _line Первая точка:
Следующая точка или [оТменить]: @150<30
После нажатия Enter, на экране будет нарисован требуемый отрезок. Нажимаем еще раз Enter для окончания построения. Построенный отрезок приведен на рис.3б.
 |
Комбинированный метод «направление-расстояние»
Это совместный метод, объединяющий интерактивный метод и метод относительных координат. Расстояние от исходной точки до последующей указывается в командной строке, а направление (угол) задается с помощью мыши (угол отображается в текстовом информационном окошке около курсора). Далее нажимается Enter для построения отрезка и еще раз Enter для окончания построения.
Задание 3
Постройте треугольник с основанием 200 мм, боковой стороной 170 мм и углом между ними 55 градусов.
Выведите на экран текстовое окно с помощью клавиши F2.
Сохраните файл с именем Line.dwg .
Координаты отображаются в строке состояния слева внизу окна. По умолчанию они отображаются в режиме абсолютных прямоугольных координат. Для переключения между режимами отображения щелкните левой клавишей мыши по координатам в строке состояния (при построении элемента) – переключение между режимами отображения циклическое. Либо правой клавишей мыши вызовите контекстное меню и выберите способ отображения координат из списка.
Для удобства построения чертежей зачастую желательно отобразить на экране координатную сетку. Включить сетку можно следующими способами:
 - клавишей F7;
- клавишей F7;
-выбором пиктограммы Отображение сетки в строке состояния;
- вызовом в строке меню команды Сервис – Режимы рисования. В диалоговом окне Режимы рисования на вкладке Шаг и сетка настраиваются различные параметры сетки (рис.4).
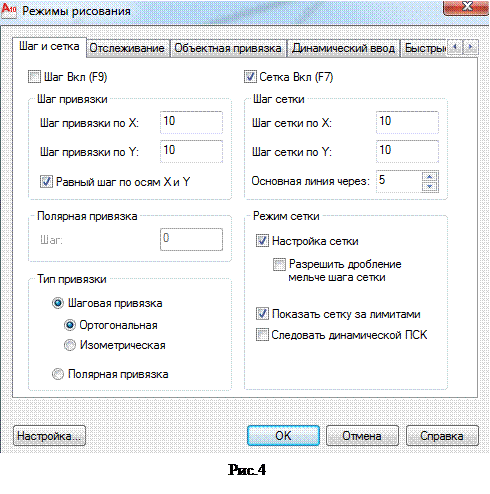 |
 Для вывода вспомогательной информации при построении, например, текущих координат, длины или угла, используется функция динамического ввода. Информация выводится в небольшом текстовом окошке, прикрепленном к курсору. Включение и отключение этой функции производится выбором соответствующей пиктограммы в строке состояния или через меню Сервис – Режимы рисования.
Для вывода вспомогательной информации при построении, например, текущих координат, длины или угла, используется функция динамического ввода. Информация выводится в небольшом текстовом окошке, прикрепленном к курсору. Включение и отключение этой функции производится выбором соответствующей пиктограммы в строке состояния или через меню Сервис – Режимы рисования.
Предъявите преподавателю файлы ФорматкаА4_книжная.dwg ФорматкаА4_альбом.dwg,ФорматкаА3_книжная.dwg, ФорматкаА3_альбом.dwg, Line.dwg.
Дата добавления: 2020-04-25; просмотров: 171; Мы поможем в написании вашей работы! |

Мы поможем в написании ваших работ!
