СОХРАНЕНИЕ РЕЗУЛЬТАТОВ РАБОТЫ
Копирование текста документа (или его фрагментов) в Word.
Если мы работаем с системой КонсультантПлюс и возникла необходимость поместить текст документа (или его фрагмент) в текстовый редактор Word, надо:
‒ выделить фрагмент текста, если требуется экспортировать только фрагмент; если требуется экспортировать текст документа целиком, то выделять его не нужно;
‒ щелкнуть по кнопке  ;
;
‒ автоматически будет открыт текстовый редактор Word, в нем будет создан новый документ, в который будет перенесен текст документа из системы КонсультантПлюс.
При экспорте выделенных фрагментов текста можно выбрать опцию «Добавить информацию об источнике». При выборе этой опции непосредственно под экспортированным текстом автоматически будет добавлена информация о документе, фрагмент которого экспортировался, включая информацию о местонахождении фрагмента в структуре документа (раздел, глава, статья).
Для копирования нескольких статей можно воспользоваться Оглавлением. Клавишей Insert выделяем нужные статьи и нажимаем на кнопку  (можно воспользоваться локальным меню).
(можно воспользоваться локальным меню).
Печать документа (его фрагментов).
Находясь в тексте документа, можно распечатать этот текст целиком либо его часть, выделив нужный фрагмент клавишей Insert или левой кнопкой мыши (можно выделить сразу несколько фрагментов для печати). Если не отмечена ни одна строка, то по умолчанию печатается весь текст.
|
|
|
Можно выбрать тип, стиль и размер шрифта для печати, причем отдельно для каждого элемента текста (непосредственно текста документа, текста комментариев, заголовков и пр.). Для этого надо вызвать правой клавишей мыши контекстное меню, в нем — команду «Другое/Шрифт в документе». Затем в появившемся окне «Настройка шрифтов в документе» выбрать вкладку «Шрифт для печати».
Чтобы распечатать текст документа без примечаний, их можно отключить, нажав кнопку  и выбрав опцию
и выбрав опцию  .
.
Количество страниц, которые будут распечатаны, можно узнать, щелкнув по ссылке «Посчитать» на правой панели в тексте документа.
Как и в текстовом редакторе Word, можно предварительно посмотреть, в каком виде будет распечатан документ, щелкнув по треугольной стрелке в правой части кнопки пиктографического меню  и выбрав пункт «Предварительный просмотр».
и выбрав пункт «Предварительный просмотр».
Для печати необходимо нажать кнопку  . Откроется диалоговое окно «Печать». Дальнейшие действия не отличаются от печати из любых приложений Windows.
. Откроется диалоговое окно «Печать». Дальнейшие действия не отличаются от печати из любых приложений Windows.
Сохранение документов в файл.
Найденный документ всегда можно сохранить в файл. Чтобы сохранить в файл фрагмент документа (а не весь документ), его предварительно следует выделить.
|
|
|
Операция сохранения в файл в списке документов позволяет сохранить названия документов, а также их тексты, источники опубликования и примечания к документам, сделанные специалистами КонсультантПлюс.
Форматы файлов могут быть следующими:
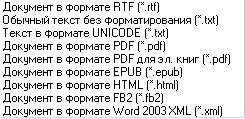
Чтобы сохранить файл, следует нажать кнопку  и выбрать опцию "Сохранить в файл". В появившемся окне можно выбрать директорию, задать название и тип файла. Затем следует нажать кнопку
и выбрать опцию "Сохранить в файл". В появившемся окне можно выбрать директорию, задать название и тип файла. Затем следует нажать кнопку  . С созданным файлом можно работать обычным образом, как с любым другим текстовым файлом.
. С созданным файлом можно работать обычным образом, как с любым другим текстовым файлом.
Аналогично можно сохранить список документов в файл. При этом Вы можете сохранить в файл только названия выбранных документов либо выбранные поля (название документа, текст документа, примечания к документу, источник публикации).
Дата добавления: 2020-04-25; просмотров: 380; Мы поможем в написании вашей работы! |

Мы поможем в написании ваших работ!
