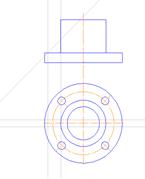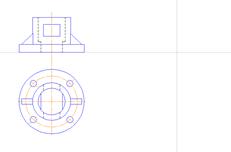ТЕМА: « Построение третьей проекции детали по двум заданным в системе КОМПАС 3D »
ЦЕЛЬ: Получить первичные навыки работы в системе СОМПАС 3D
ОСНАЩЕНИЕ:
1. Методические указания по проведению работы.
2. Персональный компьютер.
3. Программа КОМПАС 3D.
ПОРЯДОК ВЫПОЛНЕНИЯ РАБОТЫ:
1. Создать новый документ Фрагмент.
2. Выполнить построение двух проекций детали.
3. Самостоятельная работа. Построить третью проекцию по двум заданным. Правила построения приведены но стр.25-28.
4. Сделать вывод о проделанной работе. Подготовить ответы на контрольные вопросы.
ТЕОРЕТИЧЕСКИЙ МАТЕРИАЛ:
1.Система КОМПАС-3D включает в себя две подсистемы:
Чертежно-конструкторский редактор.
Редактор трехмерных твердотельных моделей.
В системе возможен обмен информацией между файлами конструкторских документов и трехмерными моделями.
Система КОМПАС предназначена для автоматизации проектно-конструкторских работ в различных отраслях деятельности. Она может успешно использоваться в машиностроении, архитектуре, строительстве, составлении планов и схем – т.е. везде, где необходимо разрабатывать и выпускать графическую и текстовую документацию.
1. 1. Загрузка системы
Загрузка системы КОМПАС-3D LT 5.11 производится так же, как и загрузка любой программы Microsoft:
 →
→  →
→  →
→ 
1. 2. Основные области рабочего окна
После загрузки программы КОМПАС, появляется рабочее окно программы. В нём, как и во многих компьютерных графических программах, можно выделить несколько основных областей, представленных на рис.1:
|
|
|
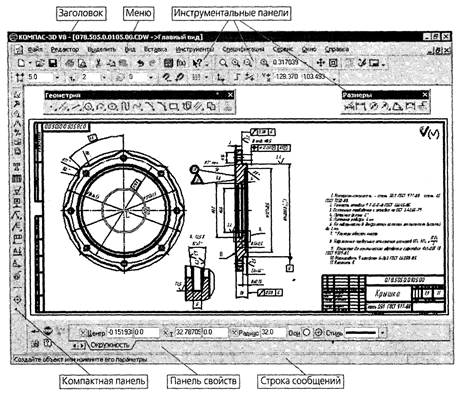
Рисунок. 1 – Элементы интерфейса КОМПАС-3D.
При нажатии одной из кнопок инструментальной панели, открывается одна из следующих панелей:
Панель Геометрия.
Команды, сгруппированные на панели Геометрия, предназначены для построения геометрических примитивов: отрезков, окружностей, дуг, эллипсов, многоугольников и т.д.

Панель Размеры.
Команды, сгруппированные на панели Размеры, позволяют проставлять на чертеже размеры различных типов: линейные, диаметральные, угловые и т.п.


Панель Обозначения.
Панель Обозначения содержит команды для ввода текста, таблиц, линий-выносок и других обозначений.

Панель Редактирование.
Команды, расположенные на панели Редактирование, позволяют сдвигать, вращать, копировать, деформировать объекты.

Панель Выделение.
Необходимым условием выполнения части команд является наличие на чертеже выделенных объектов. Именно к этим объектам будет применено действие команды. Чтобы выделять объекты, следует использовать команды, расположенные на панели Выделение.

1. 3. Открытие нового документа
Чтобы начать новый документ нажмите кнопку Создать на панели Стандартная или выполните команду Файл > Создать и в открывшемся диалоговом окне выберите тип создаваемого документа и нажмите ОК.
|
|
|
Раскроется окно программы, настроенное в соответствии с выбранным типом документа. Рекомендуется в начале работы с документом присвоить ему имя и место размещения на диске, воспользовавшись для этого кнопкой на панели Стандартная либо командами Файл > Сохранить или Файл > Сохранить как. В конце работы с документом необходимо повторить команду сохранения.
Закрытие окна документа выполняется стандартным для Windows способом, с использованием кнопки Закрыть в правом верхнем углу окна, либо с помощью команды Файл > Закрыть. Если перед закрытием документа не выполнялось его сохранение, будет предъявлено окно с предложением варианта закрытия — с сохранением либо без сохранения результатов работы.
ИНДИВИДУАЛЬНОЕ ЗАДАНИЕ.

Рисунок 2- Два вида детали
Выполнение задания
| № | Название операции | Строка параметров объекта | Как выполнить | Чертёж | |||
| 1 | 2 | 3 | 4 | 5 | |||
| Начинаем построение с вида сверху | |||||||
| Панель «Геометрия» |
| ||||||
| 1 | Ввод вспомогательной горизонтальной прямой |
| Щёлкнуть примерно на середине рабочего поля |
| |||
| 2 | Ввод вспомогательной вертикальной прямой |
| Щёлкнуть примерно на середине рабочего поля | ||||
| 3 | Ввод привязок |
| Включить привязки: «Ближайшая точка», «Середина» и «Пересечение» | ||||
| 4 | Ввод окружности | Стиль линии – основная, r = 60, отрисовка осей | Указать центр окружности – пересечение двух вспомогательных прямых. |
| |||
| 5 | Ввод окружности | Отрисовка осей отключена r = 35 r = 25 | Указать центр окружностей – пересечение двух вспомогательных прямых. | ||||
| Строим отверстия на фланце | |||||||
| 6 | Ввод окружности | Стиль линии – осевая. Отрисовка осей отключена r = 47,5 |
| ||||
| 7 | Ввод вспомогательной прямой | а = 45°
| |||||
| Получили точку центра одного из отверстий | |||||||
| 8 | Ввод окружности | Стиль линии – основная, r = 6 | Указать центр окружности | ||||
|
| |||||||
| Панель «Редактирование» |
| ||||||
| 9 | Копия по окружности | Выделить маленькую окружность Количество копий n = 4; Равномерно по окружности | Указать центром копирования центр окружности r = 60, нажать 
|
| |||
| 10 | Ввод вспомогательной прямой | а = -45°
| |||||
| 11 | Ввод отрезка | Стиль линии- осевая | Указать двумя точками осевые линии | ||||
| Построение вида спереди
| |||||||
| Панель «Геометрия» |
| ||||||
| 12 | Ввод вспомогательной горизонтальной прямой | - | Указать на небольшом расстоянии от вида сверху точку. Назовём эту прямую k. | 
| |||
| Строим нижний цилиндр | |||||||
| 13 | Ввод вспомогательной параллельной прямой | Расстояние между осью и каждой прямой s = 60; две параллельные прямые | Указать ось как прямую, параллельно которой надо построить прямые. Зафиксировать каждую прямую нажатием 
|
| |||
| 14 | Ввод вспомогательной параллельной прямой | Расстояние между указанной прямой и строящейся прямой s = 15; одна параллельная прямая | Указать прямую k как основную, параллельно которой надо построить прямую. Зафиксировать прямую нажатием 
| ||||
| 15 | Ввод прямоугольника | Стиль линии - основная | Указать два противоположных угла прямоугольника. | 
| |||
| 16 | Редактор | ||||||
| Строим верхний цилиндр | |||||||
| 17 | Ввод вспомогательной параллельной прямой | Расстояние между осью и каждой прямой s = 35; две параллельные прямые | Указать ось как прямую, параллельно которой надо построить прямые. Зафиксировать каждую прямую нажатием 
|
| |||
| 17 | Ввод вспомогательной параллельной прямой | Расстояние между указанной прямой и строящейся прямой s = 65; одна параллельная прямая | Указать прямую k как основную, параллельно которой надо построить прямую. Зафиксировать прямую нажатием 
| ||||
| 18 | Ввод отрезков | Стиль линии - основная | Указать четыре точки последовательно так, чтобы образовались верхняя, левая и правая сторона прямоугольника. |
| |||
| 19 | Редактор | ||||||
| Панель «Редактирование» |
| ||||||
| Продлеваем ось вида сверху |
| ||||||
| 20 | Построение оси на главном виде | - | Выделить ось и за чёрный квадратик удлинить, переместив его вверх. | ||||
| Панель «Геометрия» |
| ||||||
| Строим рёбра жёсткости | |||||||
| 21 | Ввод вспомогательной параллельной прямой | Расстояние между указанной прямой и строящейся прямой s = 5; Две параллельные прямые | Указать горизонтальную ось как прямую, параллельно которой надо построить прямые. Зафиксировать каждую прямую нажатием 
|
| |||
| 22 | Ввод вспомогательной параллельной прямой | Расстояние между указанной прямой и строящейся прямой s = 5; Одна параллельная прямая | Указать левую сторону фланца, как прямую, относительно которой надо построить прямую. Зафиксировать каждую прямую нажатием 
| ||||
| 23 | Ввод вспомогательной прямой | а = 45°
| Указать точку пересечения вертикальной вспомогательной и верхней стороны прямоугольника. |
| |||
| 24 | Ввод вспомогательной вертикальной прямой |
| Указать точку пересечения вспомогательных горизонтальных линий и окружности r =35 | ||||
| 25 | Ввод отрезков | Стиль линии - основная | Обвести ребро жёсткости на виде сверху и главном виде. |
| |||
|
| |||||||
| Редактор
| |||||||
| Панель «Редактирование» |
| Выделить рёбра жёсткости на виде сверху и виде спереди. | |||||
| 27 | «Усечь кривую» |
| Указать части верхнего прямоугольника на главном виде, которые нужно удалить. |
| |||
| 28 | «Симметрия» | Исходный объект сохранить | Указать как ось симметрии – верхнюю и нижнюю точки оси вида спереди. | ||||
| Панель «Геометрия» |
| ||||||
| Строим окно | |||||||
| 29 | Ввод вспомогательной параллельной прямой | Расстояние между указанной прямой и строящейся прямой s = 13; одна параллельная прямая | Указать верхнюю сторону верхнего прямоугольника как основную, относительно которой надо построить прямую. Зафиксировать прямую нажатием 
|
| |||
| 30 | Ввод вспомогательной параллельной прямой | Расстояние между указанной прямой и строящейся прямой s = 22; одна параллельная прямая | Указать вспомогательную прямую как основную, относительно которой надо построить прямую. Зафиксировать прямую нажатием 
| ||||
| 31 | Ввод вспомогательной параллельной прямой | Расстояние между осью и каждой прямой s = 15; две параллельные прямые | Указать вертикальную ось как прямую, параллельно которой надо построить прямые. Зафиксировать каждую прямую нажатием 
| ||||
| 32 | Ввод прямоугольника | Стиль линии - основная | Указать два противоположных угла окна. |
| |||
| Строим окно на виде сверху | |||||||
| 33 | Ввод отрезка | Стиль линии – штриховая. | Обвести четыре отрезка на виде сверху. | ||||
| 34 | Редактор | ||||||
| Строим внутреннюю поверхность детали | |||||||
| Строим цилиндрическое отверстие на виде спереди | |||||||
| 35 | Ввод вспомогательной вертикальной прямой | - | Указать на виде сверху точку пересечения окружности и горизонтальной оси симметрии. | 
| |||
| Строим ступеньку | |||||||
| Строим ступеньку на виде сверху | |||||||
| 36 | Ввод вспомогательной параллельной прямой | Расстояние между осью и прямой s = 20; одна параллельная прямая | Указать вертикальную ось на виде сверху как прямую, параллельно которой надо построить прямую. Зафиксировать каждую прямую нажатием 
|
| |||
| 37 | Ввод отрезка | Стиль линии – основная. | Обвести левый отрезок. | ||||
| Строим ступеньку на главном виде | |||||||
| 38 | Ввод вспомогательной параллельной прямой | Расстояние между указанной прямой и строящейся прямой s = 45; одна параллельная прямая | Ууказать верхний отрезок как основной, параллельно которому надо построить прямую. Зафиксировать прямую нажатием 
| 
| |||
| 39 | Ввод отрезков | Стиль линии – штриховая. | Начертить полученную ступеньку. |
| |||
| 40 | Редактор | ||||||
| Панель «Редактирование» |
| Выделить начерченную ступень на виде сверху и виде спереди. | |||||
| 42 | «Симметрия» | Исходный объект сохранить | Указать как ось симметрии – вертикальную ось. | 
| |||
| Построение третьего вида и разрезов | |||||
| № | Название операции | Строка параметров объекта | Как выполнить | Чертёж | |
| Панель «Геометрия» |
| ||||
| 1 | Ввод вспомогательной горизонтальной прямой | - | Привязка к левому нижнему углу вида спереди | ||
| 2 | Ввод вспомогательной вертикальной прямой | - | Указать, где, примерно, буде ось симметрии вида слева. | ||
| Обратите внимание на то, что контуры вида спереди и вида слева похожи. Поэтому мы скопируем вид спереди и преобразуем его. Основная привязка – пересечение оси симметрии с нижней линией главного вида | |||||
| Панель «Редактирование» | Выделить главный вид вместе с осью симметрии. | ||||
| 3 | «Копирование» | Указать базовую точку . Указать в какую точку она переместилась – точка пересечения двух вспомогательных линий.
| 
| ||
| Панель «Редактирование» |
| ||||
| 4 | Выделить рёбра жёсткости → Del |
|
| ||
| 5 | Удлинить левую и правую составляющие цилиндра. | - | Выделить одну составляющую и курсором, взявшись за чёрный квадратик, удлинить прямую. Тоже самое проделать с другой составляющей. | ||
| Строим окно на виде слева |
| ||||
| Панель «Геометрия» |
| ||||
| 6 | Ввод вспомогательной горизонтальной прямой | - | Указать верхнюю и нижнюю точки окна . |
| |
| 7 | Выделить окно → Del |
| |||
| 9 | Ввод вспомогательной горизонтальной прямой | - | На виде сверху провести вспомогательную прямую для построения окна. |
| |
| 10 | Ввод окружности | Стиль линии – вспомогательная. Отрисовка осей отключена  . .
| На виде сверху центр окружности – пересечение осей.
| ||
| Панель «Редактирование» | Выделить вспомогательную окружность | ||||
| 11 | «Копировать» | Исходный объект удалить 
| На виде сверху базовая точка – пересечение осей переносится на вид слева в точку пересечения вспомогательной линии с осью симметрии.
|
| |
| Панель «Геометрия» |
| ||||
| 12 | Ввод вспомогательной вертикальной прямой | - | Указать точку пересечения вспомогательных прямой и окружности | ||
| 13 | Ввод отрезка | Стиль линий - основная | Последовательно соединить получившиеся точки. |
| |
| 14 | Ввод отрезка | Стиль линий- штриховая | Построить окно на виде слева | ||
| 15 | Редактор | ||||
| Панель «Редактирование» | Выделить обведённый объект | ||||
| 16 | «Симметрия» | Исходный объект сохранить 
| Указать как ось симметрии – вертикальную ось вида слева. |
| |
| 17 | «Усечь кривую» | - | Указать те части сторон, которые нужно удалить.
| ||
| Строим ребро жёсткости на виде слева | |||||
| Панель «Геометрия» |
| ||||
| 18 | Ввод вспомогательных параллельных прямых | Расстояние между осью и каждой прямой s = 5;
две параллельные прямые 
| Указать вертикальную ось на виде слева как прямую, параллельно которой надо построить прямые. Зафиксировать каждую прямую нажатием |
| |
| 19 | Ввод вспомогательной горизонтальной прямой | - | На виде спереди указать две основные точки пересечения ребра жёсткости с цилиндром | ||
| 20 | «Дуга по трём точкам» | Стиль линии – основная. | На виде слева указать последовательно три точки. | 
| |
| 21 | Ввод отрезка | - | Указать крайнюю точку дуги и вертикально провести отрезок до точки пересечения вспомогательной линии с верхней стороной прямоугольника. |
| |
| 22 | Редактор | ||||

Рисунок 3- Три проекции детали.
КОНТРОЛЬНЫЕ ВОПРОСЫ:
1. Где находится кнопка включения инструментальной панели Геометрия?
2. Что можно сделать при помощи команды Выделить? Для чего нужно использовать эту команду?
3. Для чего используется команда выделить рамкой?
4. Для чего используется команда выделить вне рамки?
5. Для чего используется команда выделить секущей рамкой?
6. Для чего используется команда выделить секущей ломаной?
7. Для чего используется команда выделить рамкой?
8. Какие команды можно выполнить при помощи панели Редактирования?
ПРАКТИЧЕСКАЯ РАБОТА № 4
Дата добавления: 2020-04-25; просмотров: 690; Мы поможем в написании вашей работы! |

Мы поможем в написании ваших работ!




 .
.




 Удалить
Удалить  Вспомогательные кривые и точки
Вспомогательные кривые и точки


 Удалить
Удалить