Добавление объекта в страницу-шаблон
Работа с иллюстрациями
При размещении иллюстраций InDesign помещает в графический фрейм изображение с низким разрешением и фиксирует связь с исходным файлом (связь отображается в панели Связи).
Никакие операции с графическим фреймом не повлияют на исходный файл!
Стандартные операции с иллюстрациями – это кадрирование и трансформация
Кадрирование
Позволяет ограничить фрагмент изображения.
· Для изменения размеров фрейма используйте инструмент выделение и манипуляторы фрейма.
· Для перемещения содержимого фрейма нужно переключиться на работу с содержимым следующим образом:
•Щелчком в центре фрейма:
•Двойным щелчком на фрейме инструментом Выделение
•Инструментом Частичное выделение
•Кнопкой в управляющей панели (Выделить содержимое/выделить контейнер):

Трансформация изображения
Трансформация фрейма вместе с содержимым: перемещать манипулятор фрейма, удерживая CTRL (без пропорций) или CTRL SHIFT (с пропорциями)
• Точная трансформация фрейма вместе с содержимым: указать точные значения вместе с единицами измерения в указанных полях (вместо текущих 100%)

• Трансформация содержимого: переключиться на содержимое и задать значения в управляющей панели:
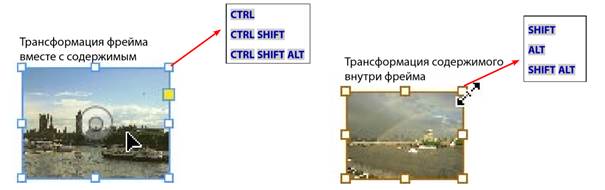
Автоматическая подгонка графики
Для быстрого масштабирования используются операции автоподгонки в меню Объект-Подгонка
Информация об изображении
|
|
|
В панели Окно- Информация отображается частичная информация для выделенного изображения
В панели Окно-Связи отображается полноценная информация о выделенном изображении, а также список всех изображений
Создание подрисуночной подписи
Подрисуночную подпись можно сгенерировать автоматически на основе названия, описания и др. информации.
Для создания подрисуночной подписи:
1. текст подрисуночной следует ввести заранее средствами Windows в проводнике
2. выделить изображение
3. настроить подпись Объект-Подписи-Настройка подписи
4. Сгенерировать динамическую подпись: Объект - Подписи –Создать интерактивную подпись (обновляется автоматически, но нельзя редактировать вручную) или статическую: Объект-Подписи –Создать статичную подпись (можно редактировать вручную)
Выравнивание и распределение объектов
Выполняется в панели Окно - Объекты и макет – Выравнивание:

Для выравнивания по заданному объекту, этот объект нужно предварительно заблокировать с помощью Объект – Заблокировать
Управление зазорами
Чтобы быстро изменить расстояния между соседними объектами используйте инструмент Зазор
При этом:
· ALT перемещает объекты, не изменяя зазор
|
|
|
· CTRL раздвигает зазор
· SHIFT воздействует только на данную пару объектов
Работа с мастер-шаблонами
О мастерах
· Мастер-шаблоны (мастера) – это специальные страницы, информация на которых отображается на страницах документа. На мастер-шаблонах обычно размещаются:
ü Элементы разметки макета (направляющие)
ü Элементы оформления (например, текстовые и графические фреймы)
ü Колонтитулы и колонцифры для нумерации страниц
· Мастера отображаются в верхней части панели Страницы
· В начале работы все страницы документа привязаны к мастеру A-шаблон, поэтому для внесения глобальных изменений нужно перейти на него.
· Для перехода на мастер существует два способа:
ü Сделайте двойной щелчок на A-шаблон в панели Страницы, либо
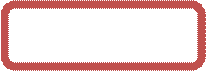
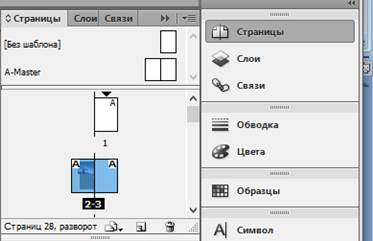
ü В нижней части окна выберите A-шаблон из списка страниц
! Учтите, что объекты мастера нельзя так просто редактировать на страницах документа – они изначально неизменяемые. То есть на мастере редактировать можно, на страницах – нет.
Создание мастера
Для создания нового мастера есть несколько способов:
В меню панели Страницы выберите Новый шаблон и настройте параметры:

Добавление объекта в страницу-шаблон
|
|
|
1. Щелкните два раза по названию страницы-шаблона в палитре Страницы. Шаблон будет открыт в окне документа.
2. Добавьте в страницу-шаблон изображения и любые другие элементы. Например, колонтитул и текст
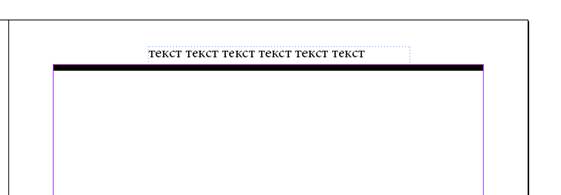
Если документ выполнен в виде разворота шаблон будет двусторонним. Левая сторона страницы-шаблона управляет четными страницами документа, правая - нечетными.
3. Сделайте страницу документа активной, щелкнув два раза по ее названию. Все объекты, помещенные в шаблон, появятся на странице.
Привязка мастера к страницам
В меню панели страницы выберите Применить страницу-шаблон к страницам и введите диапазон страниц
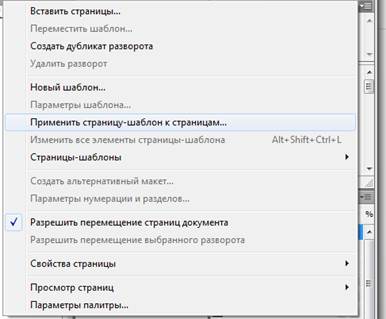
Нумерация страниц
1. Разместите текстовый фрейм в области полей на странице, нажмите правую кнопку мыши и введите внутрь его маркер номера страницы

2. Выделети маркер номера страницы (Выглядит как буква «А») и сформатируйте его
3. Перейдите на страницы документа и проверьте работу автоматической нумерации
Дата добавления: 2020-04-25; просмотров: 73; Мы поможем в написании вашей работы! |

Мы поможем в написании ваших работ!
