Использование простых фильтров
Поиск, сортировка, фильтрация данных
Упорядочение, поиск и фильтрация данных
Упорядочение (сортировка) данных
При вводе данных в таблицу записи располагаются в порядке, в котором они вводились.  загрузить нужную базу данных;
загрузить нужную базу данных;
• открыть таблицу для проведения упорядочения данных;
• установить курсор на поле (столбец), по данным которого нужно провести упорядочение;
• на панели инструментов нажать одну из кнопок «Сортировка по возрастанию» или «Сортировка по убыванию». Такую же команду можно выполнить с помощью меню «Записи» →«Сортировка» или с помощью контекстного меню;
• для сортировки записей в смежных полях необходимо выделить соответствующие столбцы и провести нужное упорядочение.
Поиск данных по образцу
Поиск данных по образцу проводится так:
• открыть таблицу для проведения в ней поиска данных;
• установить курсор на произвольной ячейке столбца, где будет проводиться поиск;
• выполнить команду «Правка» → «Найти» или нажать кнопку «Найти» на панели инструментов; 
• 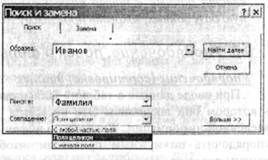 в окне, которое появится, выбрать вкладку «Поиск»;
в окне, которое появится, выбрать вкладку «Поиск»;
• в поле «Образец:» ввести данные, которые надо найти;
• в поле «Поиск в:» будет находиться название столбца, где
будет проводиться поиск (для проведения поиска во всей таблице
нужно открыть соответствующий список и название таблицы);
• в поле «Совпадение:» (на рис.оно открыто) выбрать «Поле целиком»или «С любой частью поля» или «С начала поля»;
|
|
|
• нажать кнопку «Найти далее», в таблице выделится текст, который совпадает с заданным образцом;
• для продолжения поиска нажать кнопку «Найти далее».
Если не будет найдено ни одной записи с заданным образцом, выведется сообщение «Поиск ... завершен. Образец не найден».
С помощью кнопки «Больше»» можно уточнить направление поиска в окне, которое откроется.
Для обеспечения большей гибкости поиска можно пользоваться масками для записи образца:
* - отвечает любому количеству символов, используется в
начале или в конце образца;
? - любой ОДИН символ;
# - любая ОДНА цифра.
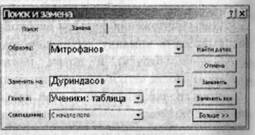 Поиск и замена данных
Поиск и замена данных
Поиск и замена данных проводится так:
• установить курсор на произвольной ячейке столбца, где будет выполняться поиск и замена;
• выполнить команду «Правка» → «Заменить» или в окне для поиска выбрать вкладку «Замена»;
• в поле «Образец:» ввести образец для поиска и замены;
• в поле «Заменить на:» ввести текст, на который должна выполняться замена;
• в поле «Поиск в:» будет находиться название столбца, где будет проводиться поиск (для проведения поиска во всей таблице открыть соответствующий список и название таблицы);
|
|
|
• в поле «Совпадение:» выбрать «Поле целиком» или «С любой частью поля» или «Сначала поля»;
• нажать кнопку «Найти далее», в таблице выделится текст, который совпадает с заданным образцом;
• нажать кнопку «Заменить» для выполнения замены или «Найти далее», чтобы её не выполнять и перейти дальше;
• для выполнения всех замен нажать кнопку «Заменить все»
Фильтры
Упорядочение данных позволяет расположить записи в определённом порядке, но не уменьшает их количества для просмотра.
Более удобным средством являются фильтры. Создание фильтров позволяет в больших таблицах находить, только те данные, которые нужны для просмотра и анализа. Есть три вида фильтров:
• фильтр по выделенному образцу - отбор данных, которые содержат в своём составе выделенный фрагмент;
• простой фильтр - отбор данных в соответствии с заданным содержанием поля;
• расширенный фильтр - отбор данных проводится по специально оформленным сложным условиям 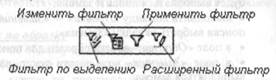 поиска. Создание фильтра по выделенному образцу и простого
поиска. Создание фильтра по выделенному образцу и простого
фильтра происходит непосредственно в окне таблицы, а создание расширенного фильтра происходит в специальном окне конструктора фильтра.
|
|
|
Для работы с фильтрами на панели инструментов таблицы используют кнопки-команды.
Уничтожение фильтра
Перед созданием любого фильтра нужно удостовериться в том, что для данной таблицы не установлены условия фильтрации. Если на таблицу не наложены никакие условия отбора, то кнопка «Применить фильтр» будет неактивной (почти невидимой).
Для уничтожения фильтра необходимо на панели инструментов выполнить команду «Изменить фильтр», нажать кнопку X («Очистить бланк») и потом нажать кнопку («Применить фильтр»). После чего нужно нажать кнопку «Сохранить».
Фильтр, сохранённый с этой таблицей, будет уничтожен, а кнопка «Применить фильтр» станет неактивной.
Использование фильтра по выделенному образцу
Для создания самого простого и быстрого средства отбора данных необходимо выполнить такие действия:
• открыть нужную таблицу;
•  выделить элемент, по которому будет проводиться фильтрация;
выделить элемент, по которому будет проводиться фильтрация;
• выполнить команду Меню→записи→ «Фильтр→ «Фильтр по выделению» или нажать соответствующую кнопку на панели инструментов.
В результате произойдёт фильтрация, и в таблице останутся только те записи, которые имеют данные, совпадающие с выделенными.
|
|
|
 Можно осуществить фильтрацию по условию «не содержит выделенное значение», для чего необходимо выполнить команду меню «Записи» → «Фильтр» → «Исключить выделенное».
Можно осуществить фильтрацию по условию «не содержит выделенное значение», для чего необходимо выполнить команду меню «Записи» → «Фильтр» → «Исключить выделенное».
Отменить (не уничтожить!) действие фильтра и увидеть все записи таблицы можно с помощью команды «Записи» → «Удалить фильтр» или нажать соответствующую кнопку на панели инструментов.
Фильтр можно в любой момент применить повторно, выполнив «Записи» → «Применить фильтр» или повторно нажать ту же кнопку на панели инструментов. Эта кнопка фиксируется в двух положениях: «Удалить фильтр», «Применить фильтр».
Использование простых фильтров
Для создания обычного фильтра выполняют такие действия:
 • открыть нужную таблицу;
• открыть нужную таблицу;
• выполнить команду «Записи» → «Фильтр» → «Изменить фильтр» или нажать соответствующую кнопку на панели инструментов;
• в окне фильтра, которое откроется, будут установлены условия, заданные для текущего фильтра.
 Перед созданием нового фильтра нужно уничтожить предыдущий , иначе результатом фильтрации будет выполнение условий двух (и более) фильтров. Если, например, в таблице Ученики ранее выполняли фильтр по выделенному образцу для поиска учеников с фамилией, заканчивающейся на «енко», то конструктор фильтра будет иметь вид.
Перед созданием нового фильтра нужно уничтожить предыдущий , иначе результатом фильтрации будет выполнение условий двух (и более) фильтров. Если, например, в таблице Ученики ранее выполняли фильтр по выделенному образцу для поиска учеников с фамилией, заканчивающейся на «енко», то конструктор фильтра будет иметь вид.
Оператор Like появляется в конструкторе автоматически после выполнения любого фильтрования. Чтобы уничтожить этот фильтр, нужно выполнить описанные выше действия.
В верхней части окна расположена строка с названиями всех полей выбранной таблицы. Вторая строка содержит заданные условия фильтрации. В этой строке можно отредактировать существующие условия или ввести новые. Условия отбора могут вводиться с клавиатуры или из списка выбора, который открывается при нажатии кнопки, справа в соответствующем поле.
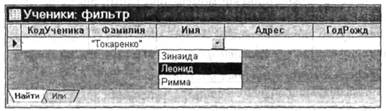 Чтобы, например, найти запись с фамилией Токаренко, нужно открыть список в поле Фамилия и выбрать из списка нужное. После нажатия кнопки «Применить фильтр» в таблице останутся только записи с фамилией Токаренко.
Чтобы, например, найти запись с фамилией Токаренко, нужно открыть список в поле Фамилия и выбрать из списка нужное. После нажатия кнопки «Применить фильтр» в таблице останутся только записи с фамилией Токаренко.
Можно проводить фильтрацию по нескольким признакам. Предположим, нужно найти запись с признаками Токаренко Леонид. Необходимо в поле Фамилия выбрать из списка Токаренко, перейти в поле Имя и выбрать Леонид.
При установлении признаков фильтрации можно пользоваться масками с использованием символов *, ? и #.
Условия, введённые в одной строке для нескольких полей, рассматриваются как объединение операций «И» (AND).
Например, для отбора всех учеников с фамилиями на букву «В» и 1988 года рождения нужно ввести для поля Фамилия условие В* и для поля ГодРожд - *1988.
В нижней части окна расположены вкладки «Найти» и «Или». Вкладка «Или» предназначена для ввода дополнительных условий фильтрации. В строке на этой вкладке вводят условия, которые будут связаны с предварительными условиями операцией «Или» (OR - или).
Например, если нужно отобрать дополнительно ко всём ученикам, указанным в предварительных условиях, ещё и таких же 1989 года рождения, нужно на вкладке «Или» ввести для поля Фамилия условие В* и для поля ГодРожд - 1989.
При вводе условий фильтрации можно вводить выражения с использованием операций < (меньше), > (больше), о (не равно), AND (и), OR (или), NOT (противоположный указанному).
Например, для получения предыдущего результата можно на вкладке «Найти» для поля ГодРожд ввести выражение: *1988 OR *1989.
Для применения фильтра по новым или отредактированным условиям нужно выполнить команду «Записи»→ «Применить фильтр» или нажать соответствующую кнопку на панели инструментов.
Отменить действие фильтра и увидеть всё записи таблицы можно с помощью команды «Записи» →«Удалить фильтр» или нажать ту же кнопку на панели инструментов.
Дата добавления: 2020-04-25; просмотров: 52; Мы поможем в написании вашей работы! |

Мы поможем в написании ваших работ!
