Выделяем текст, указанный выше в качестве примера, и получаем следующее (см.картинку ниже).
Общее оформление работы
· Шрифт: Times New Roman, 14пт. Интервал между строк - 1,5.
Важно: шрифт во всей работе должен быть одинаковый и одного цвета, если иного не требует структура работы!
· Страницы работы должны иметь поля: левое – 20 мм, правое – 20 мм, верхнее и нижнее – 20 мм.
· Выравнивание текста необходимо ставить «По ширине».
· Введение, главы, заключение и другие структурные части работы печатаются с новой страницы. Параграфы в главах выводить на новую страницу НЕ нужно!
· Названия глав выравниваются «По центру», а названия параграфов выравниваются «По ширине» страницы.
· Таблицы, рисунки, схемы, графики, фотографии должны быть помещены на стандартных листах белой бумаги и иметь заголовки или подписи.
· Точки в конце заголовков глав и параграфов не ставятся.
· Все страницы работы, включая иллюстрации и приложения, нумеруются по порядку с титульного листа до последней страницы без пропусков, повторений. Первой страницей считается титульный лист, который не нумеруется. Порядковый номер ставится в середине нижнего поля страницы.
· Оглавление (содержание) работы располагается сразу после титульного листа.
· Ссылки оформляются при помощи стиля APA (Fifth Edition, Sixth Edition).
Подсказки-шпаргалки по оформлению работ
Ø  Как вставить разрыв страницы:
Как вставить разрыв страницы:
Чтобы перейти на новую страницу, учитывая, что у Вас есть ещё достаточно свободного места на основной странице, но нужно начать новую главу и т.д. необходимо нажать на вкладку «Вставка», далее нажать на «Разрыв страницы». См.на картинке выше.
|
|
|
И больше не нужно нажимать N-ое количество раз на клавишу «Enter», и текст больше не будет уползать на строчку ниже каждый раз при добавлении чего-то нового!
Ø Как сделать «Красную строку» или «Отступ\выступ»
Для получения так называемой «Красной строки» («Отступ» и «Выступ») необходимо следующее. Наведите курсор на нужный объект (или выделите весь текст), нажмите правой клавишей манипулятора (мыши). У Вас выйдет выпадающее меню, где нужно нажать «Абзац» (см.картинку ниже)
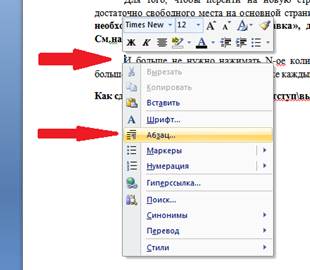
Далее у Вас откроется следующее диалоговое окно (см.рисунок ниже). Обратите внимание, что нужно нажать на пункт «Отступ». Он даст автоматическое значение 1,25. Если не дает автоматически, ставим его сами. В диалоговом окне в самом низу есть образец, как будет выглядеть нужный объект. Далее ОБЯЗАТЕЛЬНО нажимаем «ОК», чтобы сохранились изменения (см.рисунок ниже).

Ø Как убрать разрыв между абзацами
В большинстве случаев Word автоматически оставляет пробел или разрыв между абзацами. Для понимания вставлю пример текста с данным разрывом:
|
|
|
«Однако примечательной чертой второй половины XX века является возникновение и развитие практически во всех регионах мира интеграционных процессов, что, безусловно, имело важное значение для послевоенного мира.
В современной науке существуют различные подходы к определению термина «интеграция», выработанные в рамках политических, социально-экономических наук, истории, культурологи».
Выделяем текст, указанный выше в качестве примера, и получаем следующее (см.картинку ниже).
 |
Нажимаем на «Абзац» и выходит следующее (см.картинку ниже). Здесь становится видно, что между абзацами есть разрыв в 10 пт, которого быть не должно!

 |
Необходимо выставить интервал «Перед\После» абзаца, равный «0 пт» (см.картинку ниже):
В результате мы получим необходимое форматирование, см.пример:
«Однако примечательной чертой второй половины XX века является возникновение и развитие практически во всех регионах мира интеграционных процессов, что, безусловно, имело важное значение для послевоенного мира.
В современной науке существуют различные подходы к определению термина «интеграция», выработанные в рамках политических, социально-экономических наук, истории, культурологи».
|
|
|
Здесь видно, что разрыва больше нет!
Ø Как автоматически собрать оглавление
Когда Ваша работа полностью готова, то можно оформить заголовки глав и параграфов так, что не придется вручную писать каждое название и самим ставить нумерацию. WORD все может сделать автоматически, если правильно выполнить алгоритм действий!

Для этого необходимо полностью выделить заголовок, нажать на вкладке «Главная» группы шрифтов, как показано на картинке ниже:
Обратите внимание, что:
«Заголовок 1» - это для Введения, глав, заключения и других структурных частей работы;
«Заголовок 2» - это названия параграфов в главах.
P.S.: необходимо учесть, что порядок данных «заголовков» может отличаться от того, что приведен в примере! Не всегда «Заголовок 1» и «Заголовок 2» стоят рядом друг с другом.
Дата добавления: 2019-11-16; просмотров: 123; Мы поможем в написании вашей работы! |

Мы поможем в написании ваших работ!
