Вывод данных о темах, выполняемых заданной пользователем кафедрой (название, заказчик), с подсчетом продолжительности работ по каждой теме
Для выделения нужной информации из базы данных можно воспользоваться формулой. Ввод формулы в ячейку начинается со знака =. Формула записывается в виде выражения, которое может содержать знаки операций, парные круглые скобки, числа, относительные и абсолютные адреса ячеек, логический функции и функции рабочего листа.
В выражении можно использовать операции: возведение в степень (^), умножение (*), деление (/), сложение (+), вычитание(-). Операции выполняются слева направо в порядке их приоритета. Первыми выполняются операции возведения в степень, последними – сложение и вычитание.
Имя функции можно ввести с клавиатуру, спомощью команды Функции меню Вставка или нажатием кнопки Мастер Функций ( fx ) н панели инструментов.
Для начала добавляем в таблицу новый столбец «Продолжительность работы» и вводим функцию «ЧИСТРАБДНИ» (функция, относящаяся к категории «дата и время»). Затем нужно растянуть маркер, расположенный в правом нижнем углу ячейки, на все строки. Тогда формула будет применена для всех строк соответственно с нужными значениями. Полученные значения будут отображаться в новом столбце (см.рис.).

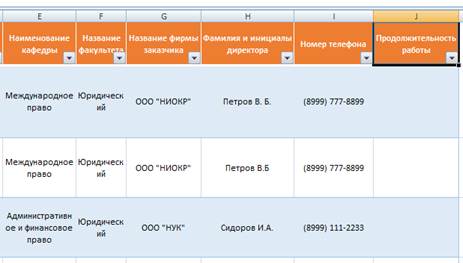
Рис. 12. Таблица с добавленным столбцом «Продолжительность работы».
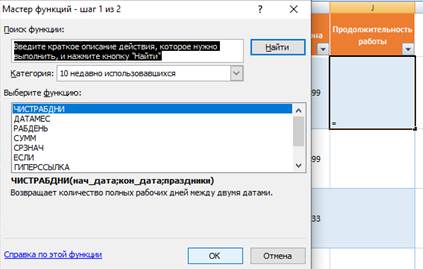
Рис. 13. Ввод функции.
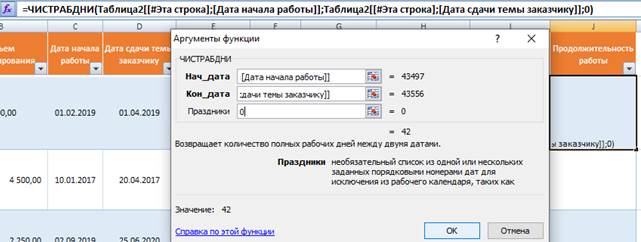
Рис. 14. Ввод аргументов функций.

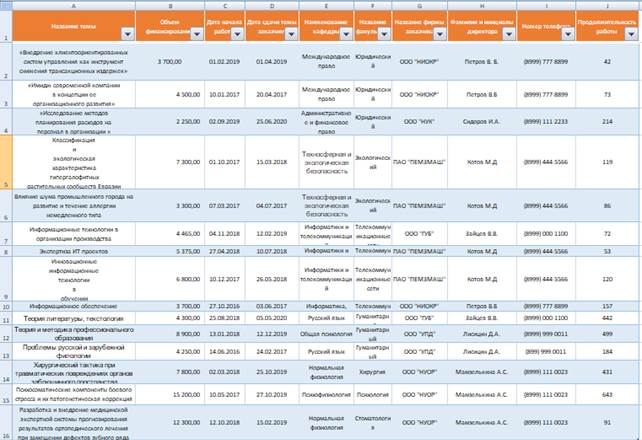
Рис. 15. Готовая таблица с новым столбцом « Продолжительность работы».
Создание МАКРОСА
Макрос – это программа, автоматически составленная макрорекордером, который конвертирует все действия пользователя в соответствующие строки программного кода, записанного на языке программирования Visual Basic for Application. Если пользователь раньше не использовал программу “Макрос”, то её необходимо добавить на главную панель во вкладке «Разработчик» (о том, как добавлять команды на главную панель было описано ранее (см.рис.2-3). Чтобы записать макрос нужно войти во вкладку «Вид» и нажать на значок «Макросы», далее «Запись макроса…». Появится окно «Запись макроса», где можно ввести Имя макроса, сочетание клавиш для последующего автоматического воспроизведения макроса, также предлагается ввести место сохранения макроса и его описание
|
|
|
Сначала нужно создать кнопку МАКРОСА. Для этого находим на панели «Разработчик» элемент управления «Вставить» и нажимаем на кнопку управления, чтобы разместить её на рабочем листе Excel.

Рис. 16. Создание кнопки МАКРОСА
Затем назначаем кнопке МАКРОС и переименовываем МАКРОС из «Кнопка1_Щелчок» в «Темы».
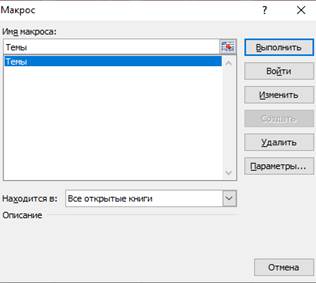
Рис. 17. Переименованный МАКРОС
Теперь мы можем записать МАКРОС. Для этого нажимаем «Записать…», затем приводим таблицу в нужный вид и останавливаем запись МАКРОСА.
|
|
|
Нажимая «ОК» пользователь начинает запись макроса. Нужно выполнить действия, в результате которых будет выведена необходимая пользователю информация (в данном случае:).
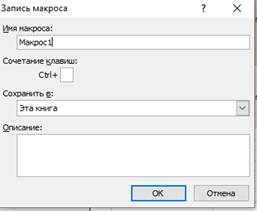
Рис. 18. Запись МАКРОСА.
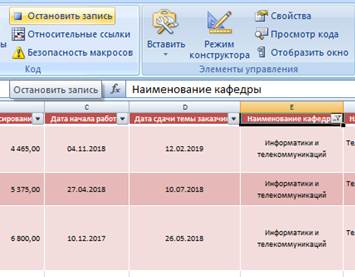
Рис. 19. Фильтрация столбца «Наименование кафедры»
Когда запись МАКРОСА остановлена, назначаем МАКРОС кнопке ( рис. 20 и рис.21).
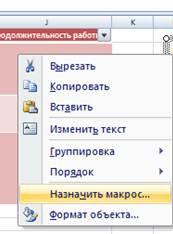
Рис. 20. Назначение макроса с помощью диалогового окна.
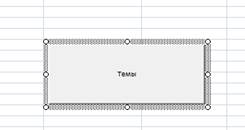
Рис. 21. Готовая кнопка с МАКРОСОМ.
После выполнения всех необходимых действий, нужно снова нажать на значок макроса во вкладке «Разработчик», далее «Остановить запись». Макрос записан. Теперь нужно снова нажать на значок макроса, далее «Макросы», выделить созданный макрос и нажать кнопку «Войти» . После этого откроется окно с программой макроса.
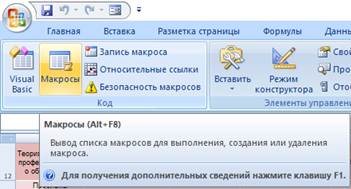
Рис.22. Кнопка «макросы» на панели «Разработчик»
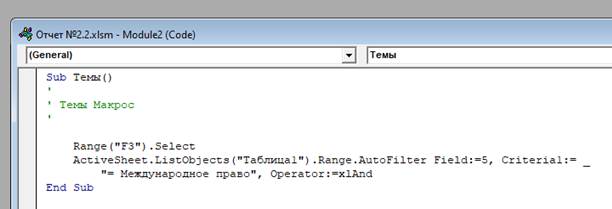
Рис. 23. Программа исходного макроса
Для того, чтобы пользователь мог самостоятельно указывать название любого трамвайного парка, по которому нужно получить информацию, программу необходимо редактировать, для этого нужно заменить выделенную синим цветом фразу (см.рис.35) на фразу «InputBox ("Введите название кафедры ")». Получим программу, представленную на рисунке 36. Таким образом мы перенастроим макрос на то, чтобы при его выполнении появлялось окно, в которое пользователь сможет вводить название любого трамвайного парка, а программа будет выдавать дынные по нему.
|
|
|
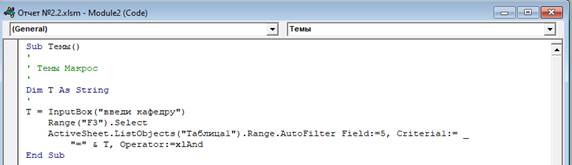
Рис. 24. Программа исправленного макроса
При нажатии на кнопку будет открываться окно, где пользователь сможет ввести название любого из имеющихся кафедр , и программа выдаст необходимую информацию.
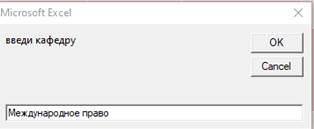
Рис. 25. Окно макроса, в котором пользователь может ввести нужное название
Введём название кафедры, например, «Международное право» (название необходимо указать в строгом соответствии с тем, как оно было записано в исходной таблице, иначе макрос не выполнится). Нажмём «ОК», и программа выведет необходимые данные.
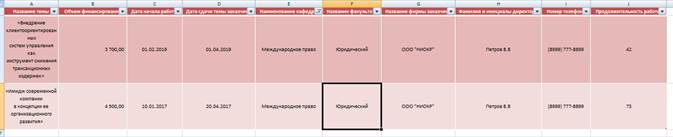
Рис. 26. Готовая таблица по запросу
Чтобы вернуть таблицу в исходное состояние, создаем второй МАКРОС (Таблица)
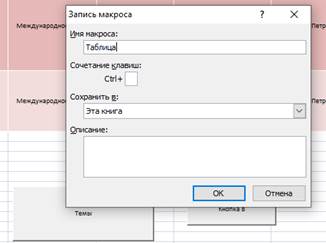
Рис. 27. Создание второго МАКРОСА.
С помощью фильтра возвращаем таблицу в исходное состояние, потом останавливаем запись МАКРОСА и назначаем его кнопке.
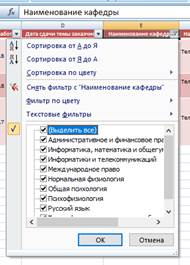
Рис. 28. Фильтрация таблицы.

Рис. 29. Назначение макроса
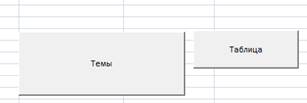
Рис. 30. Готовы кнопки с МАКРОСАМИ.
Дата добавления: 2020-01-07; просмотров: 202; Мы поможем в написании вашей работы! |

Мы поможем в написании ваших работ!
