Формуляр «5.28 Информация о порядке формирования и ведения бюджетной росписи»
Информация в формуляре заполняется пользователем с полномочием «Ввод данных». Для заполнения информации о порядке рассмотрения и утверждения решения о бюджете необходимо:
1) для создания нового документа перейти в раздел «ЕПБС\ Размещение информации на ЕПБС финансовыми органами муниципальных образований\ Информация, формируемая финорганами МР, ГО, ВнГорФЗ»;
2) выбрать фильтр папку «На формировании (мое)» (подробное описание фильтр папки представлено в п.2.1.1.2);
3) на панели инструментов нажать кнопку  «Создать новый документ»;
«Создать новый документ»;
4) в окне «Выбор типа документа» выбрать пункт «5.28 Информация о порядке формирования и ведения бюджетной росписи» (Рисунок 96)
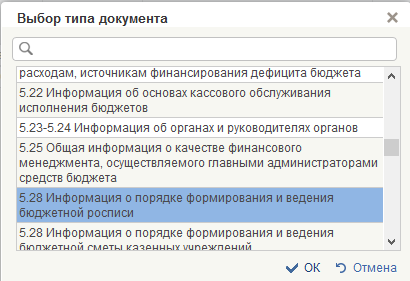
Рисунок 96 Пункт «5.28 Информация о порядке формирования и ведения бюджетной росписи»
5) нажать кнопку «ОК»;
6) откроется формуляр для заполнения информации «5.28 Информация о порядке формирования и ведения бюджетной росписи» (Рисунок 97)
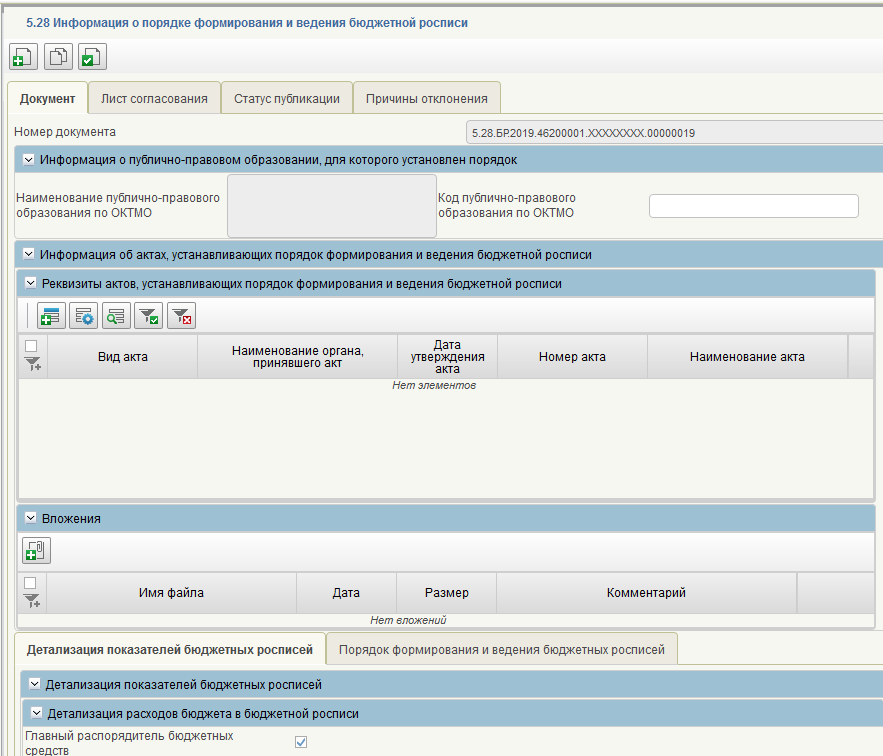
Рисунок 97– Формуляр «5.28 Информация о порядке формирования и ведения бюджетной росписи»
7) В документе необходимо заполнить следующие поля:
¾ «Номер документа» – заполняется автоматически.
¾ раздел «Информация о публично-правовом образовании, для которого установлен порядок». В разделе необходимо заполнить следующие поля:
¾ «Код публично-правового образования по ОКТМО» – заполняется автоматически по Общероссийскому классификатору территорий муниципальных образований, поле обязательно для заполнения;
|
|
|
¾ «Наименование публично-правового образования по ОКТМО» – заполняется автоматически по Общероссийскому классификатору территорий муниципальных образований, поле обязательно для заполнения.
¾ раздел «Реквизиты актов, устанавливающих порядок формирования и ведения бюджетной росписи». Для создания новой записи в разделе необходимо нажать кнопку  «Добавить новую строку». Откроется форма для заполнения (Рисунок 97),(Рисунок 99):
«Добавить новую строку». Откроется форма для заполнения (Рисунок 97),(Рисунок 99):

Рисунок 98 - Раздел «Реквизиты актов, устанавливающих порядок формирования и ведения бюджетной росписи»
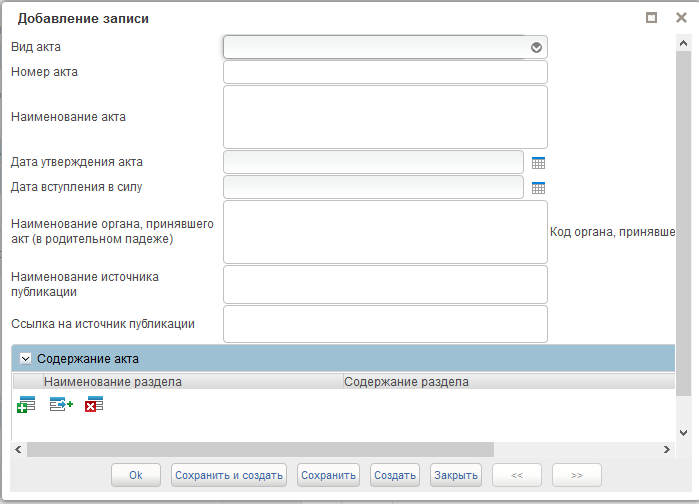
Рисунок 99 – Форма «Добавление записи»
¾ «Вид акта» – выбрать значение из выпадающего списка, поле обязательно для заполнения;
¾ «Номер акта» – ручной ввод, указать номер правового акта, поле не обязательно для заполнения;
¾ «Наименование акта» – ручной ввод, указать наименование правового акта. Поле обязательно для заполнения;
¾ «Дата утверждения акта» – выбрать значение из календаря или заполнить ручным вводом в формате ДД.ММ.ГГГГ. Поле обязательно для заполнения;
¾ «Дата вступления в силу» – выбрать значение из календаря или заполнить ручным вводом в формате ДД.ММ.ГГГГ. Поле не обязательно для заполнения;
|
|
|
¾ «Код органа принявшего акт» - ручной ввод, указать код по Сводному реестру органа, принявшего акт. Поле не обязательно для заполнения;
¾ «Наименование органа по Сводному реестру, принявшего акт» – заполняется автоматически системой при указании кода по Сводному реестру. Поле недоступно для редактирования. Если код по Сводному реестру не указан, то заполняется ручным вводом с указанием наименования органа, принявшего акт. Поле обязательно для заполнения;
¾ «Наименование источника публикации» – ручной ввод, необходимо указать источник публикации документа или материала. Поле не обязательно для заполнения;
¾ «Ссылка на источник публикации» – ручной ввод, необходимо указать ссылку на источник публикации документа или материала. Поле не обязательно для заполнения;
¾ «Вложение» – выбрать из выпадающего списка.
¾ раздел «Содержание акта». Для создания новой записи в разделе необходимо нажать кнопку  «Добавить новую строку». В строке необходимо заполнить следующие поля:
«Добавить новую строку». В строке необходимо заполнить следующие поля:
¾ «Наименование раздела» – ручной ввод, указать наименование раздела акта. Поле не обязательно для заполнения;
|
|
|
¾ «Содержание раздела» – ручной ввод, указать содержание раздела акта. Поле не обязательно для заполнения.
¾ Для копирования строки с текстом раздела необходимо выделить строку, нажать кнопку  , далее
, далее  «Создать копию строки». Для удаления введенной информации необходимо выделить строку, нажать
«Создать копию строки». Для удаления введенной информации необходимо выделить строку, нажать  , далее
, далее  «Удалить строку».
«Удалить строку».
¾ раздел «Вложения». Для добавления вложения необходимо нажать кнопку  «Добавить вложение». В форме «Добавление вложения» (Рисунок 100) необходимо нажать «Загрузить». Документ должен быть объемом не более 9.5 MB, не более пяти документов.
«Добавить вложение». В форме «Добавление вложения» (Рисунок 100) необходимо нажать «Загрузить». Документ должен быть объемом не более 9.5 MB, не более пяти документов.
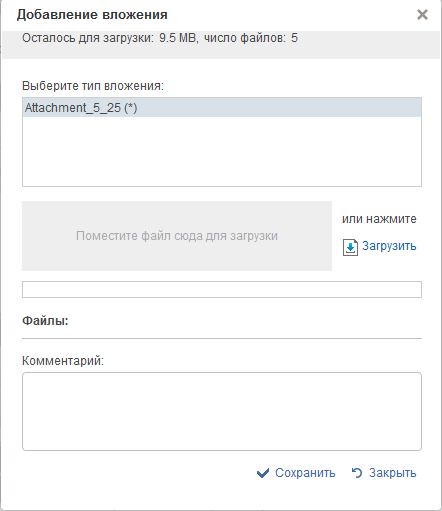
Рисунок 100 – Форма «Добавление вложения»
¾ закладка «Детализация показателей бюджетных росписей».
¾ раздел «Детализация расходов бюджета в бюджетной росписи». В подразделе необходимо заполнить такие поля как:
¾ «Главный распорядитель бюджетных средств» – поставить галку, поле обязательно для заполнения;
¾ «Раздел» – поставить галку, поле обязательно для заполнения;
¾ «Подраздел» – поставить галку, поле обязательно для заполнения.
¾ подраздел «Целевая статья». В подразделе необходимо заполнить такие поля как:
¾ «Программная (непрограммная) целевая статья – поставить галку, поле обязательно для заполнения;
|
|
|
¾ «Направление расходов» – поставить галку, поле обязательно для заполнения;
¾ «Вид расходов» – поставить галку, поле обязательно для заполнения.
¾ раздел «Детализация источников финансирования дефицита бюджета в бюджетной росписи». В подразделе необходимо заполнить такие поля как:
¾ «Главный администратор источников финансирования дефицита бюджета» – поставить галку, поле обязательно для заполнения;
¾ «Группа источников финансирования дефицита бюджета» – поставить галку, поле обязательно для заполнения;
¾ «Подгруппа источников финансирования дефицита бюджета» – поставить галку, поле обязательно для заполнения.
¾ подраздел «Статья источников финансирования дефицита бюджета». В подразделе необходимо заполнить такие поля как:
¾ «Статья» – поставить галку, поле обязательно для заполнения;
¾ «Подстатья» – поставить галку, поле обязательно для заполнения;
¾ Элемент» – поставить галку, поле обязательно для заполнения.
¾ подраздел «Вид источников финансирования дефицита бюджета». В подразделе необходимо заполнить такие поля как:
¾ «Подвид источников финансирования дефицита бюджета» – поставить галку, поле обязательно для заполнения;
¾ «Аналитическая группа вида источников финансирования дефицита бюджета» – поставить галку, поле обязательно для заполнения;
¾ «Особенности применения детализации по дополнительным аналитическим кодам муниципального образования» - ручной ввод, указываются особенности применения детализации по дополнительным аналитическим кодам муниципального образования;
¾ «В бюджетных росписях используется детализация по дополнительным аналитическим кодам» – поставить галку, поле обязательно для заполнения.
¾ раздел «Перечень дополнительных аналитических кодов муниципального образования». Для создания новой записи в разделе необходимо нажать кнопку  «Добавить новую строку». В строке необходимо заполнить следующие поля (Рисунок 101):
«Добавить новую строку». В строке необходимо заполнить следующие поля (Рисунок 101):

Рисунок 101 – Раздел «Перечень дополнительных аналитических кодов муниципального образования»
¾ «№ п/п» - заполняется автоматически;
¾ «Наименование дополнительного аналитического кода» – ручной ввод, указать наименование дополнительного аналитического кода. Поле обязательно для заполнения;
¾ «Нормативный правовой акт, устанавливающий аналитический код» – ручной ввод, указать нормативный правовой акт, устанавливающий аналитический код. Поле обязательно для заполнения;
¾ «Применение аналитического кода в бюджетной росписи» – выбрать значение из выпадающего списка, поле обязательно для заполнения.
¾ закладка «Порядок формирования и ведения бюджетных росписей».
¾ раздел «Порядок формирования и ведения бюджетных росписей». В подразделе необходимо заполнить такие поля как:
¾ «Основание (формирования) изменения бюджетных ассигнований в целях формирования (изменения) бюджетной росписи (при наличии)» – ручной ввод, указать основание (формирования) изменения бюджетных ассигнований в целях формирования (изменения) бюджетной росписи. Поле не обязательно для заполнения;
¾ «Срок формирования бюджетной росписи» – ручной ввод, указывается срок формирования бюджетной росписи. Поле не обязательно для заполнения.
¾ раздел «Сроки и основания внесения изменений в бюджетную роспись». Для создания новой записи в разделе необходимо нажать кнопку  «Добавить новую строку». В строке необходимо заполнить следующие поля:
«Добавить новую строку». В строке необходимо заполнить следующие поля:
¾ «Основание изменений бюджетных ассигнований» – ручной ввод, указать основание изменений бюджетных ассигнований. Поле не обязательно для заполнения;
¾ «Срок внесения изменений в бюджетную роспись» – ручной ввод, указать срок внесения изменений в бюджетную роспись. Поле не обязательно для заполнения.
Для копирования строки с текстом раздела необходимо выделить строку, нажать кнопку  , далее
, далее  «Создать копию строки». Для удаления введенной информации необходимо выделить строку, нажать
«Создать копию строки». Для удаления введенной информации необходимо выделить строку, нажать  , далее
, далее  «Удалить строку».
«Удалить строку».
¾ «Срок доведения показателей утвержденной бюджетной росписи до участников бюджетного процесса» – ручной ввод, указать срок доведения показателей утвержденной бюджетной росписи до участников бюджетного процесса. Поле не обязательно для заполнения;
¾ «Срок доведения показателей утвержденных изменений в бюджетную роспись до участников бюджетного процесса» – ручной ввод, указать срок доведения показателей утвержденных изменений в бюджетную роспись до участников бюджетного процесс. Поле не обязательно для заполнения.
8) 5) проверить введенную информацию и нажать «Проверить документ»  . Если обязательные для заполнения поля не заполнены, будет выведено окно «Результат проверки». Выполнить исправление указанных ошибок;
. Если обязательные для заполнения поля не заполнены, будет выведено окно «Результат проверки». Выполнить исправление указанных ошибок;
9) сохранить документ, по кнопке  «Сохранить изменения»;
«Сохранить изменения»;
10) выбрать созданный формуляр в статусе «Черновик»;
11) на панели инструментов нажать кнопку  «Сформировать лист согласования и передать на согласование»;
«Сформировать лист согласования и передать на согласование»;
12) заполнить лист согласования. Поля «Согласующие» и «Утверждающие» необходимо заполнить уполномоченными на согласование и утверждение лицами путем выбора их из справочников;
13) в поле «Порядок» установить порядковый номер согласующего, например: 1 – для первого, 2 – для второго. Если согласования не требуется, установить галку в поле «Пропустить этап согласования»;
14) нажать «ОК».
После формирования листа согласования, заявка на размещение информации переходит в статус «На согласовании в финоргане МР, ГО, ВнГорФЗ» и направляется пользователям с полномочием «Согласующий».
Если в листе согласования установлена галка в поле «Пропустить этап согласования», заявка на размещение информации переходит в статус «На утверждении» и направляется на пользователя с полномочием «Утверждающий».
Дата добавления: 2020-01-07; просмотров: 2838; Мы поможем в написании вашей работы! |

Мы поможем в написании ваших работ!
