Пример работы с файлами и каталогами
Воспроизведем здесь рис.1 (со с. 5) и создадим систему каталогов согласно этому рисунку.
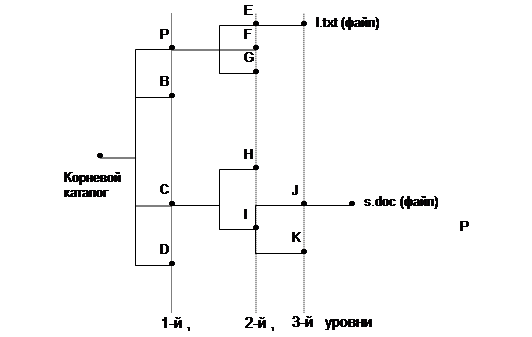
Пусть для определенности:
- текущим дисководом является С;
- систему каталогов надо создать на диске А;
- файл l.txt содержит следующий текст: «Каталоги 1-го уровня: P,B,C,D.»;
- файл s.doc копируется из файла с таким же именем, находящегося в корневом каталоге диска С.
Приведем последовательность используемых команд, опуская приглашение.
А: (сменить дисковод; текущим стал дисковод А и его корневой каталог)
Md P (создать в корневом каталоге подкаталог P)
Так же создать подкаталоги P,B,C,D.
Cd P (перейти в каталог P; он станет текущим)
Md E (создать в каталоге P подкаталог E)
Так же создать подкаталоги F,G.
Cd E (перейти в каталог E; он станет текущим)
Copy Con l.txt (создать файл l.txt путем копирования в него набранного на клавиатуре текста)
Каталоги 1-го уровня: P,B,C,D. (на появившемся черном экране набрать нужный текст)
Ctrl-Z (набрать комбинацию, означающую конец файла)
type l.txt (просмотреть файл)
Cd \P (вернуться из каталога E через корневой каталог в каталог P)
Dir (просмотреть каталог P)
Через корневой каталог перейти в каталог С и создать каталоги H и I, затем – J и K.
Пусть на последнем шаге I останется текущим каталогом.
Copy C:\ s.doc J\ s.doc (копирование файла s.doc, находящегося в корневом каталоге диска С, в файл s.doc в каталоге J).
Некоторые полезные операции
• Переход в текущем каталоге на один уровень вверх: cd .. (cd-пробел-две точки рядом).
|
|
|
Например, пусть в какой-то момент работы с деревом рис. 1 текущим является каталог I.
Команда A:\C\I>cd .. сделает текущим каталог C.
· Операции перенаправления: < (для ввода) и > (для вывода).
По умолчанию команды DOS используют стандартные устройства ввода и вывода – клавиатуру и дисплей. Для перенаправления ввода (вывода) на другие устройства (на принтер, в файл и т.д.) следует в команде поставить значок < (>) и имя желаемого источника. Оба эти значка можно рассматривать как воронку, широким концом повернутую к источнику, а узким – к стоку данных.
Примеры
ŸŸ Сортировка файла с именем namedata и вывод отсортированных данных в файл nameres:
sort < namedata > nameres
ŸŸ Вывод содержимого текущего каталога в файл list:
dir > list
ŸŸ Вывод с объединением: выводимые данные добавляются в конец указанного файла:
dir >> list
ŸŸ Вывод в файл spravka описания команды copy:
copy /? > spravka
· Командный (пакетный) файл
Это текстовый файл с расширением .bat, содержащий последовательность построчно записанных команд. Запускается как обычная команда (нажатием Enter) и выполняется строка за строкой.
Например, для рис. 1 можно последовательность команд по созданию каталогов записать в пакетный файл.
|
|
|
Вопросы по работе
1. Как строится имя файла? Зачем нужно расширение?
2. Что такое каталог, подкаталог, корневой каталог, текущий каталог?
3. Что такое путь к файлу? Полное имя файла?
4. Доступны ли файлы одного каталога из другого каталога?
5. Как просмотреть содержимое каталога? Файла?
6. Какова структура командной строки?
7. Как получить справку о команде?
8. Что такое символы подстановки в имени файла и как они используются? Привести пример.
Отчет по работе
· Титульный лист: название и номер работы, группа, ФИО выполнившего и преподавателя.
· Ответы на вопросы
· Выводы
Приложение. Некоторые команды операционной системы MS-DOS
APPEND Позволяет программам открывать файлы данных в указанных каталогах, как если бы они были в текущем каталоге.
ASSIGN Перенаправляет дисковые операции с одного устройства на другое. ATTRIB Отображает или изменяет атрибуты файла.
BREAK Устанавливает или отменяет расширенную проверку прерывания от клавиатуры с помощью клавиш CTRL+C.
CALL Вызывает одну пакетную программу из другой.
CD Отображает или изменяет имя текущего каталога.
CHCP Выдает или устанавливает номер активной кодовой страницы.
CHDIR Отображает или изменяет имя текущего каталога.
CHKDSK Проверяет диск и отображает информацию о состоянии диска.
CHOICE Ожидает от Вас выбора одного из вариантов.
CLS Очищает экран.
COMMAND Запускает интерпретатор команд MS-(IBM-)DOS.
COMP Сравнивает содержимое двух файлов или групп файлов.
COPY Копирует один или более файлов в другое место.
CTTY Изменяет терминальное устройство, используемое для управления Вашей системой.
|
|
|
DATE Выдает или устанавливает дату.
DEBUG Запускает программу отладки Debug.
DEFRAG Реорганизует файлы на диске для повышения его производительности.
DEL Удаляет один или несколько файлов.
DELTREE Удаляет каталог, включая все подкаталоги и файлы.
DIR Выдает список файлов и подкаталогов в каталоге.
DISKCOMP Сравнивает содержимое двух дискет.
DISKCOPY Копирует содержимое одной дискеты на другую.
DOSKEY Редактирует командные строки, перевызывает команды MSDOS и создает макросы.
DOSSHELL Запускает MS-(IBM-) DOS Shell.
DRVLOCK Блокирует дисковод так, что носитель нельзя извлечь.
E или EDIT Запускает редактор IBM-(MS-)DOS, который создает или меняет ASCII-файлы.
ECHO Отображает сообщения или отменяет команду включения/выключения эхо-воспроизведения информации.
EDLIN Запускает Edlin, строчный редактор текстов.
EJECT Выталкивает носитель из дисковода.
EMM386 Включает или выключает поддержку дополнительной памяти EMM386.
ERASE Удаляет один или несколько файлов.
EXE2BIN Преобразовывает выполняемые файлы (типа EXE) в файлы двоичного формата.
EXIT Завершает программу COMMAND.COM (интерпретатор команд).
EXPAND Разворачивает один или более сжатых файлов.
|
|
|
FASTOPEN Уменьшает количество времени, необходимое для открытия часто используемых файлов и каталогов.
FC Сравнивает содержимое двух файлов или групп файлов и выводит на экран обнаруженные различия.
FDISK Задает конфигурацию жесткого диска для использования в системе MS-(IBM-) DOS.
FIND Производит поиск текстовой строки в файле или файлах.
FOR Выполняет указанную команду для каждого файла или группы файлов.
FORMAT Форматирует диск для использования в системе MS-(IBM-)DOS.
GOTO Направляет MS-(IBM-)DOS в отмеченную строку пакетной программы.
GRAPHICS Загружает программу, позволяющую распечатывать содержимое экрана в графическом режиме.
HELP Предоставляет справочную информацию о командах MS-(IBM-)DOS.
IF Осуществляет условное выполнение команд в пакетных программах.
INTERLNK Показывает состояние INTERLNK-INTERSVR переназначенных дисков.
INTERSVR Обеспечивает перенос файлов по последовательному или параллельному портам и печать через переназначенные диски.
JOIN Присоединяет дисковод к каталогу или другому дисководу.
KEYB Задает конфигурацию клавиатуры для указанного языка.
LABEL Создает, изменяет или удаляет метку тома на диске.
LH Загружает программу в область верхней памяти.
LOADFIX Загружает и выполняет программу в области памяти выше первых 64 Кбайт.
LOADHIGH Загружает программу в область верхней памяти.
MD Создает каталог.
MEM Отображает объем используемой и свободной памяти в Вашей системе.
MEMMAKER Оптимизирует память Вашего компьютера (MS DOS).
MKDIR Создает новый каталог.
MODE Задает конфигурацию системного устройства.
MORE Отображает вывод команды по одному экранному кадру.
MOUSE Обеспечивает поддержку "мыши".
MOVE Перемещает файлы; переименовывает файлы и каталоги.
NLSFUNC Загружает специфическую для данной страны информацию.
PATH Отображает или задает путь поиска выполняемых файлов.
PAUSE Приостанавливает выполнение пакетной программы и выдает сообщение.
POWER Снижает потребление электроэнергии Вашим компьютером.
PRINT Распечатывает текстовый файл, не прекращая выполнения других команд.
PROMPT Изменяет командный запрос DOS.
RAMBOOST Оптимизирует память Вашего компьютера (IBM DOS).
RD Удаляет каталог.
REM Включает комментарии (ремарки) в пакетные программы и файл CONFIG.SYS.
REN Переименовывает файл или файлы.
RENAME Переименовывает файл или файлы.
REPLACE Заменяет файлы.
RESTORE Восстанавливает файлы, которые были скопированы по команде BACKUP.
RMDIR Удаляет каталог.
SET Отображает, устанавливает или удаляет переменные среды IBM DOS.
SETUP Устанавливает MS-(IBM-)DOS.
SETVER Устанавливает номер версии, который DOS сообщает программе.
SHARE Устанавливает на диске средство совместного использования и блокирования файлов.
SHIFT Изменяет позиции замещаемых параметров в пакетных программах.
SMARTDRV Устанавливает и конфигурирует утилиту кэширования диска SMARTDrive.
SORT Сортирует данные.
SUBST Связывает путь с именем устройства.
SYS Копирует системные файлы DOS и интерпретатор команд на указанный диск.
TIME Отображает или устанавливает системное время.
TREE Графически отображает структуру каталога устройства или пути.
TYPE Показывает содержимое текстового файла.
UNDELETE Восстанавливает удаленные файлы.
UNFORMAT Восстанавливает диск, отформатированный по команде FORMAT.
VER Отображает версию DOS.
VERIFY Указывает DOS проверить правильность записи файлов на диск.
VOL Отображает метку тома диска и серийный номер.
XCOPY Копирует файлы (за исключением скрытых и системных файлов) и дерево каталогов.
ЛАБОРАТОРНАЯ РАБОТА № 2 Norton Commander
1. ЦЕЛЬ РАБОТЫ
Целью работы является изучение основных команд системной оболочки Norton Commander (NC), и использование практических навыков работы в данной операционной среде.
2. ОБЩИЕ СВЕДЕНИЯ ОБ ОПЕРАЦИОННОЙ ОБОЛОЧКЕ NC
Взаимодействие пользователя с операционной системой MS DOSпостроено по принципу диалога: пользователь набирает на клавиатуре нужную команду и нажимает клавишу Enter, после чего MS DOS выполняет введенную команду. Системная оболочка Norton Commander облегчает работу пользователя на ЭВМ, представляя полноэкранный интерфейс, использующий для выполнения команд клавиши перемещения курсора, функциональные клавиши или мышь. При этом сохраняется возможность взаимодействия с MS DOS посредством ввода команд с клавиатуры.
Основные функциональные возможности операционной оболочки Norton Commander:
o выполнять любые команды MS DOS;
o наглядно отображать содержание каталогов на дисках;
o отображать дерево каталогов на диске с возможностью перехода в нужный каталог с помощью указания его на этом дереве;
o создавать, переименовывать и удалять каталоги;
o копировать, переименовывать, пересылать и удалять файлы;
o просматривать текстовые файлы, созданные с помощью различных редакторов текстов, архивные файлы, графические файлы, базы данных и таблицы табличных процессоров;
o редактировать текстовые файлы;
o удалять атрибуты файлов и ряд других функций.
2.1. Запуск программы Norton Commander
Запуск Norton Commander осуществляется набором в командной строке: NC.
После запуска Norton Commander в верхней части экрана появляются два прямоугольных окна, ограниченные двойной рамкой. Данные окна называются панелями. Ниже панелей располагается обычное приглашение MS DOS для возможности ввода обычных команд MS DOS. Под приглашением MS DOS находится строка для напоминания назначения функциональных клавиш.
Для выхода из Norton Commander используется функциональная клавиша F10, после нажатия которой необходимо на запрос подтвердить выход из системной оболочки.
2.2. Информация на панелях
На каждой панели Norton Commander может изображаться:
o оглавление каталога на диске, на верху панели выводится имя этого каталога;
o дерево каталогов на диске, на верху панели выводится “Tree”;
o сводная информация о диске и каталоге на другой панели, на верху панели выводится “Info”;
o содержимое файла, выделенного на другой панели, на верху панели выводится “View”;
o оглавление каталога на диске другого компьютера, соединенного с данным, наверху панели выводится “Link:” и имя этого каталога;
o оглавление архивного файла, наверху выводится тип файла, например, “Arj:” и имя этого файла (выводимый тип файла указывает на использованный при создании архивного файла архиватор).
2.3. Управление панелями Norton Commander
Для управления панелями используются следующие комбинации клавиш:
[Ctrl] [O] - убрать панели с экрана или вывести панели на экран;
[Ctrl] [P] - убрать одну из панелей (не текущую) с экрана или вывести панель на экран;
[Ctrl] [F1] - убрать левую панель с экрана или вывести левую панель на экран;
[Ctrl] [F2] - убрать правую панель с экрана или вывести правую панель на экран;
[Alt] [F1] - вывести в левой панели имена дисков;
[Alt] [F2] - вывести в правой панели имена дисков.
2.4. Отображение имен каталогов и файлов в панели
Если в панели Norton Commander выводится оглавление каталога, то сверху панели отображается имя этого каталога. Имена файлов в панели выводятся строчными буквами, а имена подкаталогов - прописными.
Для файлов с атрибутами между именем файла и расширением выводится символ “ ”, а первая буква имени изображается прописной.
Поля имени родительского каталога изображаются “. .”.
Один из файлов или каталогов на экране выделен серым (инверсным) цветом и называется выделенным. Клавишами перемещения курсора , [Pg Up], [Pg Dn] можно перемещать выделенный участок на экране, выделяя другой файл или каталог.
Клавишей [Tab] можно перевести выделенный участок на другую панель Norton Commander, при этом панель станет текущей.
2.5. Работа с файлами и каталогами
2.5.1. Norton Commander обеспечивает выбор группы файлов или каталогов, над которыми требуется выполнять некоторые действия: сканировать, переименовывать, перемещать в другой каталог и т.д.
Выбранные файлы и каталоги изображаются желтым цветом на цветном дисплее и повышенной яркостью на монохромном. Внизу панели размещаются сведения об общем числе выделенных файлов и их общем размере. Выбор или помещение в группу отдельного файла или каталога осуществляется нажатием клавиши [Ins]. Повторное нажатие [Ins] отменяет выбор файла или каталога.
Групповое имя файлов для выделения задается нажатием клавиши [+] и введением маски в диалоговое окно запроса. В маске можно использовать символы * и ? (их смысл тот же, что и в командах MS DOS). Для отмены выбора группы используется клавиша [-] и в диалоговом окне задается маска отменяемых файлов.
С помощью функциональных клавиш можно выполнять следующие действия с выбранной группой файлов и каталогов:
[F5] - Copy - скопировать в другой каталог;
[F6] - RenMov - переместить в другой каталог или переименовать;
[F8] - Delete - уничтожить.
2.5.2. Создание, редактирование и просмотр файлов. Поиск файлов на диске
С помощью встроенного в Norton Commander редактора можно создать файл нажатием клавиш [Shift] [F4], введя имя создаваемого файла.
Любой выделенный курсором файл, не имеющий атрибута, запрещающего редактирование, может быть введен в режим редактирования нажатием клавиши [F4] при использовании встроенного редактора, и нажатием клавиш [Alt] [F4] при использовании внешнего редактора. Получение справки о назначениях клавиш при редактировании осуществляется нажатием клавиши [F1].
Выделенный курсором файл может быть просмотрен на дисплее нажатием клавиши [F3].
Для быстрого поиска файла во всех каталогах текущего диска, следует нажать [Alt] [F7] и набрать в диалоговом окне справа от имени “File Name” - имя отыскиваемого файла. Имя файла может быть задано маской. В строке окна “Confaining” можно при необходимости задать сочетание символов, которое должно содержаться в имени файла. После нажатия клавиш [Ctrl] [Enter] или клавишами перемещения курсора выделить надпись “OK” и нажать [Enter] начнется поиск файлов. В процессе поиска Norton Commander будет выводить на экран имена найденных файлов.
Пользователь имеет возможность:
o просмотреть любой из найденных файлов (даже если поиск не закончен), выделив его имя клавишами “вверх” и “вниз”, а клавишами “влево” и “вправо” - надпись “View” и нажав [Enter];
o перейти в каталог с найденным файлом, выделив имя файла в списке и надпись “ChDir”, и нажав [Enter];
o продолжить поиск файла на других дисках, выделив надпись “Change Drive”, и нажать [Enter], а затем в диалоговом окне нажать клавишу с буквой нужного диска;
o повторить поиск с новыми параметрами, нажав клавишу [N].
Выход из режима - [Esc].
2.5.3. Изменение атрибутов файла
Norton Commander позволяет изменять атрибуты указанного курсором файла или группы файлов.
Для изменения атрибутов необходимо войти в меню Norton Commander нажатием клавиши [F9], выбрать опцию “File”, а в ней “Atributes”.
При изменении атрибутов у одного файла на дисплей выводится сообщение о текущих атрибутах файла. Знаком “Х” помечены установленные атрибуты:
Read only - только для чтения;
Archive - файл не архивирован;
Hidden - скрытый файл;
System - системный файл.
Для изменения атрибутов файла с помощью управляющих клавиш указывается нужный атрибут и нажимается [Пробел]. Затем выделяется надпись “Set” для изменения атрибута или надпись “Cancel” - изменение не вводить. При изменении атрибутов у нескольких файлов форма запроса несколько иная, но процедура введения или снятия атрибутов аналогична и понятна из окна запроса.
2.5.4. Создание и удаление каталогов. Быстрый переход в другой каталог
Для создания каталога следует нажать клавишу [F7], и на экран будет выведен запрос об имени каталога. Необходимо ввести имя и нажать [Enter]. Отмена создания каталога - [Esc].
Для удаления каталога следует его выделить, нажать клавишу [F8] и подтвердить в запросе удаление. Если в запросе, выведенном после нажатия [F8], включен режим “Include sub directories”, то возможно удаление даже не пустого каталога (со всеми каталогами и подкаталогами).
Для быстрого перехода в другой каталог на том же диске нажатием клавиш [Alt] [F10] выводится диаграмма с деревом каталогов на диске. Клавишами перемещения курсора выделяется нужный каталог и нажимается [Enter]. Нужный каталог для выделения можно задать также набором первых букв имени. Если выделен не тот каталог, а другой, имя которого начинается с аналогичной последовательности букв, необходимо нажать [Ctrl] [Enter], чтобы выделить следующий подходящий каталог.
В режиме поиска необходимого каталога по дереву возможно выполнение команд:
o создание подкаталога [F7];
o удаление каталога (пустого) [F8];
o переименование каталога [F6].
Norton Commander позволяет быстро сравнивать оглавления каталогов, изображенных на панелях. Для этого необходимо войти в меню и выбрать пункт “Commands”, а в нем команду “Compare directories”. На каждой панели будут отмечены файлы:
o отсутствующие в каталоге, изображенном на другой панели;
o имеющие более позднюю дату создания и модификации.
2.6. Меню Norton Commander
Меню Norton Commander позволяет установить наиболее удобный вид представления информации на экране дисплея, изменить режим работы Norton Commander и многое другое. Вход в меню осуществляется нажатием клавиши [F9]. При выборе пунктов меню появляется подменю данного пункта. Название команд в подменю выводятся строчными буквами, но одна из букв - прописной. Задание нужного пункта подменю осуществляется либо выделением данного пункта курсором и нажатием [Enter], либо нажатием клавиши, на которой изображена буква, выделенная прописной в названии подменю. Если в подменю указана дополнительная комбинация клавиш, то их нажатие обеспечивает выполнение необходимой операции без выхода в меню Norton Commander.
Полное описание всех функциональных возможностей Norton Commander приведено в работах [1,2].
Следует помнить, что при выполнении фактически любых операций можно получить контекстно-зависимую помощь при нажатии клавиши [F1].
3. КРАТКАЯ СПРАВКА ПО NORTON COMMANDER
[Alt] [F1] - вывод оглавления дисков на левой панели;
[Alt] [F2] - вывод оглавления дисков на правой панели;
[Tab] - перейти на другую панель;
[Ins] - включить файл в группу, исключить при повторном нажатии;
[+] - включить в группу файлы по маске;
[-] - исключить группу файлов по маске;
[F1] - получение справки (Help);
[F3] - просмотр файла (View);
[F4] - редактирование файла (Edit);
[F5] - копирование файла или группы файлов (Copy);
[F6] – переименование/ пересылка файла (файлов) или каталога,) в другой каталог (Renmov);
[F7] - создание каталога (Mkdir);
[F8] - уничтожение файла, группы файлов и каталога (Delete);
[F9] - меню Norton Commander;
[Alt] [F7] - быстрый поиск файлов;
[Alt] [F10] - быстрый переход в другой каталог;
[Shift] [F4] - создание файла;
[Shift] [F5] - копирование файла (файлов) с запросом какие файлы и куда копировать (Copy);
[Shift] [F6] – переименование/ пересылка файла (файлов) или каталога, в другой каталог с запросом какие файлы и как (куда) переименовывать или пересылать.
Дата добавления: 2020-01-07; просмотров: 354; Мы поможем в написании вашей работы! |

Мы поможем в написании ваших работ!
