РЕКОМЕНДАЦИИ К ВЫПОЛНЕНИЮ КОНТРОЛЬНОЙ РАБОТЫ
2.1. Задание №1 - «Титульный лист »
После запуска системы «КОМПАС» и открытия любого документа на экране появляется главное окно (рис.1)
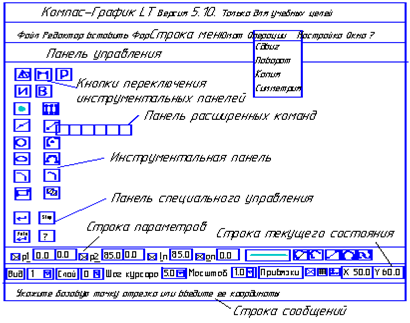
Рис. 1. Интерфейсное окно КОМПАС-График
Система КОМПАС - График разработана компанией АСКОН. Это универсальный чертежно-конструкторский редактор, содержащий достаточный чертежный инструментарий для выполнения чертежей любого уровня сложности с полной поддержкой стандартов ЕСКД. Система КОМПАС-График LT является ее облегченной версией и предназначена исключительно только для учебных целей (рис.1). Данные указания рассчитаны на пользователей, владеющих основами управления системой Windows.
Основные элементы интерфейса
После запуска системы и открытия любого документа на экране появляется главное окно (рис. 1). Ниже приведено описание и назначение только оригинальных элементов окна документа.
Строка (панель) меню . Текстовая . Содержит заголовки страниц команд, сгруппированных по функциональному принципу.
Панель управления . Пиктограммная . Содержит основные команды системы. В настройке системы допускаются изменения ее содержания.
Инструментальная панель . Сменная . Содержит в виде пиктограмм близкие по назначению страницы команд (геометрия, размеры и др.). Смена страниц – кнопками переключения над панелью.
Панель расширенных команд . Скрытая . Содержит в виде пиктограмм варианты выбранной команды. Появляется на экране только на время нажатия выбранной кнопки.
|
|
|
Примечание. Одна и та же команда может содержаться во всех четырех панелях.
Панель специального управления . Сменная. Содержит набор кнопок, позволяющих управлять исполняемой командой (создать, прекратить и т.д.).
Строка параметров объектов . Сменная . Предназначена для ввода численных значений параметров объекта, а также некоторые кнопки управления параметрами.
Строка сообщений . Директивно - информационная . Содержит подробное описание выбранной команды, а после ее запуска на исполнение директивы пользователю, которые необходимо строго соблюдать.
Строка текущего состояния . Сборная . В ней отражаются параметры системы и текущего документа. В режиме геометрических построений это.
Средства управления видами – состояние и номер текущего вида, список видов.
Средства управления слоями .
Текущий шаг курсора при перемещении клавишами, список шагов.
Текущий масштаб отображения в окне, список масштабов.
Выбор глобальных привязок , отмена/включение привязок.
Включение/выключение сетки .
Создание локальной системы координат.
Текущие координаты курсора.
Общие указания по управлению системой
|
|
|
1. Составить общий план выполнения задания.
2. Выбрать нужную команду в:
• Основном меню или
• Панели управления или
• Инструментальной панели или Панели расширенных команд.
Указание. При выборе команды читать ярлычки-подсказки или более подробные указания в строке сообщений, а в начальной фазе обучения – использовать систему помощи.
3. Руководствуясь указаниями Строки сообщений последовательно выполнить предписываемые ее действия.
4. Завершить команду нажатием кнопки Создать объект Панели специального управления. В режиме Avto (в Панели специального управления имеется и нажата кнопка Автосоздание объекта ) изображение сохраняется автоматически.
5. Выйти их команды путем нажатия кнопки Прервать команду ( Stop ) Панели специального управления или клавиши Esc клавиатуры.
Указание. В процессе работы обращать особое внимание на появляющиеся кнопки Панели специального управления, которые облегчают выполнение задания: Запомнить состояние, Редактировать точку, Выбор объекта, Указать заново и др.
Координаты титульного листа
Сначала необходимо осуществить привязку по центру в строке текущего состояния (выбрать «М»).
1-я строка Х=210 и активизировать кнопку – «Tab»,
|
|
|
У=272 и активизируем кнопку – «Enter».
Шрифт №7, тип В
Выполнить написание первой строки, а именно: «Министерство сельского хозяйства Российской Федерации».
2-я строка Х=210 и активизировать кнопку – «Tab»,
У=262 и активизируем кнопку – «Enter».
Шрифт №7, тип В
Выполнить написание второй строки, а именно: «Федеральное государственное бюджетное образовательное учреждение высшего профессионального образования
«Уральский государственный аграрный университет»».
3-я строка Х=210 и активизировать кнопку – «Tab»,
У=232 и активизируем кнопку– «Enter».
Шрифт №5, тип В
Выполнить написание третей строки, а именно: «Кафедра технологии металлов и ремонта машин».
4-я строка Х=210 и активизировать кнопку – «Tab»,
У=170 и активизируем кнопку – «Enter».
Шрифт №14, тип В
Все буквы заглавные. Выполнить написание: « АЛЬБОМ ».
5-я строка Х=210 и активизировать кнопку – «Tab»,
У=146 и активизируем кнопку – «Enter».
Шрифт №14, тип В
Все буквы прописные. Выполнить написание: « Контрольная работа по дисциплине «Автоматизированное проектирование ».
6-я строка. Осуществить «выравнивание по левому краю»
Х=20 и активизировать кнопку – «Tab»,
У=120 и активизируем кнопку – «Enter».
Шрифт №7, тип В
|
|
|
Выполнить написание:
Выполнил – активизируем кнопку «Enter» - два раза
Ст . 4 курса , гр ___, спец. 35.03.06 АПК – активизируем кнопку– «Enter» 2 раза
Фамилия , инициалы .
7-я строка. Осуществить «выравнивание по правому краю»
Х=260 и активизировать кнопку – «Tab»,
У=100 и активизируем кнопку – «Enter».
Шрифт №7, тип В.
Выполнить написание:
Проверил: - активизировать кнопку – «Enter»2 раза
Доцент кафедры ТМ и РМ – активизировать кнопку – «Enter» 2 раза
Фамилия , инициалы .
8-я строка. Осуществить «выравнивание по центру»
Х=210 и активизировать кнопку – «Tab»,
У=10 и активизируем кнопку – «Enter».
Шрифт №10, тип В.
Выполнить написание:
«г. Екатеринбург 2015 г.».
На рисунку 2.2 приведен пример титульного листа.
После того как «Титульный лист» будет набран необходимо сохранить этот документ на «Рабочем столе», в личной папке.
Для этого активизируем Панель управления→ кнопка Сохранить документ.
• При сохранении документа появится диалоговое окно «Информация о документе», в котором заполняются поля – «Автор».
Внимание ! После каждой набранной строки обязательно активизировать кнопку «ввод объекта» на панели специального управления.
Дата добавления: 2020-01-07; просмотров: 238; Мы поможем в написании вашей работы! |

Мы поможем в написании ваших работ!
