Пример задания параметров РСУ
Покажем процедуру задания параметров РСУ. Вызовем диалоговое окно «Расчетные сочетания усилий». Заполним в окне следующие текстовые поля:
Ê «Номер загружения» – устанавливается по умолчанию №1;
Ê «Вид загружения» – выберите из списка «Постоянное (0)»;
Ê в поле «№№ сопутствующих загружений» поставьте номера 2 и 3;
Ê в поле «Коэффициент надежности» установите 1.1;
Ê «Доля длительности» – остается по умолчанию равной 1.0;
Ê далее задайте «Коэффициенты для РСУ». В столбцах №№ 1, 2, 3 (рис. 1.6) оставьте значения, предлагаемые по умолчанию, т.е. 1.0; 1.0; 0.9;
Ê щелкните по кнопке Подтвердить.
Заполненная строка первого загружения РСУ появляется в сводной таблице для вычисления РСУ.
Далее требуется заполнить таблицу, внеся остальные загружения.
Заполненная таблица РСУ показана на рис.1.6. На рис.1.7 показана схема содержимого сводной таблицы для вычисления РСУ.
| Этапы и операции | Команда и ее инстру-мент | Ваши действия | Рекомендации и комментарии | ||
| 2.1.Сохранение задачи под новым именем | С помощью команды Файл † Сохранить как вызовите диалоговое окно «Сохранить как» и задайте в нем имя задачи и папку, в которую будет сохранена задача. | Папка:LDdata , Имя файла: Пример2. | |||
| 2.2.Генерация таблицы РСУ | 
| В диалоговом окне «Расчетные сочетания усилий» · для Загружения 1 выберите в списке Вид загружения – «Постоянное (0)»; · для Загружения 2 выберите в списке Вид загружения – «Временное длит. (1)»; · для Загружения 3 выберите в списке Вид загружения – «Кратковременное (2)» и в текстовом поле «№ группы взаимоисключающих загружений» – «1»; · для Загружения 4 (повтор данных загружения 3) выберите в списке Вид загружения – «Кратковременное (2)» и в текстовом поле «№ группы взаимоисключающих загружений» – «1». Задав № и параметры каждого из загружений, щелкайте по кнопке Подтвердить. Закрывается диалоговое окно щелчком по кнопке Закончить | В соответствии со строительными нормами расчет армирования, подбор и проверка металлических сечений производится по невыгодным сочетаниям усилий. Поэтому для дальнейшей работы в подсистемах ЛИР-АРМ и ЛИР-СТК нужно производить расчет РСУ или РСН. | ||
2.3.Задание расчетных сечений для ригелей
| |||||
| 2.3.1.Выделение горизонтальных элементов | 
| Выделите горизонтальные элементы после щелчка по кнопке инструмента. | |||
| 2.3.2.Задание расчетных сечений | 
| В диалоговом окне «Расчетные сечения» задайте количество расчетных сечений N = 7. | Для того чтобы можно было выполнить конструирование изгибаемого элемента, требуется вычислить усилия в 7 и более сечениях. | ||
| Запуск задачи на расчет и переход в режим визуализации результатов расчета производится аналогично примеру 1.
| |||||
Работа № 3. Расчет плит
Задание
Выполнить статический расчет и конструирование железобетонной плиты.
Техническое обеспечение: персональный компьютер.
Программное обеспечение: программный комплекс «Лира 9.6».
Продолжительность выполнения: 6 часов.
Рассчитывается железобетонная плита размером 3х6м, толщиной 150мм. Короткая сторона плиты оперта по всей длине, противоположная – оперта своими концами на колонны. Длинные стороны плиты – свободны. Требуется выполнить статический расчет, составить таблицу РСУ и подобрать арматуру плиты.
Заданы нагрузки:
· загружение 1 – собственный вес;
· загружение 2 – сосредоточенные нагрузки Р = 1тс, приложенные по схеме
рис. 1.13, заг.2;
· загружение 3 – сосредоточенные нагрузки Р = 1тс, приложенные по схеме
рис. 1.13, заг.3.
Расчет производится для сетки 6 х 12.
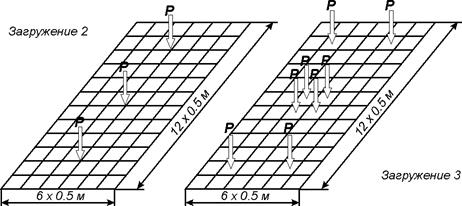
Рисунок 3.1 – Расчетная схема плиты
| Этапы и операции | Команда и ее инстру-мент | Ваши действия | Рекомендации и комментарии | ||
| Создание новой задачи | 
| В диалоговом окне «Признак схемы» задайте имя задачи: «Пример9» и признак схемы: «3». | |||
| Задание геометрии
| |||||
| Генерация плиты | 
| В диалоговом окне «Создание плоских фрагментов и сетей» активизируйте закладку «Генерация плиты», затем задайте шаг КЭ вдоль первой и второй осей. Шаг вдоль первой оси: L(м) – 0.5 N – 6. Шаг вдоль второй оси: L(м) – 0.5 N – 12. После этого щелкните по кнопке Применить. | |||
| Задание граничных условий | |||||
| 9.3.1. | Выведите на экран номера узлов. | ||||
| 9.3.2. | Выделите узлы опирания № 1, 7, 85 – 91. | ||||
| 9.3.3.Назначение граничных условий в выделенных узлах | 
| В диалоговом окне «Связи в узлах» активизируйте закладку «Назначить связи» и отметьте направления, по которым запрещены перемещения узлов (Z) и щелкните по кнопке Применить. | |||
| 9.4.Задание жесткостных параметров элементов плиты | |||||
| 9.4.1.Формирование типов жесткости | 
| В диалоговом окне «Жесткости элементов» сформируйте список типов жесткости. | |||
| 9.4.1.1.Выбор типа сечения «Пластины» | Щелкните по кнопке Добавить и, выбрав закладку численного описания жесткости, активизируйте сечение «Пластины». | ||||
| 9.4.1.2.Задание параметров сечения «Пластины» | В диалоговом окне «Задание жесткости для пластин» задайте параметры сечения: - модуль упругости – Е = 3е6 т/м2; - коэф. Пуассона – V = 0.2; -толщина плиты – Н = 15 см; -удельный вес материала – Ro = 2.75 т/м2. | ||||
| 9.4.2.Назначение жесткостей
| |||||
| 9.4.2.1.Назначение текущего типа жесткости «1.Пластина Н 15» | Выделите нужную жесткость в окне списка и щелкните по кнопке Установить как текущий тип. | ||||
| 9.4.2.2. | Выделите все элементы схемы. | ||||
| 9.4.2.3. | Назначьте выделенным элементам текущий тип жесткости. | ||||
| Этапы и операции | Команда и ее инстру-мент | Ваши действия | Рекомендации и комментарии | ||
| 9.5.Задание нагрузок | |||||
| 9.5.1.Задание нагрузки на элементы от собственного веса | Выполните команды Нагрузки † Добавить собственный вес. | Элементы автоматически загружаются нагрузкой собственного веса. | |||
| 9.5.2.Смена номера текущего загружения | 
| В диалоговом окне «Активное загружение» задайте номер загружения 2. | |||
| 9.5.3. | Выделите узлы № 18, 46, 74. | ||||
| 9.5.4.Задание нагрузки в выделенных узлах | 
| В диалоговом окне «Задание нагрузок» активизируйте закладку «Нагрузки в узлах». Затем радио-кнопками укажите систему координат «Глобальная», направление – вдоль оси «Z». Щелчком по кнопке сосредоточенной силы вызовите диалоговое окно «Параметры нагрузки». В этом окне введите значение P = 1 тс и подтвердите ввод. После этого в диалоговом окне «Задание нагрузок» щелкните по кнопке Применить. | |||
| 9.5.5.Смена номера текущего загружения | 
| В диалоговом окне «Активное загружение» задайте номер загружения 3. | |||
| 9.5.6. | Выведите на экран номера элементов расчетной схемы. | ||||
| 9.5.7.Задание нагрузки выделенным элементам | В диалоговом окне «Задание нагрузок» активизируйте закладку «Нагрузки на пластины». Затем радио-кнопками укажите систему координат «Глобальная», направление – вдоль оси «Z». Щелчком по кнопке сосредоточенной силы вызовите диалоговое окно «Параметры местной нагрузки». В этом окне введите параметры: -P = 1 тс; -А = 0.25 м; -В = 0.25 м и подтвердите ввод. После этого в диалоговом окне «Задание нагрузок» щелкните по кнопке Применить. | ||||
| 9.6.Генерация таблицы РСУ | 
| В диалоговом окне «Расчетные сочетания усилий» задайте виды загружений: -первое – Постоянное (0); -второе – Временное длит. (1); -третье – Временное длит. (1). | |||
| Запуск задачи на расчет и переход в режим визуализации результатов расчета осуществляется аналогично предыдущим примерам. | |||||
| 9.7.Вывод на экран изополей перемещений по направлению Z |  
| ||||
| 9.8.Вывод на экран напряжений Мх |  
| ||||
| 9.9.Запуск системы ЛИР-АРМ | Выполните команды Windows: Пуск † Программы † Lira 9.0 † ЛирАрм. | ||||
| 9.10.Импорт расчетной схемы | 
| В диалоговом окне системы ЛИР-АРМ «Открыть» выделите файл «пример9#00.пример9» и щелкните по кнопке Открыть. | |||
| 9.11.Задание и выбор материала | |||||
| 9.11.1.Задание общих характеристик армирования | 
| В диалоговом окне «Материалы» отметьте радио-кнопку Тип и щелкните по кнопке Добавить. На экран выводится диалоговое окно «Общие характеристики армирования», в котором задайте модуль армирования – плита и щелкните по кнопке Применить. В диалоговом окне «Материалы» щелкните по кнопке Назначить текущим. | Остальные поля диалогового окна «Общие характеристики армирования» остаются такими, какими они приняты по умолчанию. | ||
| 9.11.2.Задание характеристик бетона | В диалоговом окне «Материалы» активизируйте радио-кнопку Бетон и щелкните по кнопкам Добавить умолчание и Назначить текущим. | Этой операцией по умолчанию принимается бетон класса В25. | |||
| 9.11.3.Задание характеристик арматуры | В этом же окне активизируйте радио-кнопку Арматура и щелкните по кнопкам Добавить умолчание и Назначить текущим. | Этой операцией по умолчанию принимается арматура класса А-III. | |||
| 9.12.Назначение материала | |||||
| 9.12.1.Выделение элементов рамы | Выделите все элементы схемы. | ||||
| 9.12.2.Назначение материала элементам рамы | В диалоговом окне «Материалы» щелкните по кнопке Назначить. | Также можно назначить материал используя п.6.81 (кнопка  на панели инструментов). на панели инструментов).
| |||
| 9.13.Расчет армирования | 
| ||||
| 9.14.Прсмотр нижней арматуры в пластинах по направлению оси X | 
| ||||
| 9.15.Формирование таблиц результатов | 
| ||||
| 9.16.Просмотр результатов армирования | 
| ||||
| 2.14.Просмотр результатов армирования в виде HTML таблиц | 
| ||||
Дата добавления: 2020-01-07; просмотров: 172; Мы поможем в написании вашей работы! |

Мы поможем в написании ваших работ!
