Сохранение найденной информации
1. Адреса страниц и сайтов, которыми постоянно пользуются, следует добавлять в Избранное или делать для них отдельные закладки на специальной панели в браузере.

2. Текст веб-страницы или его часть можно скопировать в буфер обмена (выделяем и нажимаем Ctrl + C), а затем вставить в другом документе, например, в Word’е (для этого там нажимаем Ctrl + V).
 Также нужную веб-страницу можно сохранить полностью, для чего в меню браузера (обычном или контекстном) выбираем пункт Сохранить как…. В появившемся окне выбираем путь для сохранения, а также имя файла и тип: можно сохранить только текст (пункт Веб-страница, только HTML), если же надо сохранить присутствующие на странице картинки и всё стилевое оформление, то следует выбрать Веб страница, полностью.
Также нужную веб-страницу можно сохранить полностью, для чего в меню браузера (обычном или контекстном) выбираем пункт Сохранить как…. В появившемся окне выбираем путь для сохранения, а также имя файла и тип: можно сохранить только текст (пункт Веб-страница, только HTML), если же надо сохранить присутствующие на странице картинки и всё стилевое оформление, то следует выбрать Веб страница, полностью.

 3. Изображения аналогичным образом можно скопировать в буфер обмена и затем вставить в нужном месте. Также рисунок с веб-страницы можно сохранить в виде отдельного файла на диске с помощью контекстного меню (щелчок по рисунку правой кнопкой мыши).
3. Изображения аналогичным образом можно скопировать в буфер обмена и затем вставить в нужном месте. Также рисунок с веб-страницы можно сохранить в виде отдельного файла на диске с помощью контекстного меню (щелчок по рисунку правой кнопкой мыши).
4. Документы, установочные файлы программ, видео- и аудиофайлы, если на странице есть прямая ссылка, проще всего сохранять с помощью контекстного меню – тогда можно сразу указать место на компьютере, куда будет сохранен файл.

 В зависимости от настроек браузера, при щелчке мышью по ссылке, может происходить автоматическая загрузка файла в специальную папку на жестком диске. Часто эта папка так и называется Downloads , т.е. «Загрузки».
В зависимости от настроек браузера, при щелчке мышью по ссылке, может происходить автоматическая загрузка файла в специальную папку на жестком диске. Часто эта папка так и называется Downloads , т.е. «Загрузки».
|
|
|
Наконец, следует напомнить о специальных программах-загрузчиках, которыми, в частности, следует пользоваться, если сохраняемые файлы имеют большой объем. Примеры таких программ – Download Master, VideoDownloader и др. Первая из них позволяет закачивать файлы с сервера в несколько потоков, что гораздо быстрее (хотя не все серверы поддерживают такую возможность). Обычно такого рода загрузчики встраиваются в браузер и могут перехватывать ссылки на файлы нужного типа, чтобы скачать их быстрее и качественнее.
Практическая часть
1. Запустите любую поисковую систему (Яндексе или Google).
2. Введите в строку поиска следующий запрос: Сколько дюймов в одном метре. Проанализируйте полученный результат (рис. 1):
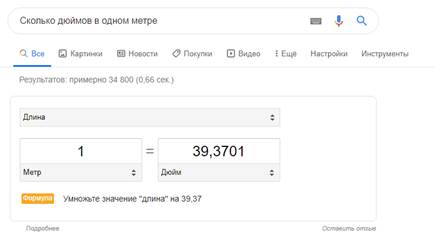
Рисунок 1 – Результат поиска в поисковой системе Google
3. Введите следующий запрос в строку поиска: Сколько Малазийских ринггитов в одном евро. Почему поисковая система предложила ссылки для поиска ответа (рис. 2) и не выдала ответа в том виде, который был получен в предыдущем примере?

Рисунок 2 – Результат поиска в поисковой системе Google
4. Сформулируйте запрос правильно, для того чтобы получить точный ответ.
|
|
|

Рисунок 3 – Результат правильно сформулированного запроса
5. На основании предыдущего примера сформулируйте основное правило составления поисковых запросов.
6. Определите название и версию Вашего браузера. Укажите путь к папке на жестком диске вашего компьютера, куда сохраняются файлы, загруженные с помощью браузера (пусть задается в настройках браузера (рис. 4)).

Рисунок 4 – Настройка параметров для скачивания файлов
7. Можно ли узнать с помощью Интернета реальное географическое расположение интернет-ресурса (хоста, сервера)? Т.е. в какой стране, в каком городе он находится. Найдите реальное географическое расположение интернет-ресурса www.tsput.ru, используя раздел «Карты» поисковой системы (рис. 5).

Рисунок 5 – Поиск географического расположения интернет-ресурса
8. Используя ресурс http://2ip.ru/speed/ (или аналогичный) измерьте и укажите скорость своего Интернет соединения. На сколько входящая скорость отличается от исходящей?
9. Найдите в Интернете график, отражающий популярность у пользователей различных поисковых машин за прошедший месяц. Для этого в поисковой строке введите запрос: Рейтинг поисковых систем. Далее в разделе «Инструменты» укажите период: за месяц. (рис. 6). Для того, чтобы отсортировать сайты, имеющие графические изображения данной информации, перейдите в раздел «Картинки».
|
|
|
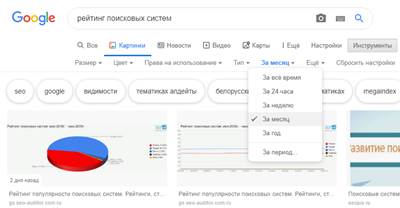
Рисунок 6 – Поиск в поисковой системе Google
10. Укажите 3-4 оператора языка запросов Яндекса и Google, обозначение и значение которых совпадают. Укажите также 2-3 оператора, значение которых в Яндексе и в Google различное.
11. Пользуясь языком запросов, попытайтесь отобразить на первой странице поисковой системы ссылки о людях по фамилии Толстой, но не имеющих отношения к великим писателям (рис. 7). Как вы сформулировали запрос?

Рисунок 7 – Результаты поискового запроса в Google
12. Пользуясь языком запросов, найдите сведения о скорости ягуара, оставив в результатах поиска сведения о скорости ягуара как животного, а не машины. Как вы сформулировали запрос?
13. Как сформулировать запрос в случае если Вы хотите найти текст песни, в которой присутствует следующая строка: хочу войти, но не имею ключа. Попытайтесь найти текст данной песни, используя соответствующий оператор поискового запроса.
14. Пользуясь языком запросов, найдите сайты, в которых слово Математика, написано с ошибкой.
15. Перейдите в раздел «Картинки» и в поисковой строке введите текст: достопримечательности. Выберите любую понравившуюся достопримечательность и сохраните ее в Вашей рабочей папке на компьютере (с помощью пункта контекстного меню «Сохранить изображение как …). С помощью поиска по картинке в Яндексе или Google выполните поиск по данному изображению (рис. 8)
|
|
|

Рисунок 8 – Поиск по картинке в Google
16. С помощью формы расширенного поиска Яндекса или Google, найдите наиболее свежие файлы с текстом конституции Украины на украинском языке, в формате doc. Для этого в поисковой строке введите: Конституция Украины. Далее, выбрав пункт «Расширенные настройки», укажите язык поиска, формат файла, дату обновления (рис. 9).

| 
|
Рисунок 9 – Расширенные настройки Google
17. Что такое файлы cookie? Зачем нужна персонализация поиска в системе Google? Как её отключить?
18. На сайте университета (tsput.ru), зайдите в раздел «Библиотека», далее «Электронные ресурсы». Изучите электронные библиотечные ресурсы университета (ЭБС "Университетская библиотека online" biblioclub.ru, ЭБС "Юрайт" www.biblio-online.ru, ЭБС "Руконт" www.rucont.ru, ЭБС "Лань" http://e.lanbook.com/) и возможность доступа к ним. С помощью 1-2 электронных библиотечных ресурсов найдите учебник по одной из профильных дисциплин, которую изучаете в данное время. В отчет добавьте скриншот, укажите 1-2 ссылки на найденный файл.
19. Зайдите на сайт http://learningapps.org. Выберите русский язык интерфейса. Зайдите в раздел «Все упражнения». Из предложенных категорий, выберите подходящую Вашему профилю. Просмотрите и выполните несколько упражнений.
20. Перейдите в раздел «Новое упражнение». Ознакомьтесь с типами предлагаемых для разработки заданий и их примерами. Выберите 2-3 особенно понравившихся вам типов упражнений и создайте подобные, нажав на кнопку Создать новое приложение. Выполните всю предлагаемую последовательность действий. Созданное приложение можно будет сделать доступным широкой общественности, если создать свой аккаунт и принять предлагаемые условия.
Задания для самостоятельной работы:
1. Найдите в Интернете какую-либо специализированную поисковую систему, соответствующую вашей профессиональной направленности. Укажите её название, приведите ссылку. Если таковых не обнаружится, найдите и укажите любую другую специализированную поисковую систему или тематический каталог.
2. Найдите в Интернете информацию разного типа (текст, таблицы, изображения и т.п.) по теме Вашего индивидуального медиапроекта.
Дата добавления: 2020-01-07; просмотров: 652; Мы поможем в написании вашей работы! |

Мы поможем в написании ваших работ!
