Задания для самостоятельной работы
Лабораторная работа № 3
«Построение диаграмм в MS Excel »
Цель работы: овладеть практическими навыками построения диаграмм в MS Excel
Краткие теоретические сведения
Данные из рабочих листов Excel можно представить в виде самых разнообразных диаграмм.
Диаграмма – это графическое представление данных рабочего листа. Диаграммы упрощают сравнение и восприятие числовых данных. Диаграммы могут строиться как непосредственно на рабочих листах с данными, так и на отдельных листах – листах диаграммы. Диаграммы, создаваемые на рабочих листах, называются внедренными диаграммами.
Диаграммы создаются по элементам данных – отдельным числам рабочего листа и по рядам данных – наборам значений, которые требуется изобразить на диаграмме. Для упорядочения значений в рядах данных используются категории.
Ряды данных – это те значения, которые нужно вывести на диаграмме, категории – это «заголовки», над которыми эти диаграммы откладываются.
Диаграммы создаются с помощью Мастера диаграмм.
Мастер диаграмм – это специальная программа, представляющая ряд диалоговых окон, с помощью которых легко построить диаграмму. Мастер помогает выполнить все необходимые для создания диаграммы действия, проверить выделение данных, выбрать тип диаграммы, решить, нужно ли добавить названия и легенду. Независимо от того, какая диаграмма создается – внедренная или на отдельном листе, данные диаграммы автоматически связываются с тем рабочим листом, на основе которого она создана. При изменении данных рабочего листа диаграмма соответственно обновляется.
|
|
|
Технология построения диаграммы
Для создания диаграммы следует:
1) Нажать кнопку Мастер диаграмм на панели Стандартная или выбрать команду Вставка – Диаграмма. Откроется диалоговое окно Мастер диаграмм (шаг 1 из 4).
2) Выбрать тип и вид диаграммы из предлагаемого набора. Нажать кнопку Далее. Откроется диалоговое окно Мастер диаграмм (шаг 2 из 4).
3) Ввести диапазон ячеек, на основании которых строится диаграмма. Это можно сделать либо, непосредственно вводя данные в поле ввода, либо выделить нужный диапазон ячеек непосредственно на рабочем листе. Можно выделить нужный блок ячеек до вызова Мастера диаграмм. Тогда в поле ввода вариант данных, на основе которых строится диаграмма, уже будет готов. Нажать кнопку Далее. Откроется диалоговое окно Мастер диаграмм (шаг 3 из 4).
4) Во вкладке Заголовок ввести в соответствующие поля Название диаграммы, название оси Х и название оси Y. Нажать кнопку Далее. Откроется диалоговое окно Мастер диаграмм (шаг 4 из 4).
|
|
|
5) Определить, куда следует поместить диаграмму: на отдельный лист или оставить на имеющемся листе. Нажать кнопку Готово.
Для удаления диаграммы следует выделить область диаграммы, щелкнув по ней левой клавишей мыши и нажать кнопку Delete.
Рассмотрим подробно технологию построения диаграммы на примере создания гистограммы.
Построение гистограммы
Пусть требуется построить диаграмму на рабочем листе с таблицей «План выпуска продукции» (рис. 1). В нем имеется два ряда плановых показателей выпуска изделий (Изделие 1, Изделие 2), выпускаемых предприятиями (Предприятие 1, Предприятие 2, Предприятие 3, Предприятие 4, Предприятие 5).
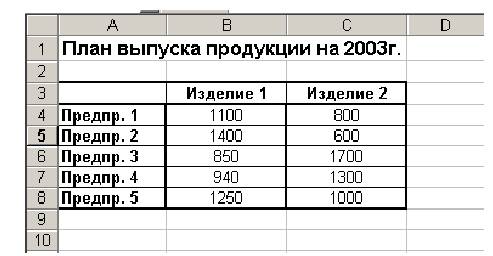
Рис. 1
Для построения диаграммы следует выполнить следующие действия:
Выделить диапазон А3:С8, в пределах которого находятся данные. Выбрать команду Вставка – Диаграмма или щелкнуть по кнопке Мастер диаграмм на панели инструментов Стандартная. Откроется диалоговое окно Мастер диаграмм (шаг 1 из 4): тип диаграммы (рис. 2).
Требуется выбрать тип диаграммы. Остановимся на обычной гистограмме (столбчатой), которую Мастер предлагает по умолчанию. (На первом шаге можно легко изменить тип диаграммы).
|
|
|

Рис. 2
Нажмем кнопку Далее. Откроется диалоговое окно Мастер диаграмм (шаг 2 из 4): источник данных диаграммы (рис. 3).
В появившемся окне показано, какой вид будет иметь диаграмма выбранного типа. Справа от диаграммы представлена легенда.
Легендой называется специальная область, которая определяет закраску или цвета точек данных диаграммы (цветные квадратики).
На этом шаге предлагается подтвердить выбранный диапазон данных и указать, как располагаются ряды данных: в строках или столбцах. В нашем примере ряды данных расположены по умолчанию в столбцах (переключатель установлен в положении Ряды в столбцах). Они отображаются в виде столбиков различного цвета: для Изделия 1 – синий цвет (левый столбик), для Изделия 2 – бордовый (правый столбик). Названия предприятий располагаются вдоль горизонтальной оси Х.
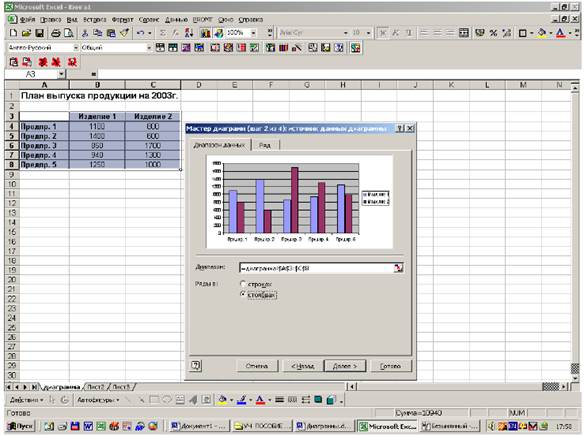
Рис. 3
Если установить переключатель в положение Ряды в строках, картинка изменится (рис. 4). Теперь цветные столбики соответствуют именам предприятий, а названия изделий расположатся вдоль горизонтальной оси.
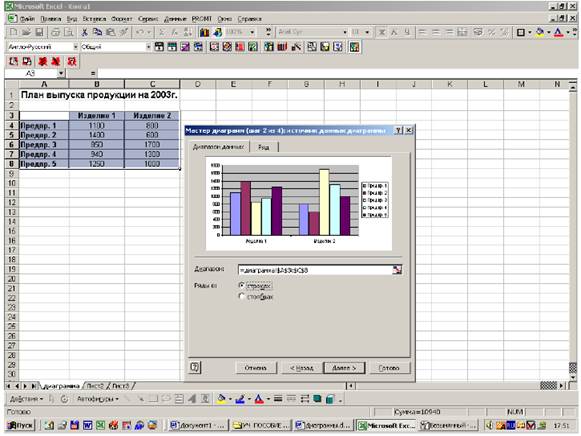
Рис. 4
Снова переключимся в положение Ряды в столбцах и выберем вкладку Ряд в окне мастера (рис. 5). На этой вкладке в поле Ряд показаны имеющиеся ряды данных, в поле Имя – их названия, в поле Значение – занимаемый диапазон, а также подписи по оси Х (рис. 5, 6). Например, значения ряда Изделие 1 находятся в диапазоне $В$4:$В$8 (рис. 5), значения ряда Изделие 2 находятся в диапазоне $С$4:$С$8 (рис.6), подписи по оси Х находятся в ячейках $А$4:$А$8 (рис. 5, 6). Имя ячейки, которое будет представлено в легенде, записано в ячейке $В$3 – Изделие 1 и $С$3 –Изделие 2.
|
|
|
На втором шаге легко изменяется диапазон области данных, добавляются и удаляются ряды, меняются их имена и подписи по оси Х.
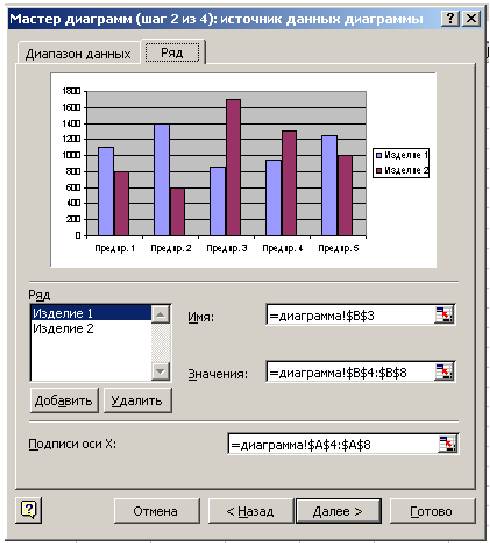
Рис. 5
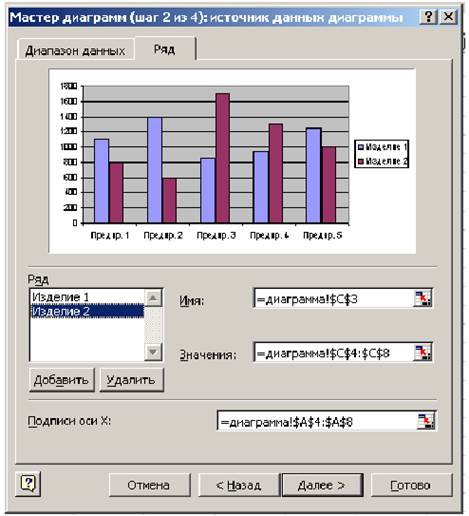
Рис.6
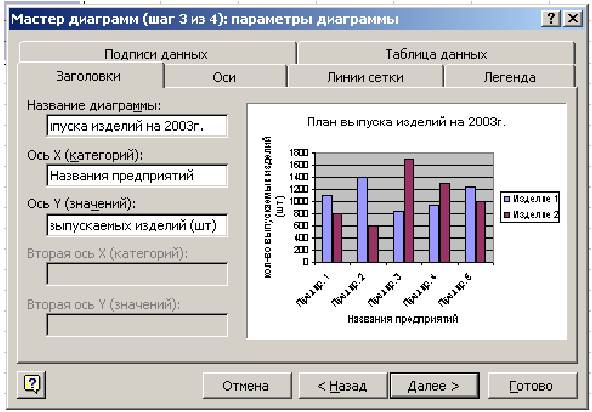
Рис. 7
Для перехода к третьему шагу Мастера надо нажать кнопку Далее. Появится диалоговое окно Мастер диаграмм (шаг 3 из 4): параметры диаграммы (см. рис. 7). В нем можно задать множество параметров, сгруппированных по отдельным вкладкам.
Во вкладке Заголовки можно ввести название диаграммы и названия по осям. Введем название диаграммы : План выпуска изделий на 2003г. Оси Х дадим имя: Названия предприятий. Оси Y – Количество выпускаемых изделий (шт.).
Во вкладке Оси можно включить и отключить подписи по осям диаграммы.
Во вкладке Линии сетки можно включить, отключить, настроить эти линии. Во вкладке Легенда можно изменить ее положение и размеры.
Вкладка Подписи данных позволяет переделать подписи значений или категорий.
Во вкладке Таблица данных можно включить опцию Таблица данных, тогда вместе с диаграммой будет выводиться и таблица с исходными данными.
Выберем местонахождение диаграммы на имеющемся листе и нажмем ОК (рис.8). Получим диаграмму, расположенную на рабочем листе (рис. 9).

Рис. 8
Диаграмму можно перемещать по рабочему листу при помощи мыши. Для изменения размеров диаграммы ее следует активизировать (щелкнуть по ней мышью). Появятся черные маркеры, расположенные по периметру, с помощью которых легко изменить размер диаграммы.
Построенную диаграмму можно форматировать. Для этого надо выделить форматируемый объект, щелкнув по нему мышью.
Если щелкнуть левой кнопкой мыши, по какому-нибудь элементу диаграммы, он будет выделен шестью маркерами выделения, если щелкнуть правой кнопкой мыши, появится контекстного меню, при помощи которого можно изменить или настроить различные параметры выделенного объекта.
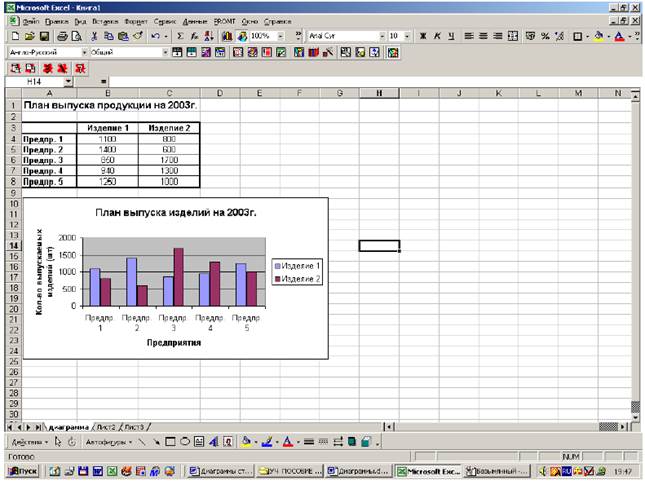
Рис. 9
Точечные диаграммы
Точечные диаграммы используются обычно для изображения функциональной зависимости, если таковая существует, между двумя наборами данных. На рис. 10 показаны точечные диаграммы для функциональной зависимости Y=X2.
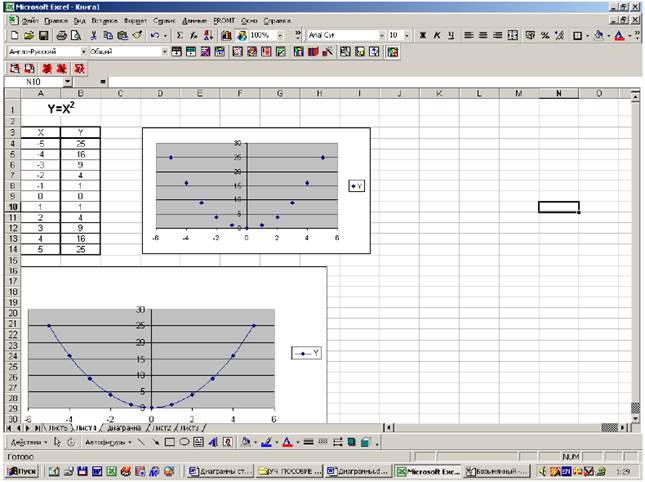
Рис. 10
В первом случае была выбрана точечная диаграмма, вид которой выделен и показан на рис. 11, во втором случае – на рис. 12.
В точечной диаграмме каждая точка строится с использованием пары координат: одна – из ряда X, а другая – из ряда Y. При этом ряд значений X должен содержаться в левом столбце (или верхней строке), интервала данных, а ряды значений в последующих столбцах (или строках).
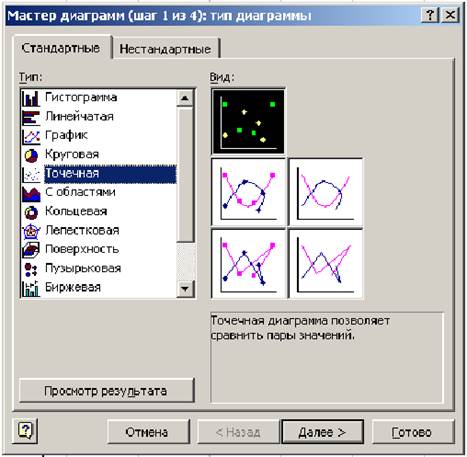
Рис. 11
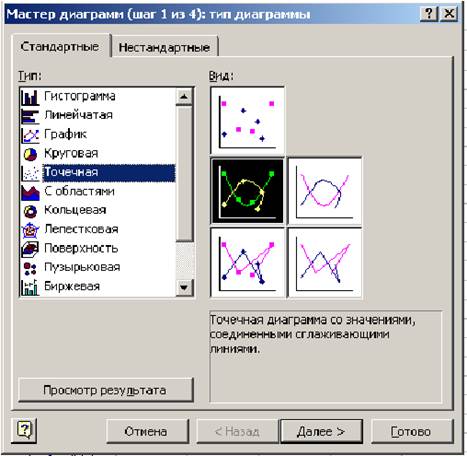
Рис. 12
Задания для самостоятельной работы
1) Предприятие реализует произведенную продукцию по цене p. Зависимость издержек производства от объема произведенной продукции имеет вид:
C ( q ) = a ∙ q + b
Построить таблицу и график зависимости выручки R( q ) = p ∙ q , издержек C( q ) и прибыли П( q ) = R ( q ) – C ( q ) от объема производства q на интервале [0;50] с шагом 0,1 при p =30, a =7, b =30.
Из графика определить точку безубыточности.
2) Предприятие реализует произведенную продукцию по цене p. Зависимость издержек производства от объема произведенной продукции имеет вид:
C ( q ) = a ∙ q 3 + b ∙ q2 + c ∙ q + d
Построить таблицу и график зависимости выручки R( q ) = p ∙ q , издержек C( q ) и прибыли П( q ) = R ( q ) – C ( q ) от объема производства q на интервале [0;5] с шагом 0,05 при p =30, a =7, b = -30, c =34, d =20.
Из графика определить точку безубыточности и оптимальный объем производства.
4. Контрольные вопросы
1) С какой целью выполняют построение диаграмм?
2) Перечислите известные вам типы диаграмм в MS Excel.
3) Приведите определение рядов и категорий данных при построении диаграмм в MS Excel.
4) Определите основное функциональное назначение мастера диаграмм в MS Excel.
5) Что называют легендой диаграммы в MS Excel?
6) Как определить источник данных для построения диаграммы в MS Excel?
7) Какие способы изображения функциональных зависимостей существуют в MS Excel?
Дата добавления: 2019-11-16; просмотров: 134; Мы поможем в написании вашей работы! |

Мы поможем в написании ваших работ!
