Управление окнами и палитрами
Начальный экран
При запуске программы Illustrator отображается начальный экран, на котором представлено следующее:
· Различные руководства с общими сведениями, информацией о рабочем процессе, а также советы и рекомендации
· Популярные стили для быстрого начала работы с новыми документами
· Недавние документы
Содержимое начального экрана зависит от вашего уровня владения программой Illustrator и плана подписки Creative Cloud.
Интерфейс начального экрана
На начальном экране слева отображаются следующие вкладки и кнопки:
- Начальный экран. Нажмите ту вкладку, чтобы перейти на начальный экран.
- Обучение. Нажмите эту вкладку, чтобы открыть список основных и дополнительных руководств по программе Illustrator, которые помогут вам начать работу с приложением.
· Создать новый документ. Нажмите эту кнопку, чтобы создать новый документ. Можно создавать документы, выбрав один из множества шаблонов и стилей, доступных в Illustrator
· Открыть. Нажмите эту кнопку, чтобы открыть существующий документ в Illustrator.
· Кроме того, можно использовать следующие значки для перехода между документом и начальным экраном.
- Начальный экран: открытие домашнего экрана из документа.
· Назад: открытие документа на начальном экране.

Кнопка «Начальный экран»
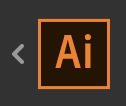
Кнопка «Назад» (стрелка)
Отключение начального экрана при отсутствии открытых документов
1. Выберите Установки > Основные.
|
|
|
2. Снимите флажок Показывать «Начальный экран» при отсутствии открытых документов.
Примечание.
Вы можете использовать комбинации клавиш, чтобы открывать файлы (Ctrl/Cmd + O) или создавать новые документы (Ctrl/Cmd + N).
Обзор рабочей среды
· Фрейм приложения группирует все элементы рабочей среды в единое интегрированное окно, которое позволяет работать с приложением как с единым целым. При перемещении или изменении размера фрейма приложения или его элементов все элементы внутри него взаимодействуют друг с другом и не перекрываются. Палитры не исчезают при переключении приложений или при случайном щелчке за пределами приложения. При работе с несколькими приложениями можно расположить их рядом на экране или на нескольких мониторах. Если вы предпочитаете традиционный произвольный интерфейс Mac, то можно отключить фрейм приложения. Чтобы включить или отключить эту функцию, выберите Окно > Фрейм приложения.
· Находящаяся в верхней части окна панель приложения содержит переключатель рабочих сред, меню (только Windows) и другие элементы управления приложением. На Mac панель приложения доступна только при отключенном фрейме приложения. Его можно включить или отключить в меню «Окно».
|
|
|
· На панели инструментов представлены инструменты для создания и редактирования изображений, графических объектов, элементов страниц и т. д. Связанные инструменты располагаются в группах.
· На панели Управление выводятся настройки выбранного в данный момент объекта.
· Окно документа отображает находящийся в работе файл. В окна документа можно поместить закладки, а в некоторых случаях, их можно группировать и закреплять.
· Палитры упрощают отслеживание и изменение обрабатываемого объекта. Палитры можно группировать, собирать в подборки или закреплять.
Панель «Свойства»
На панели «Свойства» в Illustrator можно просматривать настройки и элементы управления для текущей задачи или рабочего процесса. Эта новая панель была реализована с целью повышения удобства работы, чтобы предоставить пользователю доступ к необходимым элементам управления тогда, когда это необходимо.
Панель «Свойства» по умолчанию отображается в рабочей среде «Основные настройки». Для ее отображения также можно выбрать Окно > Свойства.
Управление окнами и палитрами
Дата добавления: 2019-09-13; просмотров: 122; Мы поможем в написании вашей работы! |

Мы поможем в написании ваших работ!
