Создание приложения Windows Forms
Запускаем Visual Studio 2010, откроется Начальная страница:
Для начала, надо создать проект, для этого выполним последовательно: Файл -> Создать -> Проект… (также можно просто нажать сочетание клавиш Ctrl + Shift + N или пункт «Создать проект…» на Начальной странице):
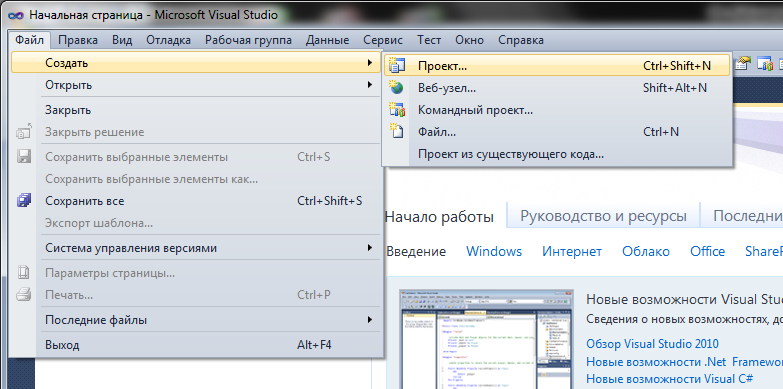
Рис. 2. 1. Создание нового проекта
Выберем слева в пункте Установленные шаблоны язык Visual C #, далее найдём в списке Приложение Windows Forms. Также здесь можно выбрать какой использовать «фреймворк» (набора компонентов для написания программ). В нашем случае выберем .NET Framework 4.
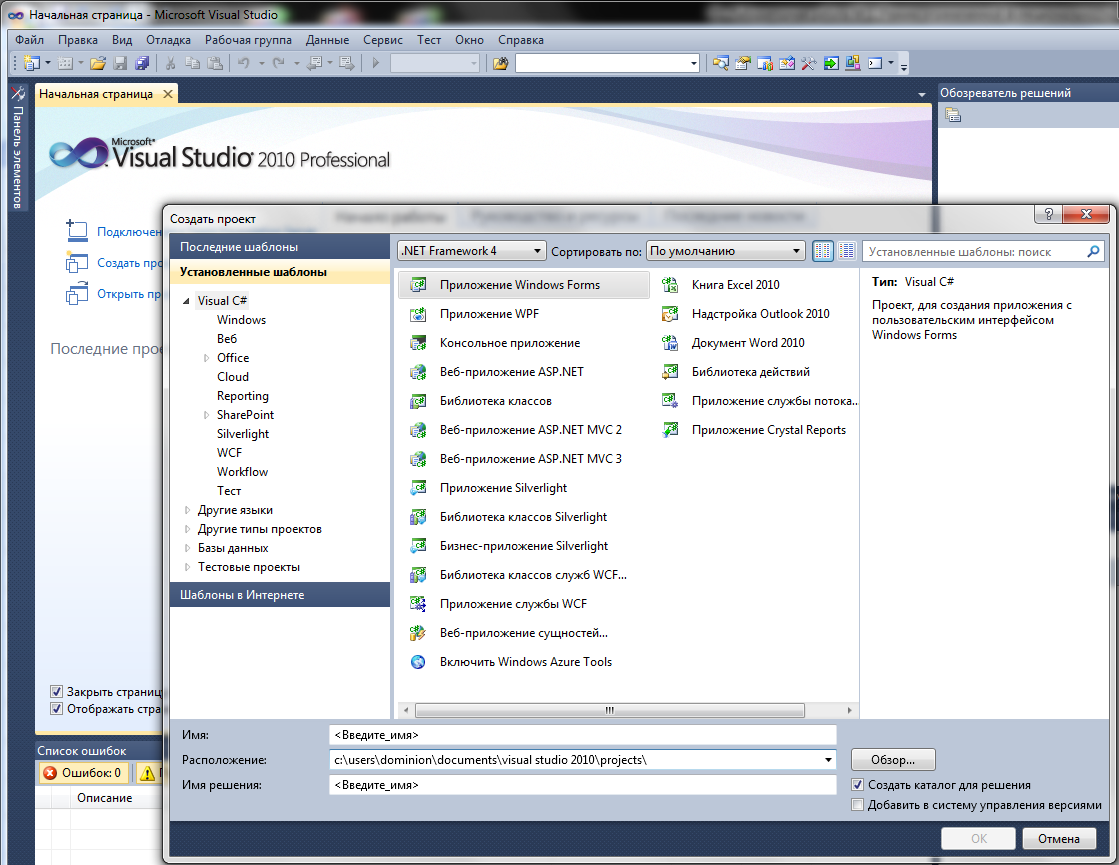
Рис. 2. 2. Окно создания нового проекта
В поле Имя вводим LWP 20 Inventor — это название программы (выбрано по названию лабораторного практикума, номеру и названию работы). В поле Расположение указана конечная директория, где будет находиться весь проект. Выберем расположение удобное для быстрого поиска. В поле Имя решения вводится либо название программы «по умолчанию» из поля Имя автоматически, либо можно ввести своё собственное. Под этим именем будет создана конечная папка проекта (если Имя и Имя решения разные).
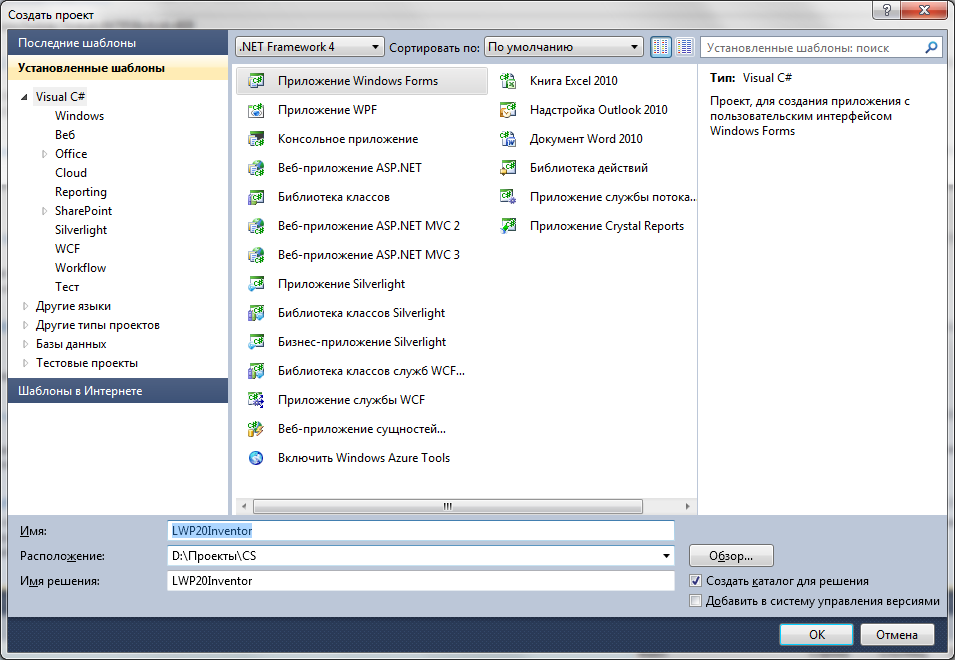
Рис. 2. 3. Вводим данные нового проекта приложения Windows Forms
После нажатия клавиши ОК, мы увидим сформированный проект и исходный код приложения Windows Forms (не пустого изначально).
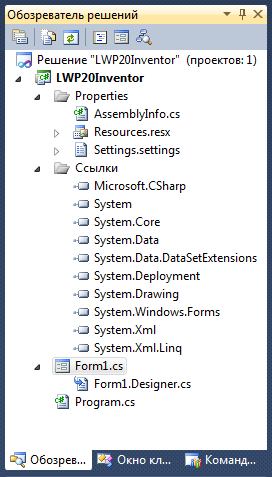
Рис. 2. 4. Обозреватель решений: состав проекта приложения Windows Forms сформированного средой разработки
|
|
|
Теперь, можно откомпилировать созданную программу, нажав клавишу F 5 ( Отладка -> Начать отладку или нажав на иконку  . Тем самым мы запускаем приложение в режиме отладки (и производим компиляцию debug-версии программы) (Debug выбрано изначально).
. Тем самым мы запускаем приложение в режиме отладки (и производим компиляцию debug-версии программы) (Debug выбрано изначально).

Рис. 2. 5. Запуск приложения Windows Forms по конфигурации Debug
Модификация приложения Windows Forms : запуск и завершение приложения Inventor
Для начала изменим размер нашей единственной формы. Для этого можно потянуть за уголок в нужном направлении на странице визуального представления формы1. Но также размер можно менять на панели свойств этой формы. Для этого нужно поменять значение размера в пикселях (высоту и ширину) в поле Size.
ПРИМЕЧАНИЕ № 1: Для перехода на визуальное представление формы, необходимо двойным нажатием в обозревателе решений нажать на значок формы (  ) или выбрать вкладку на панели вкладок с именем <имя формы>. cs [Конструктор].
) или выбрать вкладку на панели вкладок с именем <имя формы>. cs [Конструктор].
Задаём следующие параметры формы на панели Свойства:
| ( Name ) | изменим с Form 1. cs 2 на LWP 20 Main |
^ Поменяем внутреннее имя формы.
| Text | изменим с Form 1 на Работа с Inventor ( C #) |
^ Поменяем заголовок формы (то что отображается в шапке приложения слева).
| Icon | изменим изображение (иконку) приложения |
^ Необходим файл значка *. ico.
|
|
|
| Size | изменим со значений 300; 300 на 4 00; 300 |
^ Поменяем размер формы.
ПРИМЕЧАНИЕ № 2: Для того, чтобы поменять имя файла нашей формы, необходимо выполнить следующее: выделить в обозревателе решений значок формы (  ) и нажать правую кнопку мыши, затем выбрать Переименовать. Ввести необходимое новое имя СОХРАНЯЯ расширение *. cs. После смены имени, автоматически поменяются имена проассоциированных непосредственно с формой файлов:
) и нажать правую кнопку мыши, затем выбрать Переименовать. Ввести необходимое новое имя СОХРАНЯЯ расширение *. cs. После смены имени, автоматически поменяются имена проассоциированных непосредственно с формой файлов:
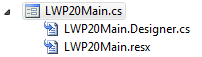
Получим нечто подобное:
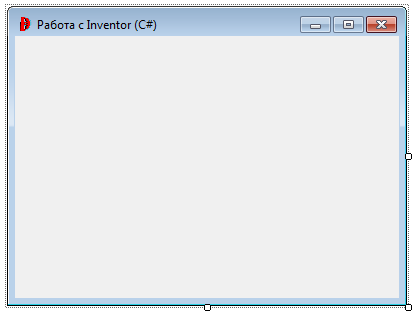
Рис. 3. 1. Модифицированная форма приложения
Установим на форме в левом верхнем углу две кнопки Button. Параметры кнопки будут следующими:
| ( Name ): | B_Open |
| Text: | Запустить AIP 2012 |
| Size: | 1550; 23 |
| ( Name ): | B_Close |
| Text: | Завершить работу AIP 2012 |
| Size: | 155; 23 |
Установим также GroupBox для объединения элементов управления в группу. Параметры такие:
| ( Name ): | GB_Open |
| Text: | Запуск и завершение приложения Inventor |
Расставим эти элементы как показано на рисунке ниже:
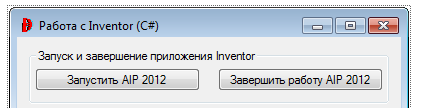
Рис. 3. 2. Расстановка элементов управления первой группы элементов
Теперь необходимо добавить ссылку на основную библиотеку компонентов для Autodesk Inventor Professional 2012 (COM -библиотека: Autodesk Inventor Object Library, версии 1.0)
|
|
|
Для добавления последовательно выполним: Проект -> Добавить ссылку... ->в открывшемся окне перейти на вкладку COM -компоненты:
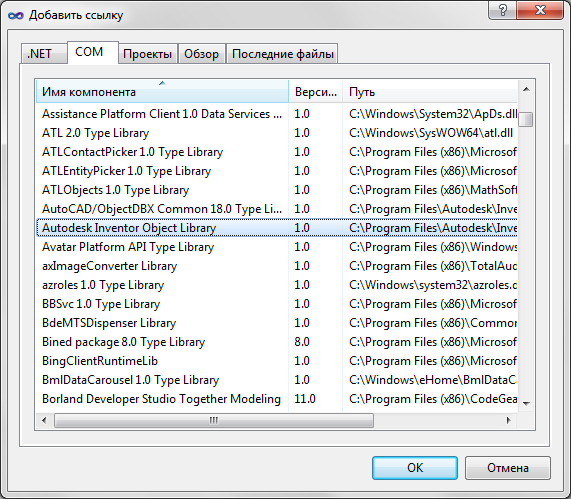
Рис. 3. 3. Добавление нового элемента Autodesk
Двойным щелчком по кнопке B _ Open и B _ Close в конструкторе форм, создаём код для события нажатия (событие Click) со следующим кодом для двух кнопок (B _ Open и B _ Close соответственно):
private void B_Open_Click(object sender, EventArgs e)
{
LaunchInventor(true);
}
private void B_Close_Click(object sender, EventArgs e)
{
CloseInventor();
B_Close.Enabled = false;
B_Open.Enabled = true;
}
А ниже после этого кода добавим код вышеупомянутых методов открытия и закрытия экземпляра приложения Inventor . exe:
private bool LaunchInventor(bool bVisible)
{
// Inventor уже был запущен?
Process[] aInventor = Process.GetProcessesByName("Inventor");
if (aInventor.Length == 0)
{
// Запускаем экземпляр приложения Inventor
Process InventorProcess = System.Diagnostics.Process.Start("C:\\Program Files\\Autodesk\\Inventor 2012\\Bin\\Inventor.exe");
B_Close.Enabled = true;
B_Open.Enabled = false;
Thread.Sleep(20000);
}
// Подключаемся к запущенному экземпляру Inventor
oApp1 = (Inventor.Application)System.Runtime.InteropServices.Marshal.GetActiveObject("Inventor.Application");
|
|
|
if (oApp1 == null)
{
return false;
}
// Предотвращаем выскакивание сообщений об ошибках
oApp1.SilentOperation = true;
// Делаем экземпляр приложения видимым
oApp1.Visible = bVisible;
return true;
}
// Закрываем экземпляр Inventor
private bool CloseInventor()
{
// quit Inventor - we're done with it
if (oApp1 != null)
{
oApp1.Quit();
oApp1 = null;
}
return true;
}
В самом начале файла формы LWP 20 Main . cs добавим следующие объявления для функционирования кода формы:
using System.Threading;
using System.Diagnostics;
using Inventor;
using System.Reflection;
Найдём в этом же файле:
public partial class Form1 : Form
{
И добавим после:
// Объявляем экземпляр переменной oApp1 для доступа к объектам Inventor.Application
// Таким образом, будет получена возможность в работы в этом классе
private Inventor.Application oApp1;
Текст метода LWP20Main() изменим так:
public LWP20Main()
{
InitializeComponent();
B_Close.Enabled = false;
}
Компилируем приложение (Debug) и запускаем. Жмём первую кнопку и запускаем Inventor (Рис. 3. 4):

Рис. 3. 4. Запуск приложения Inventor после нажатия кнопки «Запустить AIP 2012»
Закрываем экземпляр приложения нажатием другой кнопки.
Дата добавления: 2019-09-13; просмотров: 176; Мы поможем в написании вашей работы! |

Мы поможем в написании ваших работ!
