О приложении к Лабораторной работе № 11
Получившиеся программы (LWP 11- Server . exe и LWP 11- Client . exe), собранные из кусков кода приведённых в данной лабораторной работе, а также DLL-файл для удалённого объекта (LWP 11- RemoteObject . dll) можно загрузить по ссылке в конце этого материала (сслыка доступна в программном продукте).
Приложение № 1: Исходный код программы-сервера и всех сопровождающих файлов с кодом приведён по ссылке в конце этого материала (сслыка доступна в программном продукте).
Приложение № 2: Исходный код программы-клиента и всех сопровождающих файлов с кодом приведён по ссылке в конце этого материала (сслыка доступна в программном продукте).
Приложение № 3: Исходный код удалённого объекта-библиотеки и всех сопровождающих файлов с кодом приведён по ссылке в конце этого материала (сслыка доступна в программном продукте).
Варианты заданий: Варианты для выполнения самостоятельных заданий с использованием материала данной работы приведены по ссылке в конце этого материала (сслыка доступна в программном продукте).
Лабораторная работа № 12: Автоматизация Microsoft Office Word
Лабораторная работа № 12: Автоматизация Microsoft Office Word
Содержание
Вводная часть
Создание приложения Windows Forms
Модификация приложения Windows Forms : создание и заполнение нового документа Microsoft Word
Модификация приложения Windows Forms : работа с шаблонами
Завершающая часть
О приложении к Лабораторной работе № 12
|
|
|
Вводная часть
В этой работе будет рассмотрена работа с программой, входящей в состав известного пакета программ Microsoft Office. В частности, речь пойдёт о Microsoft Word и некоторых возможностях по автоматизации работы с ним. Для демонстрации работы будет использована версия Word 2010. В данной работе будет рассмотрено следующее:
1. Автоматическое создание нового документа (код адаптирован для старых Word 2003 и выше).
2. Автоматизация работы с шаблонами документов (тестирование и гарантированная работа кода с Word 2010).
На этих примерах будут продемонстрированы основные возможности работы с Microsoft Word при помощи сторонних приложений на C#.
Создание приложения Windows Forms
Запускаем Visual Studio 2010, откроется Начальная страница:
Для начала, надо создать проект, для этого выполним последовательно: Файл -> Создать -> Проект… (также можно просто нажать сочетание клавиш Ctrl + Shift + N или пункт «Создать проект…» на Начальной странице):
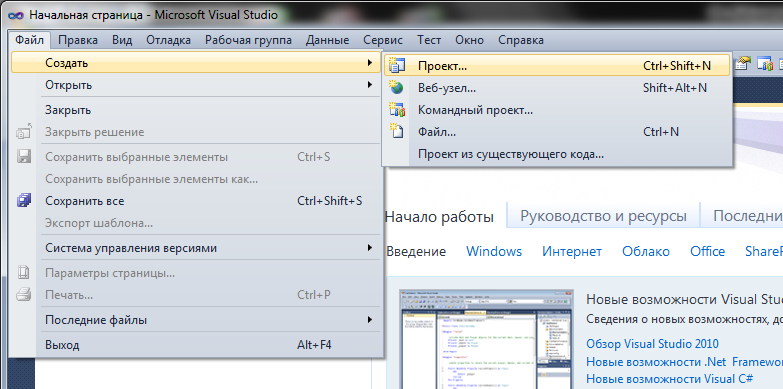
Рис. 2. 1. Создание нового проекта
Выберем слева в пункте Установленные шаблоны язык Visual C #, далее найдём в списке Приложение Windows Forms. Также здесь можно выбрать какой использовать «фреймворк» (набора компонентов для написания программ). В нашем случае выберем .NET Framework 4.
|
|
|
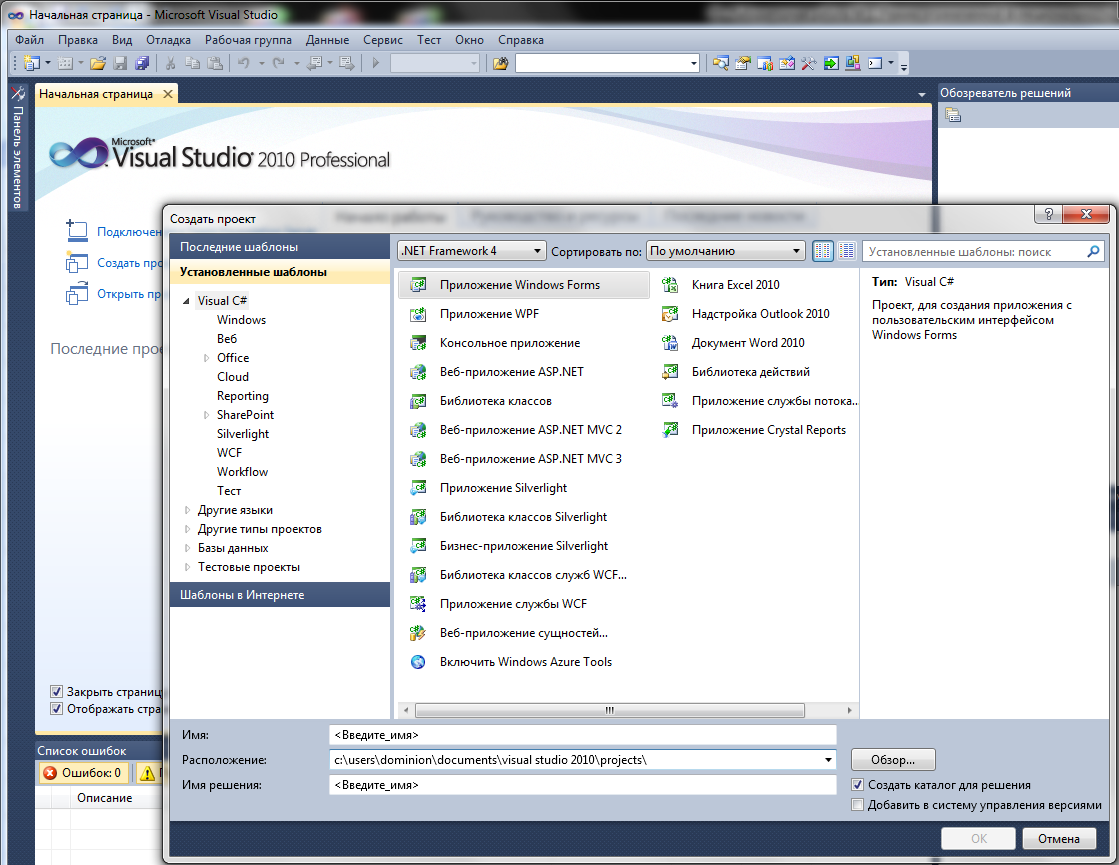
Рис. 2. 2. Окно создания нового проекта
В поле Имя вводим LWP 12 Word — это название программы (выбрано по названию лабораторного практикума, номеру и названию работы). В поле Расположение указана конечная директория, где будет находиться весь проект. Выберем расположение удобное для быстрого поиска. В поле Имя решения вводится либо название программы «по умолчанию» из поля Имя автоматически, либо можно ввести своё собственное. Под этим именем будет создана конечная папка проекта (если Имя и Имя решения разные).
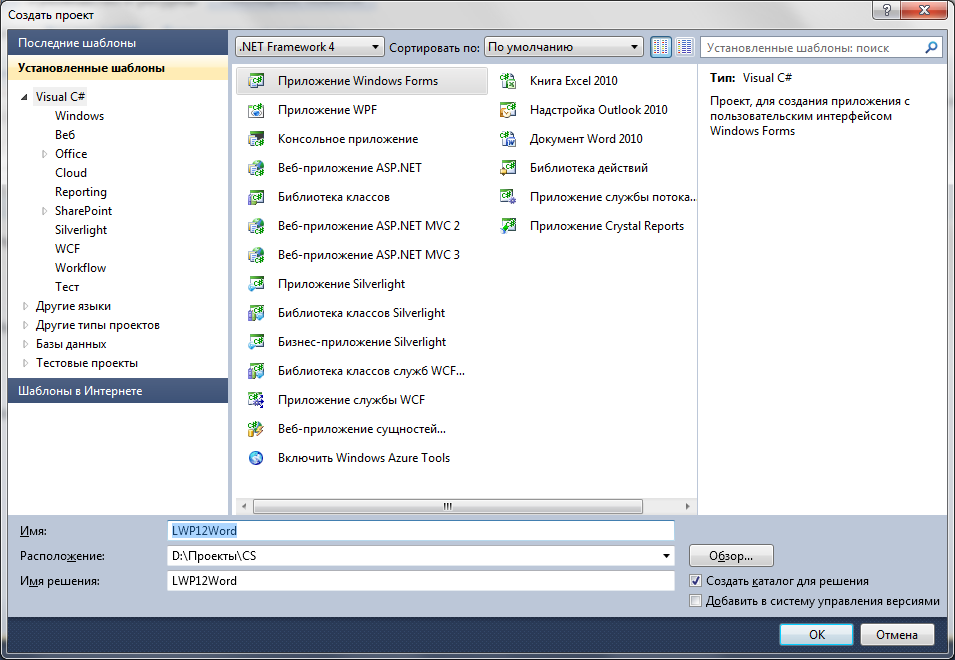
Рис. 2. 3. Вводим данные нового проекта приложения Windows Forms
После нажатия клавиши ОК мы увидим сформированный проект и исходный код приложения Windows Forms (не пустого изначально).
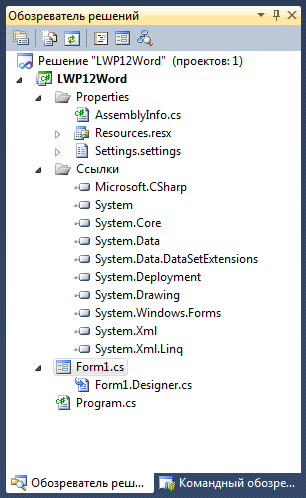
Рис. 2. 4. Обозреватель решений: состав проекта приложения Windows Forms сформированного средой разработки
Теперь, можно откомпилировать созданную программу, нажав клавишу F 5 (Отладка -> Начать отладку или нажав на иконку  . Тем самым мы запускаем приложение в режиме отладки (и производим компиляцию debug-версии программы) (Debug выбрано изначально).
. Тем самым мы запускаем приложение в режиме отладки (и производим компиляцию debug-версии программы) (Debug выбрано изначально).
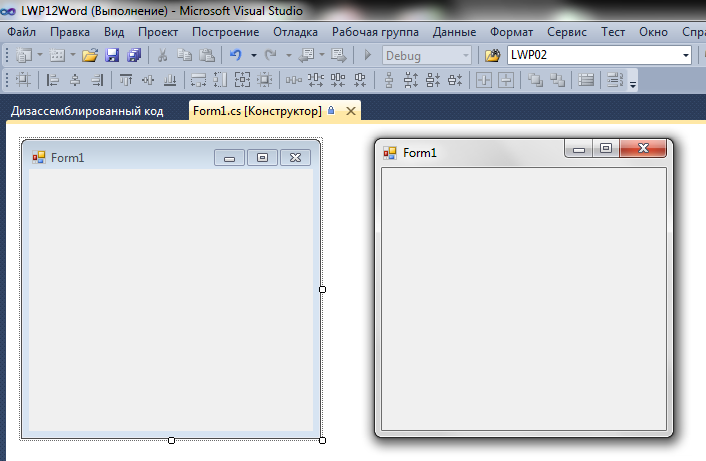
Рис. 2. 5. Запуск приложения Windows Forms по конфигурации Debug
|
|
|
Дата добавления: 2019-09-13; просмотров: 162; Мы поможем в написании вашей работы! |

Мы поможем в написании ваших работ!
