Создание приложения Windows Forms
Запускаем Visual Studio 2010, откроется Начальная страница:
Для начала, надо создать проект, для этого выполним последовательно: Файл -> Создать -> Проект… (также можно просто нажать сочетание клавиш Ctrl + Shift + N или пункт «Создать проект…» на Начальной странице):
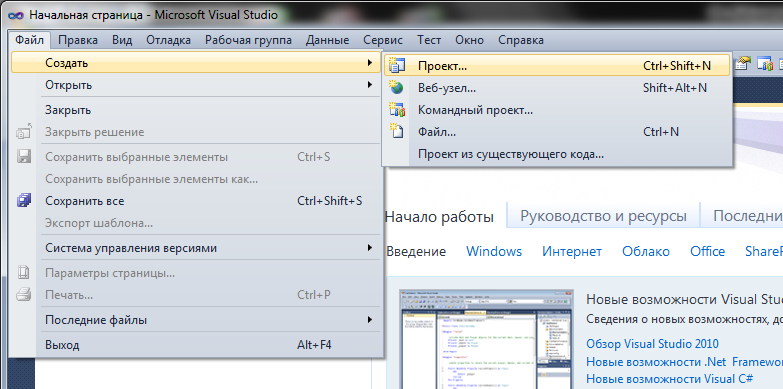
Рис. 2. 1. Создание нового проекта
Выберем слева в пункте Установленные шаблоны язык Visual C #, далее найдём в списке Приложение Windows Forms. Также здесь можно выбрать какой использовать «фреймворк» (набора компонентов для написания программ). В нашем случае выберем .NET Framework 4.
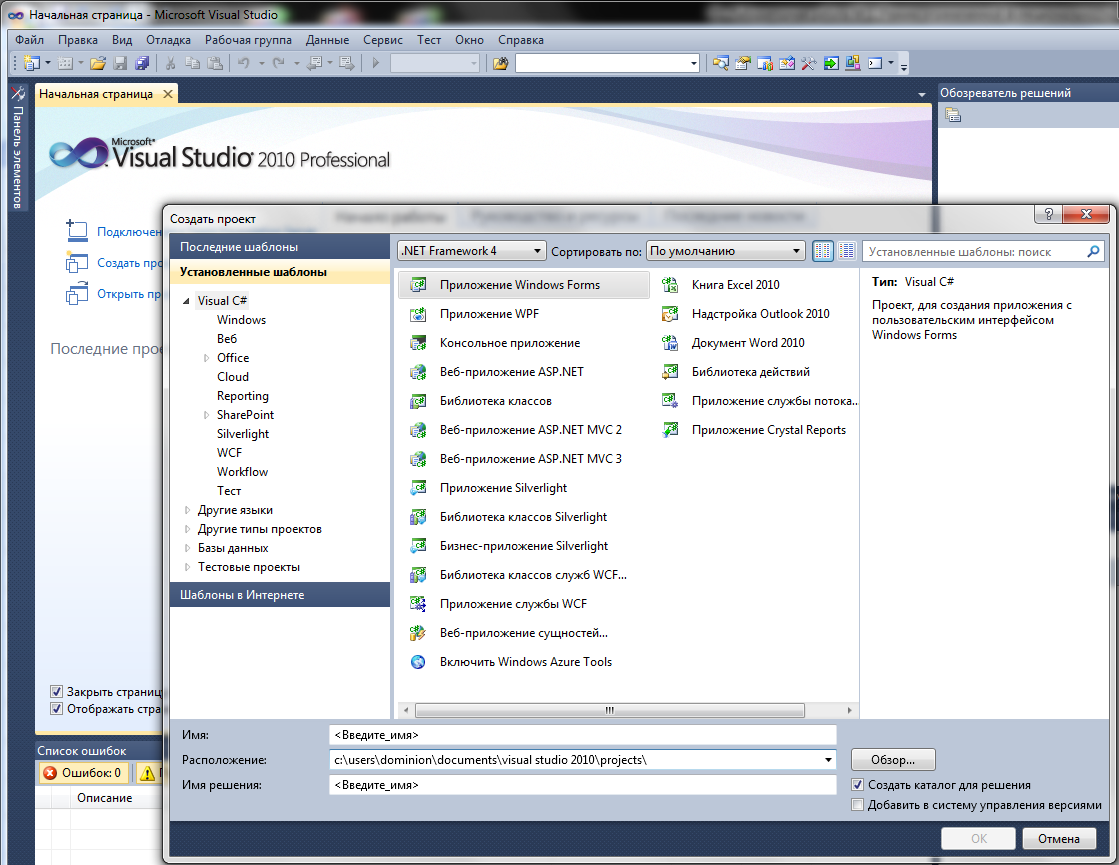
Рис. 2. 2. Окно создания нового проекта
В поле Имя вводим LWP 10 DB — это название программы (выбрано по названию лабораторного практикума, номеру и названию работы). В поле Расположение указана конечная директория, где будет находиться весь проект. Выберем расположение удобное для быстрого поиска. В поле Имя решения вводится либо название программы «по умолчанию» из поля Имя автоматически, либо можно ввести своё собственное. Под этим именем будет создана конечная папка проекта (если Имя и Имя решения разные).
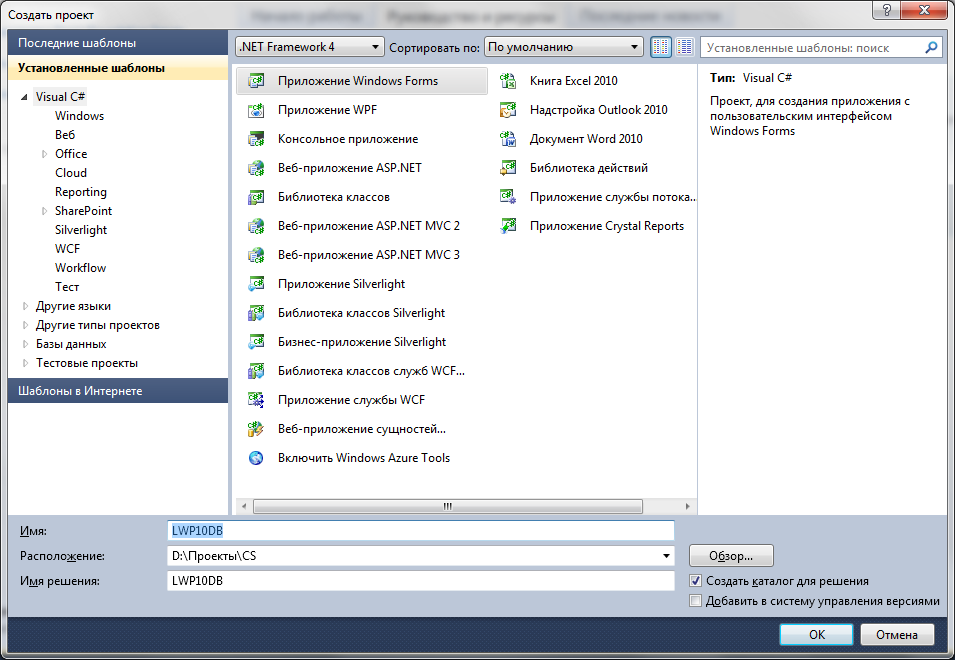
Рис. 2. 3. Вводим данные нового проекта приложения Windows Forms
После нажатия клавиши ОК мы увидим сформированный проект и исходный код приложения Windows Forms (не пустого изначально).
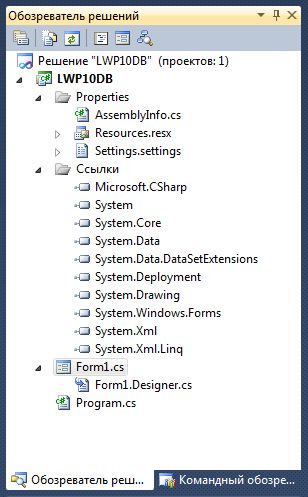
Рис. 2. 4. Обозреватель решений: состав проекта приложения Windows Forms сформированного средой разработки
|
|
|
Теперь, можно откомпилировать созданную программу, нажав клавишу F 5 (Отладка -> Начать отладку или нажав на иконку  . Тем самым мы запускаем приложение в режиме отладки (и производим компиляцию debug-версии программы) (Debug выбрано изначально).
. Тем самым мы запускаем приложение в режиме отладки (и производим компиляцию debug-версии программы) (Debug выбрано изначально).
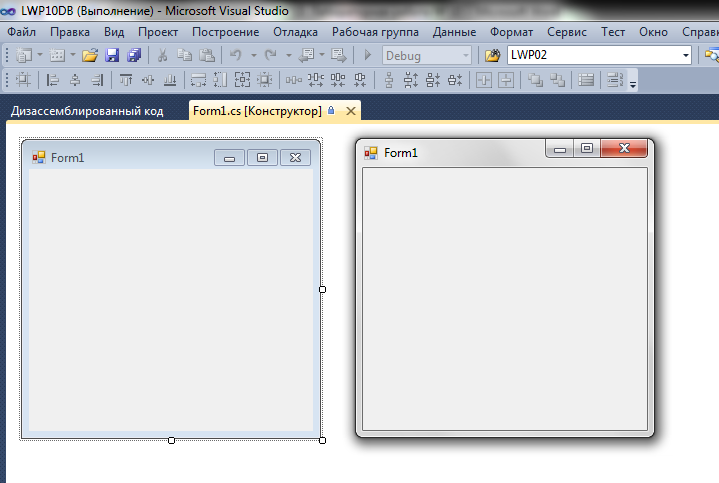
Рис. 2. 5. Запуск приложения Windows Forms по конфигурации Debug
Модификация приложения Windows Forms : ODBC
Для начала изменим размер нашей единственной формы. Для этого можно потянуть за уголок в нужном направлении на странице визуального представления формы1. Но также размер можно менять на панели свойств этой формы. Для этого нужно поменять значение размера в пикселях (высоту и ширину) в поле Size.
ПРИМЕЧАНИЕ № 1: Для перехода на визуальное представление формы, необходимо двойным нажатием в обозревателе решений нажать на значок формы (  ) или выбрать вкладку на панели вкладок с именем <имя формы>. cs [Конструктор].
) или выбрать вкладку на панели вкладок с именем <имя формы>. cs [Конструктор].
Задаём следующие параметры формы на панели Свойства:
| ( Name ) | изменим с Form 1. cs 2 на LWP 10 Main |
^ Поменяем внутреннее имя формы.
| Text | изменим с Form 1 на Работа с базами данных ( C #) |
^ Поменяем заголовок формы (то что отображается в шапке приложения слева).
| Icon | изменим изображение (иконку) приложения |
^ Необходим файл значка *. ico.
|
|
|
| Size | изменим со значений 300; 300 на 800; 600 |
^ Поменяем размер формы.
ПРИМЕЧАНИЕ № 2: Для того, чтобы поменять имя файла нашей формы, необходимо выполнить следующее: выделить в обозревателе решений значок формы (  ) и нажать правую кнопку мыши, затем выбрать Переименовать. Ввести необходимое новое имя СОХРАНЯЯ расширение *. cs. После смены имени, автоматически поменяются имена проассоциированных непосредственно с формой файлов:
) и нажать правую кнопку мыши, затем выбрать Переименовать. Ввести необходимое новое имя СОХРАНЯЯ расширение *. cs. После смены имени, автоматически поменяются имена проассоциированных непосредственно с формой файлов:
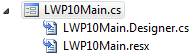
Получим нечто подобное:
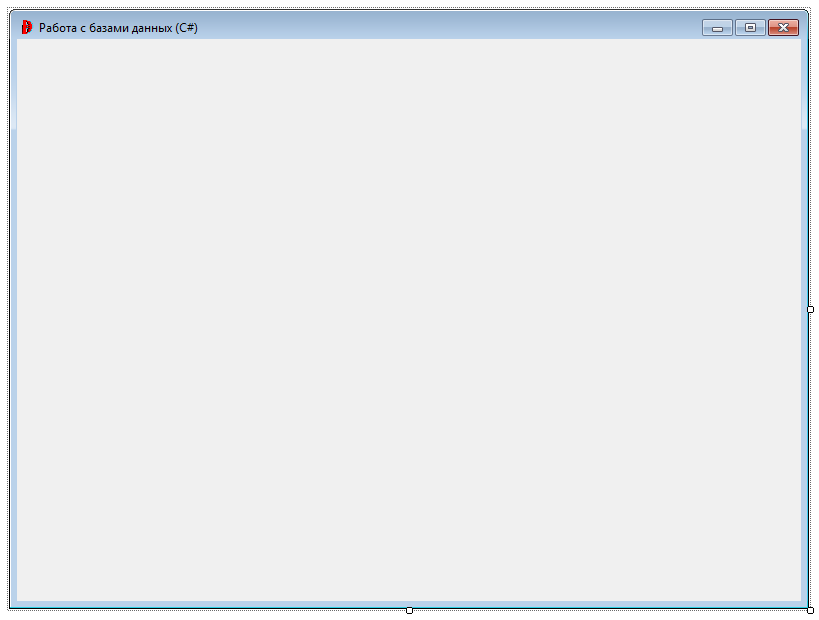
Рис. 3. 1. Модифицированная форма приложения
Добавим на нашу форму ToolTip (  ).
).
Параметры добавленного элемента всплывающей подсказки таковы:
| ( Name ): | Hint |
Теперь приступим к формированию первой группы элементов и её функциональности. Для начала расставим элементы как показано на рисунке ниже:
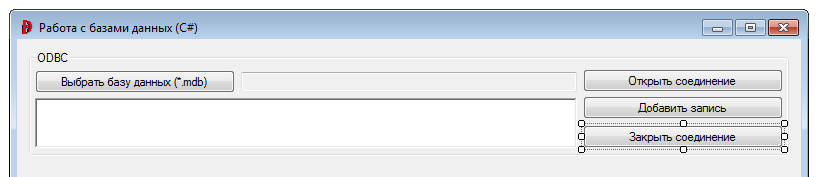
Рис. 3. 2. Расстановка элементов первой группы (ODBC)
Здесь у нас четыре кнопки Button, один RichTextBox (слева внизу), и простой погашенный TextBox.
По порядку распишем Свойства каждого элемента:
Button:
| (Name): | B_ODBC_Search |
| Text: | Выбрать базу данных (*.mdb) |
| Size: | 200; 23 |
Button:
| (Name): | B_ODBC_Connect |
| Text: | Открыть соединение |
| Size: | 200; 23 |
Button:
| (Name): | B_ODBC_Add |
| Text: | Добавить запись |
| Size: | 200; 23 |
Button:
|
|
|
| (Name): | B_ODBC_Disconnect |
| Text: | Закрыть соединение |
| Size: | 200; 23 |
TextBox:
| (Name): | TB_ODBC_Path |
| ReadOnly: | True |
RicTextBox:
| (Name): | RTB_ODBC |
| ReadOnly: | True |
GroupBox:
| (Name): | GB_ODBC |
| Text: | ODBC |
OpenFileDialog:
| (Name): | OFD_ODBC |
| FileName: | LWP10-DB-ODBC |
| InitialDirectory: | D:\ |
| Filter | База данных *.mdb|*.mdb |
Теперь отправляемся в код формы (правая кнопка мыши на значке формы, далее Перейти к коду или нажмём на клавишу F 7):
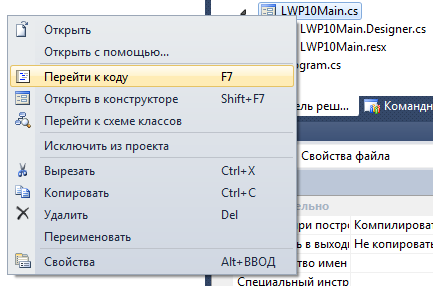
В самое начало кода добавим:
using System.Data.Odbc; // ODBC
Найдём:
public partial class LWP10Main : Form
{
Добавим после:
Double Counter = 4;
OdbcConnection ConnectionOBDC;
Изменим следующую функцию LWP10Main():
public LWP10Main()
{
InitializeComponent();
B_ODBC_Add.Enabled = false;
B_ODBC_Connect.Enabled = false;
B_ODBC_Disconnect.Enabled = false;
TB_ODBC_Path.Text = "D:\\LWP10-DB-ODBC.mdb";
}
Событие Click кнопки B_ODBC_Search («Выбрать базу данных»):
private void B_ODBC_Search_Click(object sender, EventArgs e)
{
if (OFD_ODBC.ShowDialog() == DialogResult.OK)
{
B_ODBC_Add.Enabled = true;
B_ODBC_Connect.Enabled = true;
B_ODBC_Disconnect.Enabled = true;
Directory.CreateDirectory(Path.GetDirectoryName(OFD_ODBC.FileName) + @"\Копии"); // Создаём директорию под изменённые БД
File.Copy(OFD_ODBC.FileName, Path.GetDirectoryName(OFD_ODBC.FileName) + @"\Копии\" + OFD_ODBC.SafeFileName, true); // Копируем туда выбранную БД (перезаписываем, в случае обнаружения похожего файла)
|
|
|
if (Path.GetDirectoryName(OFD_ODBC.FileName) == Directory.GetDirectoryRoot(OFD_ODBC.FileName)) // Проверяем путь, если находимся в корневой директории диска, режем один слеш
TB_ODBC_Path.Text = Path.GetDirectoryName(OFD_ODBC.FileName) + @"Копии\" + OFD_ODBC.SafeFileName;
else
TB_ODBC_Path.Text = Path.GetDirectoryName(OFD_ODBC.FileName) + @"\Копии\" + OFD_ODBC.SafeFileName;
}
}
Небольшое замечание по коду выше. После выбора БД в окне диалога, приложение будет создавать в директории с БД новую папку «Копии» и копировать туда выбранную в диалоге БД. Все операции с БД (из нашего приложения) будут происходить с копией, а не с оригиналом. Копия БД будет затираться всякий раз при открытии диалога выбора и выбора там БД.
Событие Click кнопки B _ ODBC _ Connect («Открыть соединение»):
private void B_ODBC_Connect_Click(object sender, EventArgs e)
{
String ConnetionStringODBC = null;
ConnetionStringODBC = "Driver={Microsoft Access Driver (*.mdb)}; DBQ=" + TB_ODBC_Path.Text + ";"; // Выбираем источник данных ("провайдера") и указываем путь к нему через TextBox
ConnectionOBDC = new OdbcConnection(ConnetionStringODBC); // Инициализируем объект соединения с новыми параметрами
try
{
ConnectionOBDC.Open(); // Открываем соединение
MessageBox.Show("Соединение с базой данных " + TB_ODBC_Path.Text + " успешно открыто!", "Работа с базами данных (C#) :: ODBC");
}
catch (Exception ex)
{
MessageBox.Show("Невозможно открыть соединение с базой данных " + TB_ODBC_Path.Text + " (" + ex.Message + ")!", "Работа с базами данных (C#) :: ODBC");
}
}
Событие Click кнопки B _ ODBC _ Add («Добавить запись»):
private void B_ODBC_Add_Click(object sender, EventArgs e)
{
String SQL_ODBC = "INSERT INTO \"Главная таблица\" VALUES( '" + Counter++ + "', 'Число', '999', 'ABC' );"; // Запрос на на добавление записей в нашу таблицу, ключевое поле будет числовым, начинается с 4 и далее растёт инкрементом
OdbcCommand Command = new OdbcCommand(SQL_ODBC, ConnectionOBDC); // Формируем команду
try
{
Command.ExecuteNonQuery(); // Выполняем команду
RTB_ODBC.Clear(); // Очищаем RichTextBox
RTB_ODBC.AppendText(Command.CommandText); // Вставляем результат выполнения команды с нашей базой
}
catch (Exception ex)
{
RTB_ODBC.Clear();
RTB_ODBC.AppendText(ex.Message);
}
}
Событие Click кнопки B_ODBC_Disconnect («Закрыть соединение»):
private void B_ODBC_Disconnect_Click(object sender, EventArgs e)
{
String SQL_ODBC = "DELETE FROM \"Главная таблица\" WHERE \"Главная таблица\".\"Первое поле\" = 'Число';"; // Запрос на удаление всего добавленного (чтобы не делать это вручную потом)
OdbcCommand Command = new OdbcCommand(SQL_ODBC, ConnectionOBDC); // Формируем команду
try
{
Command.ExecuteNonQuery(); // Выполняем команду
RTB_ODBC.Clear(); // Очищаем RichTextBox
RTB_ODBC.AppendText(Command.CommandText); // Вставляем результат выполнения команды с нашей базой
ConnectionOBDC.Close(); // Закрываем соединение
MessageBox.Show("Соединение с базой данных " + TB_ODBC_Path.Text + " успешно закрыто!", "Работа с базами данных (C#) :: ODBC");
}
catch (Exception ex)
{
RTB_ODBC.Clear();
RTB_ODBC.AppendText(ex.Message);
MessageBox.Show("Невозможно закрыть соединение с базой данных " + TB_ODBC_Path.Text + " (" + ex.Message + ")!", "Работа с базами данных (C#) :: ODBC");
}
}
Последнее что нам нужно, это база данных в формате Microsoft Access 2000. Сделаем её, например в Microsoft Office Access 2010. База будет содержать одну таблицу (Главная таблица) и четыре столбца: Ключевое поле (являющее ключевым, числовое), : Первое поле, Второе поле и Третье поле (все текстовые).
Заполним первые три записи (Ключевое поле: 1, 2 и 3):
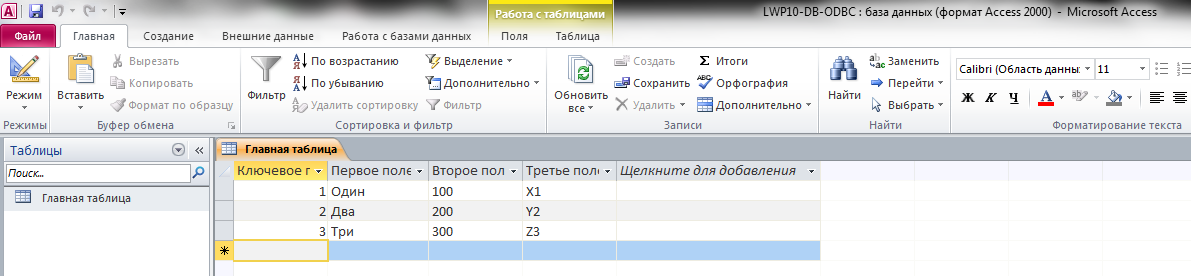
Рис. 3. 3. База данных LWP 10- DB - ODBC . mdb
Для сохранения в формат Access 2000 выполним: Файл -> Сохранить и опубликовать, далее выберем формат Базы данных Access 2000:
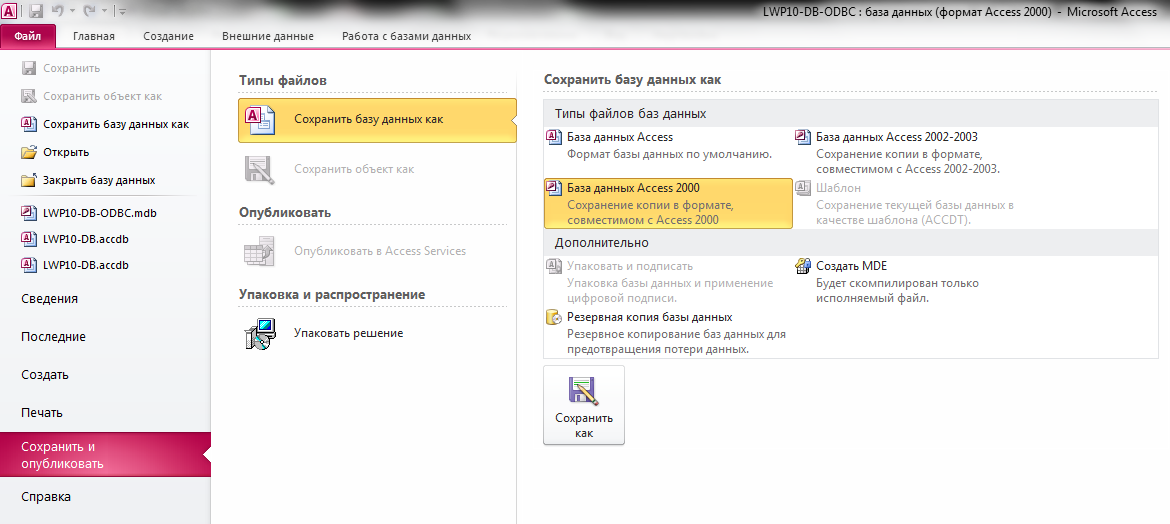
Рис. 3. 4. Сохранение в формате Access 2000
Компилируем приложение (Debug) и запускаем. Выбираем нашу базу кнопкой в левом верхнем углу приложения, затем жмём на Открыть соединение, далее несколько раз на Добавить запись (при этом наблюдая за тем что пишет RichTextBox). Если после нескольких добавлений открыть базу данных (не нажимая на Закрыть соединение или не закрывая само приложение), то можно увидеть новые записи:
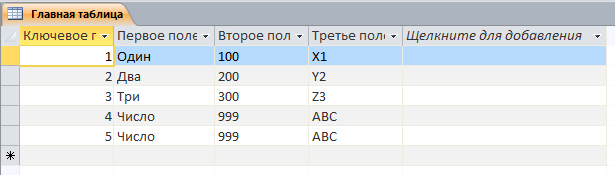
Удаляем все новые записи кнопкой Закрыть соединение и тем самым также закрываем соединение с базой.
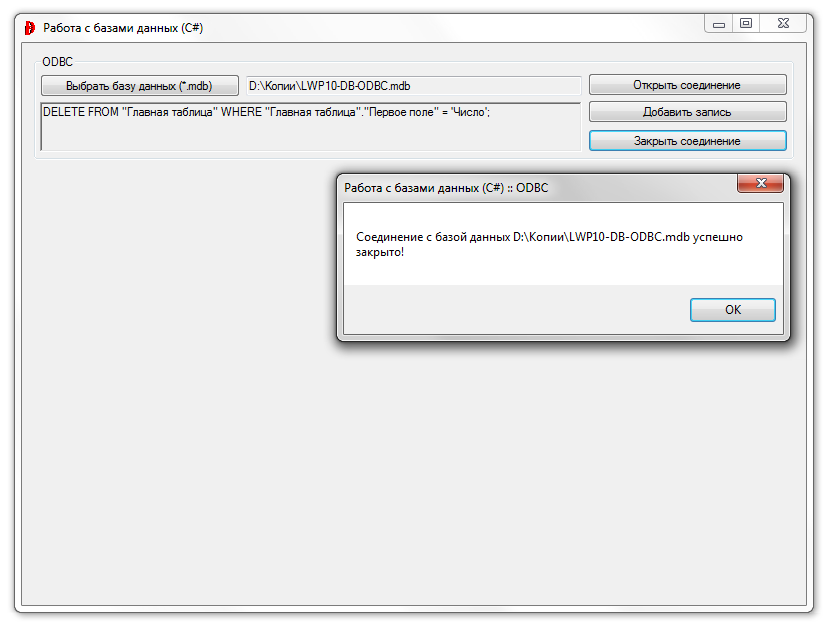
Рис. 3. 5. Окончательная работа блока: ODBC
Дата добавления: 2019-09-13; просмотров: 183; Мы поможем в написании вашей работы! |

Мы поможем в написании ваших работ!
