Модификация приложения Windows Foundation Presentation
Пока что у нас есть пустое приложение и всего один элемент: сетка (Grid). Исправим это.
Как видно, в панели элементов прибавилось элементов, причём порядком. Рассматривать все нет смысла, к тому же принципы работы с элементами управления описанные в предыдущих лабораторных работах можно применить и здесь. Как обычно, есть элемент, есть событие, есть набор параметров которые составляют элемент. Кардинально меняется лишь принцип добавления элемента и многие его свойства.
Среда разработки значительно упрощает нам жизнь не заставляя вручную копаться в разметке (хотя, иногда и нужно). Поэтому панель свойств для любого по-прежнему присутствует.
Поменяем заголовок нашей формы, иконку, сделаем окно «неизменяемым» по размерам. Выделим окно MainWindow в конструкторе (двойное нажатие мышки по MainWindow . xaml в обозревателе решений). Окно свойств формы находится справа внизу окна среды разработки:
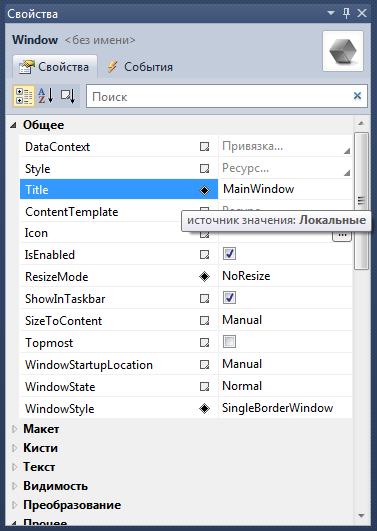
Рис. 3. 1. Свойства: окно MainWindow
Первое что бросается в глаза: у нашего окна нет имени. Исправим это так: выдели серое поле <без имени> и введём имя Main:

Теперь поменяем остальные свойства:
| Title: | Простое приложение WPF (C#) |
| ResizeMode: | NoResize |
| ToolTip: | Главное окно |
^ Это свойство можно найти в группе: Прочее.
Сброс значения делается просто. Нажимаем на маленький квадратик справа от текста свойства, далее Сбросить значение:
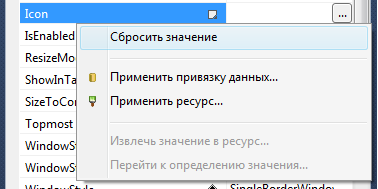
Установка иконки тоже занятие простое: ищем поле Icon, нажимаем на  . Откроется окно:
. Откроется окно:
|
|
|
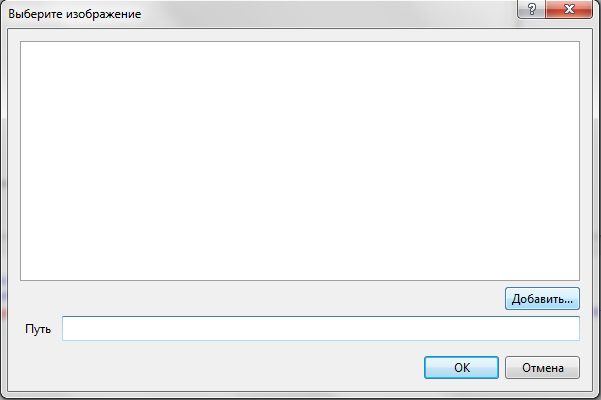
Рис. 3. 2. Окно выбор добавленных в проект изображений
Нажмём Добавить…, выберем в проводнике нужное изображение, далее ОК:
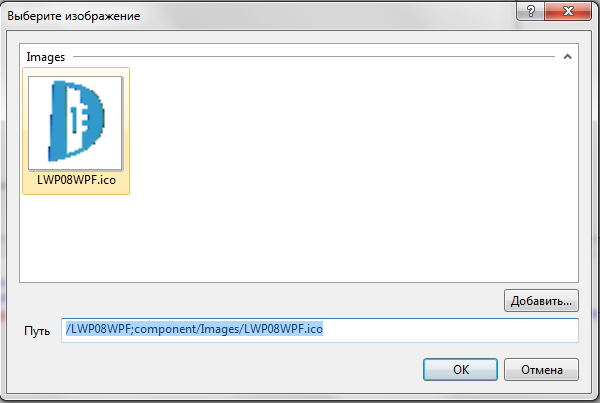
Рис. 3. 3. Добавленное изображение
Выберем изображение, нажмём ОК. Как видим изображение импортировалось в проект (папка Images обозревателя решений). Установка иконки на само компилируемое приложение выполняется также как и для Windows Forms (через свойства проекта, на вкладке Приложение в пункте Ресурсы -> Значок и манифест).
Получим нечто подобное:
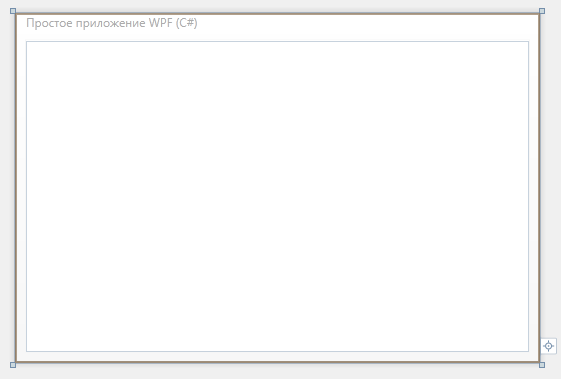
Рис. 3. 4. Модифицированная форма приложения
Обратим, что слева в верхнем углу конструктора для формы находится элемент «лупы». Увеличивает или уменьшает отображения формы, если например нужно чёткое позиционирование элемента (по пикселям):
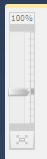
Перед тем как приступать к дальнейшимдействия посмотрим XAML-код формы:
<Window x:Class="LWP08WPF01.MainWindow"
xmlns="http://schemas.microsoft.com/winfx/2006/xaml/presentation"
xmlns:x="http://schemas.microsoft.com/winfx/2006/xaml"
Title="Простое приложение WPF (C#)" mc:Ignorable="d" xmlns:d="http://schemas.microsoft.com/expression/blend/2008" xmlns:mc="http://schemas.openxmlformats.org/markup-compatibility/2006" Height="350" WindowStyle="SingleBorderWindow" ToolTip="Главное окно" ResizeMode="NoResize" Name="Main" ForceCursor="False" Icon="/LWP08WPF01;component/Images/LWP08WPF01.ico">
|
|
|
<Grid></Grid>
</Window>
Обратите внимание на конструкцию: < Window ></ Window >. Это ключевое слово конструирует форму, создавая класс, объявляя заголовок, высоту и ширину приложения, а также те свойства, что мы изменили в коне свойств, включая даже иконку. Так и работает XAML. Это всего лишь конструктор оформления.
Для демонстрации работы XAML -страницы создадим в произвольном месте текстовый файл, назовём его XAML, поместим туда код:
<Page xmlns="http://schemas.microsoft.com/winfx/2006/xaml/presentation" Title="Hello XAML!" ToolTip="Одна единственная кнопка">
<Button>Hello, XAML!</Button>
</Page>
Сохраним страницу как XAML.xaml (в кодировке Юникод) и запустим через браузер:
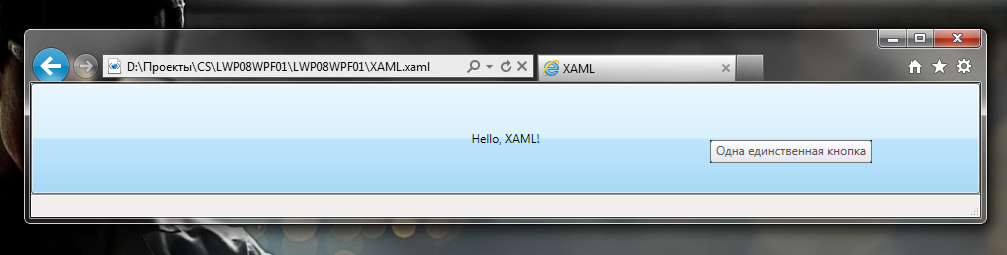
Рис. 3. 5. Работа XAML-разметки в браузере
Дата добавления: 2019-09-13; просмотров: 150; Мы поможем в написании вашей работы! |

Мы поможем в написании ваших работ!
