Private Sub CommandButton1_Click()
Dim dCost As Double
Dim iTax As Long
Dim dResult As Double
iCost = CDbl(txtCost.Text)
iTax = CLng(txtTax.Text)
dResult = iCost * (1 + iTax / 100)
dResult = Format(dResult, "Fixed")
txtResult.Text = CStr(dResult)
End Sub
____________________________________________
Private Sub CommandButton2_Click()
Unload Me
End Sub
Запустите проект нажатием кнопки F5. В результате на экране должно появиться нечто похожее на рисунок 5.
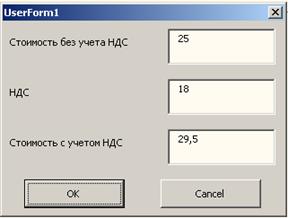
Рисунок 5 - Окно готовой формы с результатами вычислений
Для того, чтобы защитить результаты вычисления от вмешательства пользователя, строку с результатами вычислений можно защитить. Защиту можно провести используя свойства Enabled или Locked. Свойство Enabled закрывает полностью строку с результатом. Результат можно только смотреть, но нельзя выделить или скопировать.
Добавьте в текст программы следующую процедуру:
Private Sub UserForm_Initialize()
txtResult.Enabled = False
End Sub
Чтобы дать пользователю возможность скопировать результат вычисления для дальнейшего использования можно заменить предыдущую процедуру следующей:
Private Sub UserForm_Initialize()
txtResult. Locked = True
End Sub
Выполните следующие задания самостоятельно:
- Создать диалоговое окно, имеющее два поля ввода Аргумент и Значение функции и кнопку ОК В поле Аргумент вводится число, нажимается кнопка ОК, и в поле ввода Значение функции отобразится найденное значение функции. Функцию взять из лабораторной работы №1.
- В диалоговом окне из предыдущего задания добавить поле ввода Точность и счетчик. Работа счетчика и поля Точность синхронизированы. Счетчик задает количество десятичных знаков после запятой.
|
|
|
Лабораторная работа № 10
«Использование элементов управления»
Цель: Научиться использовать элементы управления в EXCEL.
Краткие теоретические сведения:
В VBA имеется большое количество элементов управления. Используя этот набор можно легко создавать интерактивные документы с пользовательским интерфейсом.
Элементы управления создаются при помощи специальной панели инструментов Вид - Панели инструментов - Элементы управления. Для того что бы внедрить элемент управления необходимо кликнуть мышью по элементу на панели, а затем на рабочем листе растянуть прямоугольник соответствующий геометрическим размерам будущего элемента.
Для того, чтобы добавить код VBA для элемента необходимо павой кнопкой кликнуть по элементу и выбрать из контекстного меню пункт Исходный текст.
Рассмотрим использование наиболее часто встречающихся элементов управления.
Элемент Переключатель
В качестве примера рассмотрим использование переключателя для выбора математической операции, производимой над двумя числами. При помощи переключателя мы будем производить умножение или деление двух чисел.
|
|
|
Создадим форму, на которой разместим три поля, переключатель и кнопку ОК.
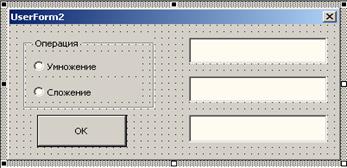
Рисунок 6 - Заготовка формы.
Для объединения переключателей в один блок используем элемент Рамка. После того как выполнен дизайн формы, можно переходить к написанию программного кода, который нужно начать с установки требуемых свойств элементов:
Таблица 22 Свойства проектируемой формы
| Элемент управления | Свойство | Значение | Примечание |
| Поле ввода | Name | txtItem1 | Первое число |
| Поле ввода | Name | txtItem2 | Второе число |
| Поле ввода | Name | txtResult | Результат |
| Кнопка | Name | cmdOK | |
| Caption | OK | ||
| Рамка | Caption | Операция | |
| Переключатель | Name | optAdd | |
| Caption | Сложение | ||
| Переключатель | Name | optMult | |
| Caption | Произведение |
Правой кнопкой, кликнув по форме, выбираем из контекстного меню пункт View Code. Набираем следующий текст:
Дата добавления: 2019-09-13; просмотров: 200; Мы поможем в написании вашей работы! |

Мы поможем в написании ваших работ!
