Информация 1.5. Справочник «Физические лица».
ФЕДЕРАЛЬНОЕ АГЕНТСТВО ЖЕЛЕЗНОДОРОЖНОГО ТРАНСПОРТА
Федеральное государственное бюджетное образовательное учреждение
высшего образования
«Петербургский государственный университет путей сообщения
Императора Александра I »
Санкт-Петербургский техникум железнодорожного транспорта –
Структурное подразделение ФГБОУ ВО ПГУПС
Инструкция по работе
в программе «1С: Предприятие 8.2.»
Специальность СПО 38.02.01. «Экономика и бухгалтерский учет
Преподаватель Стульгинская В.Ф.
Санкт- Петербург
Год.
Содержание:
| Тема 1. Подготовка информационной базы к работе ……………………………...стр. | 3222 2 |
| Тема 2. Учет операций по формированию уставного капитала………………….. стр. | 4 |
| Тема 3 Учет кассовых операций…………….……………………………………......стр. | 4 |
| Тема 4. Учет операций на расчетном счете…………………………………………стр. | 5 |
| Тема 5. Учет расчетов по заработной плате…………………………………………стр. | 5 |
| Тема 6. Анализ расходов на оплату труда и анализ начисленных налогов ……..стр. | 8 |
| Пример отражения начисления по больничному листу……………………………стр. | 9 |
Тема 1. Подготовка программы и информационной базы к работе
Задание 1.1.Запуск программы.
Для запуска программы предназначена команда 1С Предприятие.
Информация 1.1. Основные команды
Добавить – с помощью данной команды осуществляется переход в режим формирования новой позиции. При ее выполнении на экране открывается окно ввода и редактирования. Команду Добавить можно также активизировать нажатием клавиши Insert.
|
|
|
Скопировать – команда предназначена для создания новой позиции на основании уже имеющейся (а именно – на основании той, на которой в списке установлен курсор). Данную команду удобно использовать при создании нескольких однотипных позиций, в которых большинство реквизитов совпадает.
Изменить – данная команда вызывается также нажатием клавиши F2 и предназначена для перехода в режим редактирования текущей позиции. Необходимые действия выполняются в окне редактирования, которое открывается на экране при активизации данной команды.
Удалить непосредственно – с помощью этой команды осуществляется быстрое и окончательное удаление текущего элемента списка. При ее выполнении программа выдает дополнительный запрос на подтверждение операции удаления.
Установить пометку удаления – данная команда (она вызывается также нажатием клавиши Delete) предназначена для пометки на удаление текущей позиции списка. После ее выполнения в крайней слева колонке появится соответствующий символ. В дальнейшем помеченные на удаление объекты можно удалить с помощью команды главного меню программы Операции → Удаление помеченных объектов. Вы можете в любой момент снять пометку на удаление – для этого нужно повторно выполнить данную команду либо нажать клавишу Delete.
|
|
|
Установить интервал дат – с помощью данной команды осуществляется установка фильтра на отображаемые в списке документы в зависимости от даты их создания. Настройка параметров фильтра выполняется в окне Настройка периода, см (рис. 1.2) «Ввод параметров фильтра по дате».
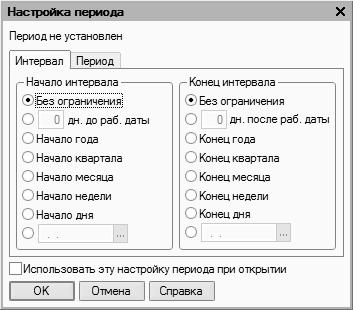
На рисунке видно, что данное окно состоит из двух вкладок: Интервал и Период. На вкладке Интервал указывается начало и конец интервала времени (иначе говоря – тип периода времени), а на вкладке Период – конкретные временные рамки. Например, если на вкладке Интервал установлены значения Начало года и Конец года, то по умолчанию в качестве условия фильтра будет приниматься текущий год; однако на вкладке Период можно выбрать не текущий, а, например, прошлый, либо позапрошлый год. Аналогичным образом устанавливается фильтр по какому‑либо кварталу, месяцу, неделе либо дню.
Задание 1.2. Установить интервал: начало и конец месяца. Установить период 2018 год.
|
|
|
Информация 1.2. Работа с планом счетов
Чтобы перейти к работе с планом счетов, нужно выполнить команду главного меню Операции→Планы счетов. Чтобы просмотреть или отредактировать счет(субсчет), выделите его в списке щелчком мыши и выполните команду Действия→ Изменить (Кнопка <F2> так же выполняет эту команду). Чтобы ввести а План счетов новый счет, выполните команду Действия→ Добавить.
Завершается процесс формирования нового либо редактирования текущего счета нажатием кнопки Ок либо Записать (в первом случае окно редактирования будет закрыто с сохранением выполненных изменений, во втором – изменения будут сохранены, но окно при этом не закроется); также для этого можно воспользоваться командами Действия →Записать и закрыть или Действия →Записать. С помощью кнопки Закрыть осуществляется выход из режима редактирования без сохранения выполненных изменений.
Задание 1.3. Откройте план счетов в программе и сверьте его с планом счетов из учетной политики условной организации, используя Методическое пособие.
Задание 1.4. Ввести в справочник Организации сведения о ЗАО «ЭПОС», используя Методическое пособие. Меню «Предприятие» →«Организации».
|
|
|
В открывшемся окне можно вводить несколько организаций. Для каждой позиции в соответствующих колонках показываются уникальный числовой код, префикс и наименование. В Префикс можно вставить 3 буквы из названия организации (например, ЭПС). Чтобы назначить организацию с которой будете работать постоянно основной, нужно нажать на панели кнопку «Установить основной».
Информация 1.3. Для настройки учетной политики, выберите в главном меню команду «Предприятие» →«Учетная политика».(бухгалтерский и налоговый учёт).
Задание 1.5.
Ввести сведения об учетной политике бухгалтерского учета организации ЗАО «ЭПОС».
- применяется общий режим налогообложения;
- оценка МПЗ - по средней стоимости;
- способ оценки товаров – по стоимости приобретения;
- учёт выпуска продукции – с использованием счёта 40;
- разрешить учёт услуг производственного характера без использования плановых цен;
- использовать метод «Директ-костинг»;
- применять ПБУ 18/01.
Метод «Директ-костинг», здесь в целях бухгалтерского учета это обозначает, то, что в конце каждого месяца при закрытии счета 26, общехозяйственные расходы будут включаться в административные издержки, то есть списываться в дебет счета 90.08. Если галочку в данном реквизите не поставить, то общехозяйственные расходы будут списываться в основное и вспомогательное производства. Косвенные расходы, собираемые по дебету счетов 25 Общепроизводственные расходы и 26
Закладка НДС: налоговый период- квартал; налоговая база – по отгрузке; сначала оплачиваются ценности по которым НДС может быть принят к вычету; суммовые разницы – учитывать.
Закладка Налог на прибыль: порядок учёта налогов c ФОТ – на счетах расходов на оплату труда; метод распределения – нарастающим итогом с начала года; база распределения – доходы от реализации и внереализационные расходы.
Информация 1.4.
Организационная структура ЗАО «ЭПОС» включает следующие подразделения.
Таблица 1.Данные для заполнения справочника «Подразделения организации»
| Административные | Администрация |
| Бухгалтерия | |
| Производственные | Столярный цех |
Задание 1.6.
Ввести в справочник Подразделения организаций подразделения ЗАО «ЭПОС» согласно данным табл. 1.Меню «Предприятие» →«Подразделения организации»→«Добавить».
В поле Наименование нужно ввести название подразделения (например: Бухгалтерия), а в поле Группа – указать подразделение в состав которого будет входить бухгалтерия (например: Административные). Далее завершаем ввод подразделений ОК
Информация 1.5. Справочник «Физические лица».
Справочник предназначен для хранения информации обо всех физических лицах. На левой панели формируется перечень групп физических лиц (штатные, внештатные и др.), а на правой отображается содержимое группы, на которой установлен курсор. Чтобы создать новую группу физических лиц, нужно выполнить команду Действия →Новая группа→ Записать. Название группы заполняется в строке Наименование. В группе штатные можно создать подгруппы (Администрация, Бухгалтерия и пр.)
Задание 1.7.
Ввести в справочник «Физические лица» сведения о работниках ЗАО «ЭПОС», согласно Методического пособия. Меню«Кадры» →«Физические лица».
Информация 1.6. Для ввода, редактирования и хранения информации о контрагентах в программе есть соответствующий справочник. Для перехода в режим работы со справочником контрагентов выполнить команду меню Операции → «Справочники» , далее открыть Контрагенты и Ок.
В результате откроется окно в котором есть две панели. На левой панели отображается иерархический перечень групп контрагентов, а на правой содержимое группы, на которой установлен курсор. Контрагентов можно подразделить на группы: Поставщики, Покупатели, Прочие.
Задание 1.8. Ввести в справочник «Контрагенты» элементы – группы первого уровня «Физические лица» и «Юридические лица». Меню «Предприятие» → «Контрагенты ».
Задание 1.9.
В группе «Юридические лица» создать элементы – группы второго уровня «Поставщики», «Покупатели» и «Прочие».
Задание 1.10.
Перенести данные о контрагентах ЗАО «ЭПОС» в соответствующие группы справочника «Контрагенты».Меню «Предприятие» → «Контрагенты» →далее по элементам
Дата добавления: 2019-09-13; просмотров: 234; Мы поможем в написании вашей работы! |

Мы поможем в написании ваших работ!
