Сохранение в формате Photoshop EPS
Коррекция старого фото в фотошопе
1.Сделайте копию оригинала фотографии
2.Увеличьте изображение в той области, над которой вы будете работать
3.Ретушируйте фото там, где необходимо
Patch Tool – это маркер. Т.е. вы выделяете область, которую хотите отреставрировать, нажимаете на эту область, и передвигаете ее в другое место на изображении, удерживая кнопку мыши. Дефект будет заменен той областью, в которую вы переместите его.
Теперь переходим к Healing Brush Tool .Также тут подойдет Spot Healing Tool, т.к. само название говорит о том, что этот инструмент удаляет точки, а делается это простым нажатие мышки.
Также Clone Stamp Tool пригодится в данном случае по краям изображения.
4.Уберите шумы и всевозможные дефекты снимка
Существует несколько способов, чтобы уменьшить уровень шумов. можно сделать это при помощи фильтра Reduce Noise
5.Редактируйте яркость, тени и цвета
6.Редактируйте контрастность
7.Увеличьте резкость изображения
32. инструменты ретуширования
К инструментам ретуширования редактора Adobe Photoshop можно отнести следующие: Clone Stamp/Клонирующий штамп, Pattern Stamp/Штамп узора, Healing Brush/Восстанавливающая кисть, Patch/Заплатка и Color Replacement/Замена цвета.
Эти инструменты позволяют исправлять поврежденные изображения, применять повторяющиеся узоры, заменять цвета на изображении.

33. параметры инструментов ретушироания
Работа с инструментом Clone Stamp (Клонирующий штамп) состоит из двух операций: указание, с какого места изображения копировать рисунок, и собственно копирование. Удерживая клавишу Alt, мы указываем, с какой точки изображения нужно начать копирование (указатель мыши при этом превращается в «прицел»). Затем, отпустив клавишу Alt, мы можем начинать работу с инструментом и копировать «склонированные» фрагменты изображения в любое место документа.
|
|
|
В настройках инструмента (рис. 17.1), помимо уже знакомых нам размера и формы кисти, режимов наложения цвета, прозрачности, присутствуют и уникальные параметры.

Флажок Aligned (Выровненный) управляет тем, как происходит копирование, если вы делаете несколько отдельных мазков. При установленном флажке вы как бы копируете цельное изображение в несколько приемов, и точка, из которой копируется изображение, смещается соответственно тому, откуда начался новый мазок. При снятом флажке копирование каждый раз начинается с того места, которое вы указали инструменту, удерживая клавишу Alt, и чтобы сменить точку копирования, нужно заново указать ее «прицелом».
Раскрывающийся список Sample (Образец) позволяет указать, с каких слоев следует копировать изображение (конечно же, эта настройка имеет смысл только при работе с документом, в котором несколько слоев). При выбранном значении Current Layer (Текущий слой) инструмент копирует изображение только с текущего слоя, независимо от того, перекрывается ли оно какими-нибудь слоями, лежащими выше в стопке слоев. При значении Current & Below (Текущий и ниже) копирование производится с текущего слоя и (в тех местах, где текущий слой прозрачен) с нижних слоев. Выбрав значение All Layers (Все слои), мы будем копировать видимое в документе изображение, без учета того, какой фрагмент изображения на каком слое находится. Во всех случаях изображение скопируется на один слой, независимо от того, с каких слоев были взяты фрагменты.
|
|
|
Инструмент Healing Brush (Исцеляющая кисть) способен автоматически подкорректировать яркость и цвета скопированного фрагмента так, чтобы они соответствовали новому окружению. Это сильно упрощает работу, поскольку можно сосредоточиться на подборе оптимального фрагмента по фактуре, а разницу в освещенности и цвете инструмент компенсирует самостоятельно.
Healing Brush (Исцеляющая кисть) также работает в двух режимах. Он может клонировать фрагменты изображения с места на место или же зарисовывать дефекты узором (мелкие бессмысленные узоры, например шум, могут использоваться для удаления дефектов на фоне неровных поверхностей – песка, штукатурки, камня). В настройках инструмента (рис. 17.2) для этого предназначен переключатель Source (Источник): в положении Sampled (По образцу) инструмент будет копировать фрагменты изображения, а переключившись в положение Pattern (Узор), можно выбрать и использовать один из стандартных узоров программы.
|
|
|

Инструмент Spot Healing Brush (Точечная исцеляющая кисть) самостоятельно подбирает на изображении подобные фрагменты, зарисовывает ими дефект и «подгоняет» яркость и цвета, чтобы не было видно следов ретуши.
Недостаток этого инструмента – опять-таки размытие при маскировке ретуши, что делает его непригодным для работы на изображении с большим количеством мелких деталей или с контрастными границами. Кроме того, при рисовании длинных мазков существует вероятность, что область для копирования будет определена неверно и поверх дефекта окажутся нарисованными какие-нибудь узнаваемые фрагменты изображения.
В настройках инструмента (рис. 17.3) есть только один уникальный параметр – переключатель Type (Тип). Значение Proximity Match (Совпадение с ближайшими) устанавливает режим работы, в котором яркость и цвет скопированного фрагмента корректируются так, чтобы они совпали с ближайшими пикселами. В режиме Create Texture (Создать текстуру) анализируется изображение, чтобы согласовать скопированный фрагмент, если он является частью узора или текстуры.
|
|
|

инструмент Patch (Заплатка) позволяет не рисовать поверх дефекта или поврежденной области, а выделить ее и затем заменить другим фрагментом изображения. Выделить проблемную область можно как самим инструментом Patch (Заплатка), так и заранее – применяя любую технику выделения; этот способ займет больше времени, но выделение будет точнее. Как и инструменты Healing Brush (Исцеляющая кисть) и Spot Healing Brush (Точечная исцеляющая кисть), инструмент Patch (Заплатка) автоматически изменяет яркость и цвет нового фрагмента так, чтобы он совпадал с окружением.
Инструмент Patch (Заплатка) может работать в одном из двух принципиально разных режимов, за которые отвечает переключатель Patch (Залатать) на панели управления (рис. 17.4):
• в режиме Source (Источник) следует выделять проблемную область, а затем перетащить ее инструментом на неповрежденную область изображения;
• в режиме Destination (Назначение) следует, наоборот, выделять неповрежденный фрагмент и затем перетаскивать его на место проблемного фрагмента.

34. примеры использования инструментов ретуширования
Восстанавливающая кисть - позволяет восстанавливать участки фотографий с помощью взятых за образец сохранившихся фрагментов. Она использует пикселы по образцу изображения или узора и сопоставляет их текстуру, освещение, прозрачность и затенение с соответствующими параметрами исправляемых пикселов.


1.возьмем инструмент "Восстанавливающая кисть"
2.подберем на палитре параметров подходящий размер кисти (например, 10 пикселов)
3.подведем курсор мыши к участку кожи, где нет веснушек (например, на шее)
4.нажмем клавишу "Alt" (курсор станет походить на мишень) и щелкнем, чтобы определить область-источник.
5.отпустим клавишу "Alt" и начнем рисовать по веснушкам. Пикселы с "источника" будут передаваться и подгоняться по цвету там где вы рисуете кистью.
Точечная восстанавливающая кисть - позволяет абсолютно автоматически ретушировать некоторые недостатки фотографий. Действия точечной восстанавливающей кисти аналогичны действиям восстанавливающей кисти, но в отличие от нее не требуется указывать точку, которая используется в качестве образца. Точечная восстанавливающая кисть автоматически выбирает образцы пикселов из области вокруг ретушируемого фрагмента.


1.возьмем инструмент "Точечная восстанавливающая кисть"
2.подберем на палитре параметров подходящий размер кисти. Рекомендуется выбрать диаметр кисти немного больше восстанавливаемой области, чтобы ее можно было покрыть одним щелчком.
3.выберем режим "Заменить", зададим тип кисти:
"Соответствие приближения" (по пикселам вокруг границы выделения находится область изображения, которая подходит в качестве заплатки для выделенной области. Если это действие не привело к нужному результату, отмените данное исправление и попробуйте выполнить "Создание текстуры").
4."Создание текстуры" (по пикселам выделенной области создается текстура для исправления области. Если текстура не подошла, попробуйте повторно перетащить ее через исправляемую область).
5.щелкнем по области, которую нужно исправить.
Заплатка - позволяет восстанавливать выделенную область с помощью пикселов другой области (сочетание произвольного выделения и заливки).


1.возьмем инструмент "Заплатка"
2.курсором мыши выделим область вокруг плота, затем на панели параметров выберем "Источник".
3.перетащим границу выделенной области в ту область, из которой следует получить образец (т.е. ниже и левее). При отпускании клавиши мыши первоначально выделенная область будет заполнена пикселами образца, т.е. водой.
Заплатку можно поставить и в виде узора, если выбрать его на панели параметров в качестве источника.
Красные глаза - удаляет эффект "красных глаз", а также белые и зеленые блики на фотографиях, снятых со вспышкой.


1.возьмем инструмент "Красные глаза"
2.щелкнем область, где проявился эффект красных глаз
3.если не удалось добиться нужного эффекта, отмените коррекцию, затем установите на панели параметров значения "Размер зрачка" (увеличение или уменьшение области, которая будет обрабатываться инструментом) и "Величина затемнения" (настройка справляющего затемнения) и снова щелкните.
Штамп - предназначен для нанесения одной части изображения поверх другой части изображения.


1.возьмем инструмент "Штамп"
2.на панели параметров выберем нужную кисть (в данном случае круглую, диаметром 150)
3.подведем курсор мыши так, чтобы бабочка помещалась в след кисти, нажмем "Alt" на клавиатуре и щелкнем мышкой. Образец для клонирования взят.
4.переместим мышь туда, где будет клон бабочки и щелкнем.
35. Способы изменения размера и качества фотографии
· Выберите команду Изображение > Размер изображения.
· Выполните любое из следующих действий для изменения режима просмотра изображения.
· Чтобы изменить размер окна просмотра, перетащите угол диалогового окна Размер изображения и измените его размер.
· Чтобы просмотреть другую область изображения, перетащите указатель в области предварительного просмотра.
· Чтобы изменить масштаб просмотра, удерживая нажатой клавишу Ctrl (Windows) или Command (Mac OS), щелкните мышью в изображении предварительного просмотра для увеличения масштаба. Удерживая нажатой клавишу Alt (Windows) или Option (Mac OS), щелкните мышью для уменьшения масштаба. После нажатия кнопки мыши процент увеличения в течение короткого периода отображается в нижней части изображения предварительного просмотра.
· Чтобы изменить единицы измерения размера в пикселах, щелкните треугольник рядом с пунктом Размеры и выберите в меню требуемый параметр.
· Чтобы сохранить исходные пропорции ширины и высоты, убедитесь, что параметр Сохранить пропорции включен. Если требуется масштабировать ширину и высоту независимо друг от друга, нажмите на значок Сохранить пропорции для удаления связи между ними.
Параметры ресамплинга | Photoshop
· Автоматически
Приложение Photoshop выбирает метод ресамплинга на основе типа документа и увеличения либо уменьшения его масштаба.
· Сохранить детали (с увеличением)
Если выбран этот метод, становится доступным ползунок Снижение шума для сглаживания шума при масштабировании изображения.
· Бикубическая (с увеличением)
Хороший метод для увеличения изображений на основе бикубической интерполяции, разработанный специально для получения более гладких результатов.
· Бикубическая (с уменьшением)
Хороший метод для уменьшения размера изображения на основе бикубической интерполяции с повышенной резкостью. Этот метод позволяет сохранить детали изображения, подвергнутого ресамплингу. Если интерполяция «Бикубическая, четче» делает слишком резкими некоторые области изображения, попробуйте воспользоваться бикубической интерполяцией.
· Бикубическая (более плавные градиенты)
Более медленный, но и более точный метод, основанный на анализе значений цвета окружающих пикселов. За счет использования более сложных вычислений бикубическая интерполяция дает более плавные цветовые переходы, чем интерполяция по соседним пикселам или билинейная интерполяция.
· По соседним пикселам (четкие края)
Быстрый, но менее точный метод, который повторяет пикселы изображения. Этот метод сохраняет четкие края и позволяет создать файл уменьшенного размера в иллюстрациях, содержащих несглаженные края. Однако этот метод может создать зубчатые края, которые станут заметными при искажении или масштабировании изображения или проведении множества операций с выделением.
· Билинейная
Этот метод добавляет новые пикселы, рассчитывая среднее значение цвета окружающих пикселов. Он дает результат среднего качества.
36. использование маски в фотошопе
Маски могут быть использованы для скрытия областей верхнего слоя и отображения содержимого нижележащих слоев. Существует два типа масок.
Слой-маска представляет собой зависимое от разрешения битовое изображение, редактирование которого осуществляется с помощью инструментов рисования и выделения.
Векторные маски создаются с помощью инструментов групп «Перо» и «Фигура» и не зависят от разрешения изображения.
Слои-маски и векторные маски не разрушают изображение, то есть при последующем редактировании масок пиксели, которые ими скрыты, не теряются.
Слой-маски и векторные маски отображаются в виде дополнительных миниатюр на панели «Слои» справа от миниатюры слоя. Для слоя-маски данная миниатюра представляет собой канал градаций серого, создаваемый при ее добавлении. Миниатюра векторной маски представляет собой изображение контура, отсекающего содержимое слоя
Слой-маска может быть настроен на вычитание из области слоя или на сложение с ним. Слой-маска представляет собой изображение в градациях серого. Таким образом, при ее применении происходит скрытие областей черного цвета и полное отображение белых областей. Остальные оттенки серого соответствуют различным уровням прозрачности.
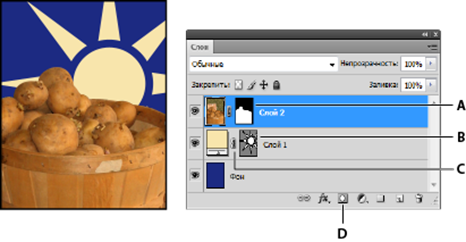
A. Миниатюра слоя-маски B. Миниатюра векторной маски C. Значок «Привязка векторной маски» D. Добавить маску
37. Инструмент перо. Криволинейный сигмент.
В Photoshop предоставляется несколько инструментов «Перо», которые подойдут для ваших вариантов использования и стиля:
· Инструмент «Перо кривизны» позволяет интуитивно рисовать кривые и прямые отрезки.
· Стандартный инструмент «Перо» позволяет рисовать прямые отрезки и кривые с большой точностью.
· Инструмент «Свободное перо» позволяет рисовать контуры так, как вы выполняете рисунок карандашом по бумаге.
· Параметры инструмента «Магнитное перо» позволяют нарисовать контур, который примыкает к краям указанной области изображения.
Инструменты группы «Перо» можно использовать в сочетании с инструментами группы «Фигура» для создания сложных фигур. Дополнительные сведения о режимах, которые могут использоваться для рисования инструментами группы «Перо»
Инструмент «Перо кривизны» позволяет с одинаковой легкостью рисовать гладкие отрезки кривых и прямых линий. Создавайте произвольные фигуры в своих проектах или задавайте четкие контуры для простой и точной настройки своих изображений с помощью этого интуитивно понятного инструмента. Вы можете создавать, переключать, редактировать, добавлять или удалять точки сглаживания или угловые точки без необходимости переключения инструментов.
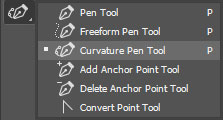
Криволинейный сегмент.
Контур состоит из одного или более прямых или криволинейных сегментов. Узловые точки помечают конечные точки сегментов контура. В криволинейных сегментах каждая выбранная узловая точка отображает один или два вектора, заканчивающихся точками направления. Позиции векторов и тяг определяют размер и форму криволинейного сегмента. Перемещение этих элементов меняет форму кривых в контуре.

A. Криволинейный сегмент B. Управляющая точка C. Вектор D. Выделенная узловая точка E. Невыделенная узловая точка
38.Сохранение документов.
Сохранение в формате JPEG
Kоманду «Сохранить как...» можно использовать для сохранения изображений в режимах CMYK, RGB или градаций серого в формате JPEG (*.jpg). JPEG обеспечивает уменьшение размера файла путем выборочного удаления данных. С помощью команды Файл > Экспорт > Сохранить для Web (старая версия) изображение можно также сохранить как один или несколько JPEG-файлов.
Формат JPEG поддерживает только 8-битные изображения. При сохранении 16-битного изображения в этом формате, Photoshop автоматически понижает битовую глубину.
Вызовите команду «Файл» > «Сохранить как...» и выберите «JPEG» в меню «Тип файлов».
В диалоговом окне «Параметры JPEG» выберите желаемые параметры и нажмите кнопку «ОК».
Подложка
Предлагает выбор цветов подложки для имитации прозрачности фона в изображениях, содержащих прозрачные области.
Параметры изображения
Задает качество изображения. Выберите параметр в меню «Качество», передвиньте всплывающий ползунок «Качество» или введите значение от 0 до 12 в текстовое поле «Качество».
Параметры формата
Задает формат для файла JPEG. Версия «Базовый (стандартный)» использует формат, распознаваемый большинством веб-браузеров. Версия «Базовый оптимизированный» создает файл с оптимизированным цветом и слегка уменьшенным размером файла. Версия «С чересстр. разверткой» представляет поочередно все более детализированные версии целого изображения (в количестве, указанном пользователем) по мере поступления данных при загрузке. (Не всеми веб-браузерами поддерживаются оптимизированные и прогрессивные изображения JPEG.)
Сохранение в формате Photoshop EPS
Практически всеми графическими приложениями, программами верстки и текстовыми процессорами принимаются импортированные или помещенные файлы EPS (Encapsulated PostScript). Для печати файлов EPS необходим принтер PostScript. На принтерах, не являющихся принтерами PostScript, можно распечатать только образец с разрешением экрана.
Вызовите команду «Файл» > «Сохранить как...» и в меню «Тип файлов» выберите «Photoshop EPS».
В диалоговом окне «Параметры EPS» выберите нужные параметры и нажмите кнопку «ОК»:
Просмотр
Создает изображение с низким разрешением для просмотра в конечном приложении. Выберите TIFF, чтобы можно было использовать файл EPS как в Windows, так и в Mac OS. 8-битное изображение для просмотра сохраняется в цвете, а 1-битное — в черно-белом режиме с зубчатой структурой. Создание 8-битного изображения для просмотра требует большего размера файла, чем создание 1-битного. См. также Битовая глубина.
Кодировка
Определяет способ подачи данных изображения на устройство вывода PostScript. Ниже приведено описание параметров кодировки.
«Включить полутоновой растр» и «Включить функцию передачи»
Управляет спецификациями печати для высококачественной типографской печати. Обратитесь к документации к принтеру, прежде чем приступить к выбору этих параметров.
Белые области в прозрачные
Отображает белые области как прозрачные. Этот параметр доступен только для изображений в битовом режиме.
Управление цветами PostScript
Преобразует данные файла в цветовое пространство принтера. Не выбирайте этот параметр, если планируется поместить изображение в другой документ со встроенным профилем.
39. Создание анимации
Открываем окно Timeline (Window - Timeline (Окно - Шкала времени)).
Нажимаем на кнопку «Create Frame Animation» (Создать анимацию кадра).
В окне Timeline (Шкала времени) выбираем первый кадр и нажимаем на кнопку «Duplicates selected frames» (Создание копии выделенных кадров).
Нам осталось только сохранить нашу анимацию в формате, который её поддерживает (.gif).
Переходим через меню File - Save for Web (Файл - Сохранить для Web / Alt+Shift+Ctrl+S) выставляем настройки как на изображении ниже и нажимаем «Сохранить».
40. создание простой анимации в фотошопе.
В приложении Photoshop для создания кадров анимации используется панель «Шкала времени». Каждый кадр представляет собой структуру слоев.
Чтобы создать покадровую анимацию, в Photoshop используется следующий общий рабочий процесс.
· Откройте новый документ
· Откройте панели «Шкала времени» и «Слои», если они еще не отображаются. Убедитесь, что панель «Шкала времени» находится в режиме покадровой анимации. В середине панели «Шкала времени» щелкните стрелку вниз, чтобы выбрать «Создать анимацию кадра», а затем нажмите кнопку рядом со стрелкой.
· Добавьте слой или преобразуйте слой заднего плана
· Поскольку слой заднего плана анимировать нельзя, добавьте новый слой или преобразуйте слой заднего плана в обычный.
· Добавьте содержимое к анимации
· Если анимация включает несколько объектов, анимированных независимо друг от друга, или если нужно изменить цвет объекта либо полностью поменять содержимое в кадре, создавайте эти объекты в отдельных слоях.
· Добавьте кадр к панели «Шкала времени»
· Выберите кадр.
· Отредактируйте слои выбранного кадра
· Выполните одно из следующих действий.
· Включите или отключите видимость для разных слоев.
· Измените положение объектов или слоев, чтобы создать впечатление движения содержимого.
· Измените непрозрачность слоя, чтобы содержимое постепенно возникало или исчезало.
· Измените режим наложения слоев.
· Добавьте к слоям стили.
Приложение Photoshop предоставляет инструменты, которые помогают сохранить одинаковые характеристики слоя в разных кадрах
По мере необходимости добавьте кадры и редактируйте слои
Количество новых кадров ограничивается только системной памятью, доступной для Photoshop.
С помощью команды «Создать промежуточные кадры» можно создавать новые кадры с промежуточными изменениями между двумя существующими кадрами на панели. Это самый быстрый способ создать впечатление движения объекта по экрану или заставить его постепенно появляться и исчезать.
Задайте параметры времени отображения кадра и повторов
Время отображения можно назначить каждому кадру и задать число повторов, чтобы анимация выполнялась один раз, определенное количество раз или постоянно. См. раздел Указание времени отображения в покадровой анимации и Задание повторов в покадровой анимации.
Просмотрите анимацию
Для воспроизведения анимации используйте элементы управления панели «Шкала времени». Затем с помощью команды Сохранить для Web просмотрите ее в веб-браузере. См. раздел Просмотр оптимизированных изображений в веб-браузере.
Оптимизируйте анимацию для эффективной загрузки.
Сохраните анимацию
Предусмотрены разные варианты сохранения анимации кадра.
Анимацию можно сохранить в виде анимированного GIF-файла с помощью команды «Сохранить для Web».
Сохраните файл в формате Photoshop (PSD) для дальнейшей работы с анимацией.
Сохраните последовательность изображений, видео в формате QuickTime или как отдельные файлы.
41. палитра анимации.
Палитра Animation (Анимация) предназначена для создания анимационных роликов.
Создание ролика происходит по кадрам. Первый кадр создается на основе исходного пиксельного изображения. Каждый кадр находится на экране столько времени, сколько Вы определили. По умолчанию предлагается 0 с. Для изменения времени просмотра каждого кадра необходимо открыть список Selects frame delay tyme (Определить время задержки). Для открытия этого списка справа от значения времени находится маленькая треугольная кнопка (  ). В этом списке многие значения времени представлены в виде констант. Если необходимо задать другое время, то необходимо выбрать значение Other (Другое). После этого открывается диалоговое окно SetFrame Delay (Определение задержки кадра), в котором требуется установить нужное время. Выбранное время указывается в кадре в правой нижней части.
). В этом списке многие значения времени представлены в виде констант. Если необходимо задать другое время, то необходимо выбрать значение Other (Другое). После этого открывается диалоговое окно SetFrame Delay (Определение задержки кадра), в котором требуется установить нужное время. Выбранное время указывается в кадре в правой нижней части.
Для создания следующего кадра необходимо выполнить команду New Frame (Новый кадр) из палитры Animation (Анимация) или нажать на кнопку Duplicates selected frames (Дублировать выбранные кадры
Для удаления ненужного кадра необходимо выделить кадр, который требуется удалить, и выполнить команду Delete Frame(Удалить кадр) из набора команд палитры Animation (Анимация) или нажать на кнопку Deletes selected frames (Удалить выбранные кадры) (  ). Для удаления всего ролика нужно выполнить команду Delete Animation (Удалить анимацию). В последнем случае заранее выделять ничего не надо, так как известно, о каком ролике идет речь. Удаляются все кадры, кроме первого.
). Для удаления всего ролика нужно выполнить команду Delete Animation (Удалить анимацию). В последнем случае заранее выделять ничего не надо, так как известно, о каком ролике идет речь. Удаляются все кадры, кроме первого.
По умолчанию все изменения, которые Вы проводите на изображении, отображаются на всех кадрах одновременно. Но, как правило, требуется другое. Чтобы изменения отражались только на одном кадре, необходимо выделить этот кадр в палитре Animation (Анимация) и выполнить команду Flatten Frames Into Layers (Отражать изменения на кадрах на отдельных слоях) из перечня команд этой палитры.
Для изменения кадра нужно его сначала выделить в палитре Animation (Анимация) и в палитре Layers (Слои). Все изменения будут происходить на отдельном слое в палитре Layers (Слои). Если кадр выделить только в палитре Animation (Анимация), а в палитре Layers (Слои) не выделить, то будет выдано предупреждение о том, что целевой слой спрятан (hidden). Редактирование в этом случае невозможно до тех пор, пока не будет выделен нужный слой в палитре Layers (Слои).
Если потребовалось вставить несколько дополнительных кадров между существующими кадрами, необходимо выполнить команду New Frame (Новый кадр) палитры Animation (Анимация), если нужно вставить один кадр, или команду Tween (Несколько), если нужно вставить несколько кадров. Можно также нажать на кнопку Tweens animation frames (Несколько анимационных кадров) (  ). Кнопка доступна только в том случае, если в ролике имеется более 1 кадра, иначе нечего рассчитывать между кадрами. После этого открывается диалоговое окно Tween (Несколько), в котором необходимо указать в поле Frames to Add (Вставить кадры) число вставляемых кадров. В списке Tween With (Направление вставки) выбирается направление вставки новых кадров.
). Кнопка доступна только в том случае, если в ролике имеется более 1 кадра, иначе нечего рассчитывать между кадрами. После этого открывается диалоговое окно Tween (Несколько), в котором необходимо указать в поле Frames to Add (Вставить кадры) число вставляемых кадров. В списке Tween With (Направление вставки) выбирается направление вставки новых кадров.
Дата добавления: 2019-09-13; просмотров: 60; Мы поможем в написании вашей работы! |

Мы поможем в написании ваших работ!
