Способы ввода координат в плоскости
УРОК 1
Запустить программу AutoCAD.
Открыть файл Урок 1.dwg из той же папки, что и текст:


На экране появится файл, содержащий 9 карточек, где по 8 карточкам изучается новый материал, а 9-я карточка является контрольной (проверяется преподавателем). На экране установлена 1-я карточка, остальные – правее.
Закрыть все лишние (загораживающие) диалоговые окна.
Можно отформатировать окна так, чтобы на экране поместился чертеж – слева, а текст – справа.
Проверить положение кнопок в статусной строке (внизу справа): в активном положении (цвет - синий) должны находиться только кнопки GRIDMODE, SNAPMODE, ORTHOMODE, остальные – серые, выключенные. Для изменения активности щелкните левой клавишей мыши по той кнопке, которая имеет не тот цвет.

Отрезок

Команда ГЛАВНАЯ (1) > РИСОВАНИЕ (2) > ОТРЕЗОК (3) {LINE} вычерчивает прямолинейные отрезки, не связанные между собой.
А) 
Соединить точки. Работать в правой части карточки, слева - образцы. Размер экрана не менять. Последовательность действий:
- заказать команду ОТРЕЗОК;
- посмотреть вниз экрана - в командной строке начался диалог, (мышь туда вводить не нужно).
Первая точка: поставить курсор в точку 1 и щелкнуть [ЛКМ] (нажать левую клавишу мыши).
Следующая точка: Перевести курсор к следующей точке 2 и щелкнуть …
Дочертить до конца и, чтобы закончить команду, - нажать [ENTER].
Команду можно прервать на любом этапе, если она выполняется неправильно, - нажать клавишу [Esc].
|
|
|
Команду можно отменить только при пустой командной строке [Ctrl]+[Z].
Б) 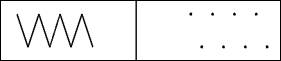
Начертить зигзаг, отключив ORTHOMODE (SNAPMODE - включен). Команду ОТРЕЗОК можно вернуть в командную строку, нажав [ENTER].
При включенном режиме ORTHOMODE курсор перемещается только вертикально или горизонтально (см. в статусную строку внизу экрана). Включается и отключается клавишей [F8] или нажатием на кнопку  в статусной строке.
в статусной строке.
В) 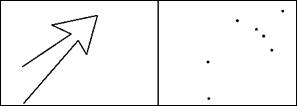
Начертить третью фигуру, отключив режим SNAPMODE (ORTHOMODE - уже отключен).
При включенном режиме SNAPMODE курсор двигается по экрану кратно шагу SNAPMODE, в данном случае 10 мм. Включается и отключается клавишей [F9] или нажатием на кнопку  в статусной строке. Используется при черчении схем, таблиц, чертежей с дискретными (кратными шагу) размерами.
в статусной строке. Используется при черчении схем, таблиц, чертежей с дискретными (кратными шагу) размерами.
Режим GRIDMODE наносит видимую сетку на экране, которая помогает ориентироваться. Вкл./откл. клавишей [F7] или  .
.
Переход к следующей карточке: нажать колесико мышки и, не отпуская, потянуть влево.
Окружность

Команда ГЛАВНАЯ > РИСОВАНИЕ > КРУГ {CIRCLE} раскрыть раздел и выбрать нужный вариант вычерчивания окружности.
 А)
А) 
Вариант 3 ТОЧКИ: В любой последовательности указать вершины красного треугольника. Для точного попадания использовать SNAPMODE, может мешать ORTHOMODE (откл.) .
|
|
|
Обратите внимание на то, что эта команда не требует специального завершения. Существуют два вида запросов: запросы циклического действия необходимо завершать нажатием кнопки [Enter], а запросы законченного действия завершаются сами непосредственно после введения всех параметров. Необходимость завершения можно определить по командной строке: если в ней повторяется вопрос, на который ответ уже дан – нажимайте [Enter]. Но если команда полностью закончена, то нажатие [Enter] вызовет повторно последнюю команду.
 Б)
Б) 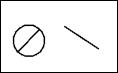
Вариант 2 ТОЧКИ: указать концы красного отрезка.
 В)
В) 
Вариант ЦЕНТР, РАДИУС:
- точку центра указать мышью в красном перекрестии;
- радиус ввести с клавиатуры через точку: 22.5 нажать [Enter].
 Г)
Г) 
Вариант 2 ТОЧКИ КАСАНИЯ, РАДИУС:
- курсор поставить на одну из линий угла, добиться появления зеленого значка касания и щелкнуть;
- аналогично указать вторую линию;
- радиус 15.
 Д)
Д) 
Вариант 3 ТОЧКИ КАСАНИЯ: указать 3 объекта, касательных к будущей окружности, точки касания определятся автоматически.
Эллипс

Команда ГЛАВНАЯ > РИСОВАНИЕ > ЭЛЛИПС {ELLIPSE} строит эллипсы разными геометрическими способами.
|
|
|
А) 
Вариант ОСЬ, КОНЕЦ: точки 1 и 2 определяют положение и размер главной оси, точка 3 определяет размер второй полуоси.
Б) 
Вариант ПО ЦЕНТРУ работает так же, но первая точка – центр.
ОПЦИЯ
В командной строке при вызове команды встречаются слова в квадратных скобках – опции.
ОПЦИЯ - это один из возможных вариантов выполнения команды. Опцию можно выбрать только тогда, когда она присутствует в запросе командной строки.
Опцию можно задать щелкнув по ней мышью в командной строке.
Опцию можно задать рабочей буквой – эта буква в названии опции выделяется заглавным шрифтом. Рабочие буквы можно вводить любым шрифтом: и заглавным, и прописным (т. е. не нажимать специально кл. [Shift]), и фиксировать кл. [Enter].
В) 
Вариант ПОВОРОТ, (имеется ввиду проекция окружности, повернутой в пространстве вокруг главной оси под заданным углом).
Отсутствует в меню, но его можно получить через вариант ОСЬ, КОНЕЦ, для этого:
- построить главную ось по двум точкам, (может мешать ORTHO);
- увидеть в командной строке нужную опцию [ПОВОРОТ] и щелкнуть по названию опции в командной строке или ввести с клавиатуры рабочую букву (см. абзац "Опция");
- Ввести величину поворота: 60.
|
|
|
Многоугольник

Команда ГЛАВНАЯ > РИСОВАНИЕ > ПОЛИГОН (раскрыть ПРЯМОУГОЛЬНИК){POLYGON} строит правильные многоугольники геометрически возможными способами.
А) 
Построить ВПИСАННЫЙ МНОГОУГОЛЬНИК:
- число сторон: 3
- указать центр;
- задать ОПЦИЮ РАЗМЕЩЕНИЯ (определить по командной строке);
- ввести радиус путем указания точки на окружности.
Б) 
Построить ОПИСАННЫЙ МНОГОУГОЛЬНИК:
- первые три вопроса – аналогично предыдущему варианту;
- радиус задать числом.
В) 
Построить многоугольник по известной СТОРОНЕ:
- первый вопрос – аналогично предыдущему заданию;
- перейти к варианту Сторона (опция) – следить за командной строкой;
- указать 2 точки одной стороны.
Дуга

Команда ГЛАВНАЯ > РИСОВАНИЕ > ДУГА {ARC} чертит дугу по трем любым геометрическим параметрам.
 На схеме обозначены: А – {Angle} – центральный угол (положительно - против час. стрелки);
На схеме обозначены: А – {Angle} – центральный угол (положительно - против час. стрелки);
D – {Direction} – направление касательной к начальной точке;
L – {Length of hord} – длина хорды;
C – {Center point} – центр окружности;
E – {End point} – конечная точка,
R – {Radius} – радиус,
S – {Start point} – начальная точка.
А) 
Вариант НАЧАЛО, КОНЕЦ, РАДИУС: точка S > точка E > 40
(точки ставить, не подписывая, числа – печатать).
Б) 
Вариант НАЧАЛО, КОНЕЦ, НАПРАВЛЕНИЕ: точка S > точка E > точка D (может мешать ORTHO).
В) 
Вариант НАЧАЛО, ЦЕНТР, УГОЛ: точка S > точка C > -135
Г) 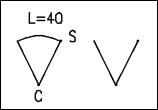
Вариант НАЧАЛО, ЦЕНТР, ДЛИНА: точка S > точка C > 40
Установить цвет и тип линии

Команда ГЛАВНАЯ > СВОЙСТВА > ЦВЕТ (1) {COLOR} устанавливает выбранный цвет для последующего черчения. Цвет можно выбрать из списка ячейки меню или раскрыть ДОПОЛНИТЕЛЬНЫЕ ЦВЕТА.
Команда ГЛАВНАЯ > СВОЙСТВА > ТИПЫ ЛИНИЙ (2) {LINETYPE} управляет выбором и настройкой типов линий для последующего черчения. Тип линии можно выбрать из списка ячейки меню или раскрыть ДРУГОЕ и ЗАГРУЗИТЬ новые из выбранного файла.
А) 
В верхней части карточки начертить под образцами похожие объекты с учетом цвета (на экране) и типа линии (названия – смотри ниже). Сначала установить свойства, затем – выбрать команду построения:
треугольник - DASHED, эллипс - HIDDEN, дуга - CENTER, шестиугольник – CONTINUOUS (Непрерывная).
6`. Прямоугольник

Команда ГЛАВНАЯ > РИСОВАНИЕ > ПРЯМОУГОЛЬНИК {RECTANGLE} строит прямоугольник по двум точкам любой диагонали. Прямоугольник можно построить по заданным размерам, с закругленными или срезанными углами (см. опции).
Б) 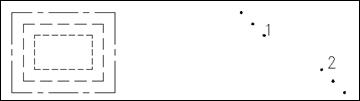
Начертить ПРЯМОУГОЛЬНИКИ, поставив в каждой команде по 2 диагональные точки. (SNAPMODE вкл.).
Для повтора команды нажать клавишу [Enter] или пробел.
Изменить цвет и тип линии

Если объект предварительно выбрать, щелкнув по нему курсором (вершины выделяться значками - ручками), то в тех же ячейках СВОЙСТВА можно изменить. Снять выделение - двойное нажатие клавиши [Esc], - курсор при этом должен находиться в рабочей зоне экрана (не на панелях).
В) В нижней части карточки изменить цвет и тип линий построенных прямоугольников. Для изменений используйте произвольные цвета и те же типы линий, что в предыдущем задании.
Г) Все пунктиры чертежа можно уменьшить или увеличить за один прием: ТИПЫ ЛИНИЙ > ДРУГОЕ



- изменить значение ГЛОБАЛЬНЫЙ МАСШТАБ на 40 и проследить за изменениями на чертеже;
- установить ГЛОБАЛЬНЫЙ МАСШТАБ = 10, проверить чертеж;
- вернуть ГЛОБАЛЬНЫЙ МАСШТАБ = 20.
Способы ввода координат в плоскости
Использование координат обеспечивает точное черчение по размерам. Нижеперечисленные методы можно использовать во всех командах, где есть возможность задания двух и более точек.
Правила:
1) десятичные знаки отделяются точкой;
2) числа разделяются запятой;
3) отсчет углов – от направления оси Х;
4) положительный угол – от оси Х против час. стрелки.
Абсолютные координаты (от абсолютного нуля):
декартовы: X,Y 10.5,4.25
полярные: расстояние < угол 10.5<38
Относительные координаты (от предыдущей точки):
декартовы: @ dX, dY [приращения по X, Y] @10.3,4.5.
полярные: @ расстояние < угол @10.3<30
получу: мышь показывает направление, дистанция - число.
А) 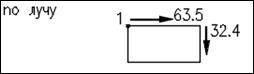
Относительные лучевые координаты удобно использовать при фиксированных направлениях, например, при построении ортогональных объектов.
Начертить прямоугольник по лучу отрезками, для этого:
ORTHOMODE – вкл., SNAPMODE – откл.
- заказать команду ОТРЕЗОК;
- поставить точку 1;
- направить мышь вправо и ввести число 63.5 ;
- направить мышь вниз и ввести число 32.4 ;
- аналогично – влево, затем наверх.
Б) 
Относительные декартовы координаты удобно использовать при известных размерах «катетов» по оси X и Y. Начертить прямоугольник в отн. дек. координатах, для этого:
- заказать команду ПРЯМОУГОЛЬНИК;
- поставить точку 1
- ввести: @63.5,-32.4 (с учетом направления декартовых осей)
знак @ - при нажатой клавише [Shift] нажать [2].
В) 
Координаты можно комбинировать, например, в наклонных отрезках использовать отн. дек. координаты, а в прямых – лучевые:
- заказать команду ОТРЕЗОК;
- поставить точку 1
- ввести: @44,44 (получить точку 2)
- направить мышь вниз и ввести число 44
- ввести остальные точки.
Г) 
Относительные полярные координаты удобно использовать при известных углах и длинах. Начертить ромб в отн. пол. координатах, для этого:
- заказать команду ОТРЕЗОК;
- поставить точку 1
- ввести: @50<150 (направление и значение угла см. выше «Правила 3 и 4»)
- ввести остальные точки.
Удаление объектов

Команда ГЛАВНАЯ > РЕДАКТИРОВАНИЕ > СТЕРЕТЬ {ERASE} удаляет выбранные объекты чертежа. Опции ВЫБОРА ОБЪЕКТОВ упрощают работу в сложных случаях.
ВЫБОР ОБЪЕКТОВ {Select objects}
В скобках указаны рабочие буквы для клавиатурного ввода опций:
Точка на объекте - объекты выбирать по одному - поставить курсор на контур объекта и щелкнуть.
Рамка (Р) {Window (W)} – пассивная рамка, заливка – голубая, автоматически – слева направо. Щелкнуть две диагональные точки, КНОПКУ НЕ УДЕРЖИВАТЬ! Выбираются объекты, которые целиком попали в заданную прямоугольную рамку.
Секрамка (С) {Crossing (С)} – активная рамка, заливка – зеленая, автоматически - справа налево. Щелкнуть две диагональные точки, КНОПКУ НЕ УДЕРЖИВАТЬ! выбираются объекты, которые целиком попали в заданную рамку и те, которые рамка только пересекла или задела.
Исключить (И) {Remove (R)} - исключение лишних объектов из набора. Это же действие можно получить, если указывать объекты при нажатой кнопке [Shift] в режиме «выбрать объект».
Добавить (Д) {Add (А)} - режим добавления объектов - возврат к Выбору после режима Исключить.
Удалить желтые кружки, выбирая их указанными способами ВЫБОРА объектов, (нужную опцию вводить рабочей буквой, несмотря на то, что в командной строке ее не видно). Для каждого варианта сначала заказать команду.
А) 
Команда СТЕРЕТЬ. Точечно указать желтые кружки за контур и завершить выбор – [Enter].
Б) 

Команда СТЕРЕТЬ. РАМКУ строить слева направо снаружи от желтых кружков, прямо по синим, не завершая выбора ввести букву И, и указать центральный кружок. Завершить выбор – [Enter].
В) 
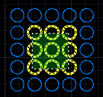
Команда СТЕРЕТЬ. СЕКРАМКА – рамку строить справа налево внутри желтых кружков.
Дата добавления: 2019-09-08; просмотров: 139; Мы поможем в написании вашей работы! |

Мы поможем в написании ваших работ!
