Електронні таблиці MS Excel загальні відомості про електронні таблиці, призначення і можливості, вікно електронної таблиці, вікна книг
Термін «електронна таблиця» вживається для позначення простої у використанні комп'ютерної програми Excel, що призначена для обробки інформаційних даних за допомогою таких операцій, як:
■ проведення різних обчислень із використанням потужного апарату функцій і формул;
■ дослідження впливу різних факторів на дані;
■ вирішення завдань оптимізації;
■ одержання вибірки даних, що задовольняють певним критеріям;
■ будування графіків і діаграм;
■ статистичний аналіз даних.
Основне достоїнство електронних таблиць полягає саме в простоті використання засобів обробки даних. Редактор Excel з його можливостями можна порівняти з системами керування базами даних, проте робота з електронними таблицями не потребує від користувача спеціальної теоретичної підготовки.
Після запуску програми Excel на екрані з'являється вікно, що називається робочою книгою Книга 1, яка містить декілька робочих аркушів. Кожен аркуш являє собою таблицю, що складається з рядків, стовпців і клітинок. У цих таблицях зберігаються дані, які необхідно обробляти.
У клітинку таблиці можна вводити інформацію будь-якого типу: текст, числа, дати й час, формули, малюнки, діаграми, графіки й т.ін. Уся введена інформація може оброблятися за допомогою спеціальних функцій. Далі буде наведено ряд прикладів обробки інформації.
Наприклад, у таблиці можуть знаходитися дані про співробітників фірми: прізвище, Ім'я та по батькові, дата народження, стаж роботи, родинний стан, обсяг роботи, що було виконано в 2004 році. З уведеної інформації за допомогою функцій Excel можна одержувати відповіді на найрізноманітніші питання. Скільки співробітників віком від 35 до 40 років? Який обсяг робіт виконують співробітники, котрим менше 30 років? Чи є зв'язок між родинний станом та обсягом роботи, що виконується?
|
|
|
Якщо в таблиці розміщені дані про результати продажу в мережі магазинів, то з уведеної інформації за допомогою функцій Excel можна з'ясувати, який товар найкраще продавався в певний період, яка група товарів з асортименту погано продається, хто дає найбільший виторг та в кого найвище співвідношення між отриманим виторгом і витратами, а також можна досліджувати тенденцію продажу будь-якої групи товарів.
Щоб запустити Excel, слід зайти в меню Пуск, у підменю Усі програми відкрити відповідну програмну групу (звичайно це Microsoft Office), а потім вибрати пункт Microsoft Office Excel 2003.
Якщо ж на робочому столі є ярлик , можна скористатися ним для запуску редактора Excel.
У вікні програми Excel, що відкриється після запуску додатка, знаходяться такі об'єкти; рядок заголовка, рядок меню, дві панелі інструментів, Стандартна й Форматування, рядок формул, поле імені, область завдань, рядок стану.
|
|
|
Рядок меню містить меню поточного вікна. Основна обробка даних здійснюється за допомогою команд із рядка меню. При роботі з інструментами Excel рядок меню, як правило, не змінюється, але у меню, що виринає, з'являються нові команди, пов'язані з поточним інструментом.

Панелі інструментів розташовані під рядком меню й містять певні набори кнопок. Панелі Стандартная Форматування входять до складу Excel і з'являються відразу після запуску додатка. При знайомстві з Excel достатньо спочатку освоїти ті інструменти, які підключені до даних панелей. Основна частина кнопок використовується для тих операцій, які звичайно виконуються при виборі команди меню або натисканні певної комбінації клавіш.
Рядок стану знаходиться у нижній області екрана Excel. У лівій його частині коротко описується активна команда; крім цього, тут також відображається назва операції, що виконується (наприклад, відкриття або збереження файлу, копіювання клітинок або запис макросу). Права частина рядка стану містить калькулятор і показує, чи включені режими Caps Lock, Scroll Lock та Num Lock.
Рядок формул служить для вводу й редагування значень або формул у клітинках чи діаграмах. Excel виводить у цьому рядку постійне значення або формулу активної клітинки. Для вводу даних слід виділити потрібну клітинку, ввести в рядок формул дані і натиснути кнопку вводу , що знаходиться в рядку формул, або клавішу Enter.
|
|
|
Примітка. Дані також відображаються й у рядку формул у міру їхнього набору під час введення у виділену клітинку.
Щоб ввести в клітинку таблиці формулу, необхідно встановити курсор на клітинку і скористатися кнопкою Майстер функцій на панелі Стандартна. Для редагування даних у клітинці необхідно спочатку виділити клітинку, а потім клацнути мишею рядку формул або натиснути клавішу F2. Після цього треба внести зміни й натиснути кнопку Введення або клавішу Enter. Для скасування змін можна скористатися кнопкою Скасування в рядку формул або натиснути клавішу Esc.

Для видалення рядка формул з екрана або повторного їх відновлення користувач може застосувати команду Вигляд і Рядок формул.
Поле ім'я - це вікно зліва від рядка формул, у якому виводиться назва виділеної клітинки. Тут може бути задане ім'я клітинки або діапазону клітинок. Для діаграм поле ім'я ідентифікує виділений елемент діаграми. Наприклад, якщо виділено елемент Легенда, то в полі ім'я з'явиться слово «Легенда»; якщо ж виведено код Р1ТЗ, це означає, що виділено третю точку першого-ряду даних.
|
|
|
Область завдань знаходиться справа від робочої області й містить часто використовувані команди. Розташування й невеликі розміри області завдань дозволяють застосовувати ці команди не припиняючи роботу з файлами.
Кожна робоча книга за замовчуванням містить три аркуші зі стандартними назвами: Аркуш 1, Аркуш 2, Аркуш 3. Вибір того чи іншого аркуша здійснюється за допомогою ярличків аркушів у лівому нижньому куті робочої області. За замовчуванням для поточного аркуша ярличок зображується з білим фоном, а для всіх інших - із сірим. Щоб вибрати аркуш, треба активувати його ярличок, наприклад Аркуш1.
Перетягуючи мишею роздільник, що знаходиться в нижній частині екрана (по центру), можна змінювати ширину області ярличків аркушів і горизонтальної смуги прокрутки.

Кнопки прокрутки, за допомогою яких здійснюється прокручування ярличків аркушів робочої книги, розміщені зліва від ярличків. Крайні кнопки здійснюють прокручування до першого або останнього ярличка робочої книги. Внутрішні кнопки здійснюють прокручування до попереднього або наступного ярличка робочої книги відповідно.
Примітка. При прокручуванні ярличків за допомогою описаних кнопок не відбувається зміна активного робочого аркуша книги.
Здійснити зміну активного аркуша можна й за допомогою клавіатури. Використовуючи сполучення клавіш Ctri+PgDn, користувач може прокручувати аркуші в порядку зростання їхньої черговості (зліва направо), а за допомогою сполучення клавіш Ctrl+PgUp - у зворотному напрямку (справа наліво).
Для зміни назви аркуша необхідно спочатку виділити його ярлик клацанням лівої кнопки миші, після чого за допомогою правої кнопки викликати контекстне меню, у якому слід вибрати команду Перейменувати. Можна також двічі клацнути на ярличку. В результаті ім'я аркуша буде виділено чорним фоном, після цього треба ввести нове ім'я замість старого.
При необхідності доповнення робочої книги новим аркушем слід виконати команду Вставка \ Аркуш, при цьому новий аркуш буде вставлено перед поточним аркушем книги. Для додавання аркуша можна також скористатися контекстним меню (що викликається клацанням правої кнопки миші на імені аркуша), у якому треба вибрати команду Додати. Далі у відкритому діалоговому вікні Вставка потрібно вибрати значок Аркуш і натиснути кнопку ОК.

Щоб перемістити або скопіювати аркуші, необхідно виконати такі дії.
1. Відкрити книгу, у яку потрібно перемістити або скопіювати аркуші.
2. Виконати перехід у вихідну книгу, що містить аркуші, які по трібно скопіювати або перемістити, і виділити ці аркуші.

3. У меню Правка вибрати команду Перемістити/ копіювати аркуш. Можна також скористатися командою Перемістити або копіювати контекстного меню. У результаті буде відкрито діалогове вікно Переміщення або копіювання
4. Вибрати відповідну опцію в полі Перемістити вибрані аркуші до книги. Щоб перемістити або скопіювати вибрані аркуші в нову книгу, слід вибрати у списку, що випадає, до книги пункт (нова книга).
5, У списку перед аркушем вибрати аркуш, перед яким потрібно вставити вибрані аркуші.
6. Щоб виконати копіювання аркушів, необхідно встановити прапорець Створити копію.
Для того щоб перемістити аркуші в межах поточної книги, можна скористатися мишею, за допомогою якої треба перетягнути вибраний аркуш уздовж ряду ярличків аркушів. Щоб скопіювати аркуш, при перетаскуванні потрібно утримувати .клавішу Ctrl.
Примітка. При переміщенні аркушів або при копіюванні в іншу книгу треба бути обережним, тому що ця процедура може спричинити появу неточностей в обчисленнях або діаграмах, що використовують посилання надані цих аркушів.
Для поліпшення зовнішнього вигляду документа в Excel можна використовувати графічні файли як візерунок підкладки (фону) для аркуша.
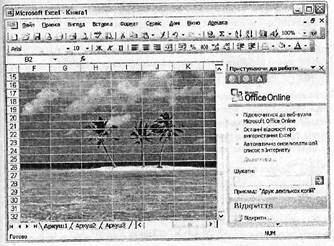
Для цього необхідно виконати такі дії.
1. Виділити аркуш, на якому треба додати візерунок підкладки.
2. У меню Формат активізувати команду Аркуш, а потім Під кладка.
3. У відкритому діалоговому вікні Підкладка вибрати графічний файл, який буде фоном, і натиснути кнопку Вставити.
Щоб видалити створений візерунок фону, можна скористатися командою Формат \ Аркуш \ Видалити фон.
Дата добавления: 2019-09-02; просмотров: 143; Мы поможем в написании вашей работы! |

Мы поможем в написании ваших работ!
