Способ 2: Установка при возникновении ошибок
Установка Microsoft Store в Windows 10
29 июня 2018 | Анастасия Викторовна
«Магазин приложений» предоставляет своим пользователям много интересных программ и игр, которые устанавливаются в Windows. Сам Microsoft Store встроен по умолчанию во все версии этой ОС, но он может и отсутствовать по нескольким причинам. Если вам необходимо установить маркет с приложениями для Виндовс, эта статья для вас.
Содержание
- Установка Windows Store
- Способ 1: Обычная установка
- Способ 2: Установка при возникновении ошибок
- Способ 3: Копирование файлов с другого ПК
- Способ 4: Обновление Windows
- Способ 5: Онлайн-версия Microsoft Store
Установка Windows Store
В ходе случайного или намеренного удаления «Магазина» пользователь Windows 10 лишается возможности скачивания всех программных продуктов, представленных в нем. Отсутствовать Store может и в некоторых переработанных ручных сборках системы. В этом случае ситуация неоднозначна если из сборки удалены все файлы, отвечающие за работу сервисов Microsoft, нижеприведенные рекомендации могут не помочь. В этом случае рекомендуется установить чистую сборку или выполнить ее обновление.
Способ 1: Обычная установка
Этот вариант подойдет тем, у которых Windows Store отсутствует на компьютере в принципе. Если это повторная установка, желательно, чтобы удаление было полным и правильным. В противном случае возможно появление различных ошибок при переустановке.
- Откройте PowerShell с правами администратора. По умолчанию он запускает через правое нажатие мышкой на «Пуск».
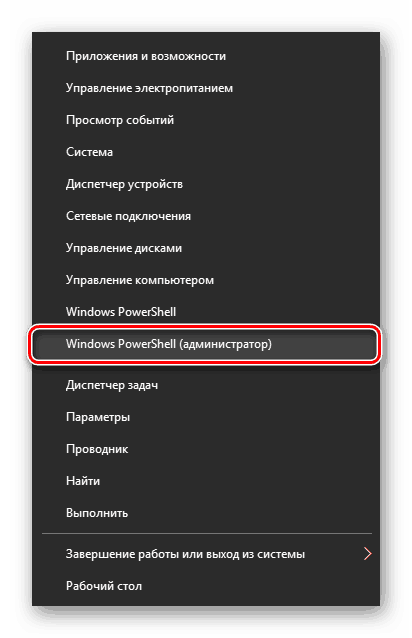
|
|
|
- Скопируйте, вставьте следующую команду и нажмите Enter:
Get-AppxPackage *windowsstore* -AllUsers | Foreach {Add-AppxPackage -DisableDevelopmentMode -Register "$($_.InstallLocation)\AppxManifest.xml"}
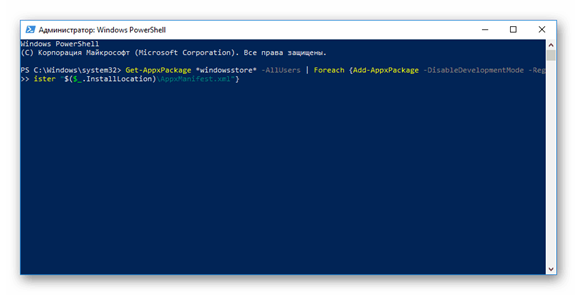
- Как только процедура скачивания будет завершена, откройте «Пуск» и найдите «Store». Установленная программа должна будет отобразиться в меню.
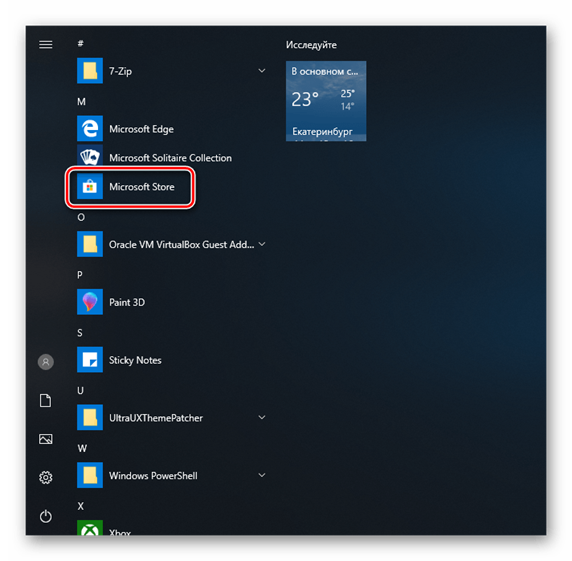
Вы также можете вручную набрать в «Пуск» слово «store», чтобы отобразилось то, что было установлено.
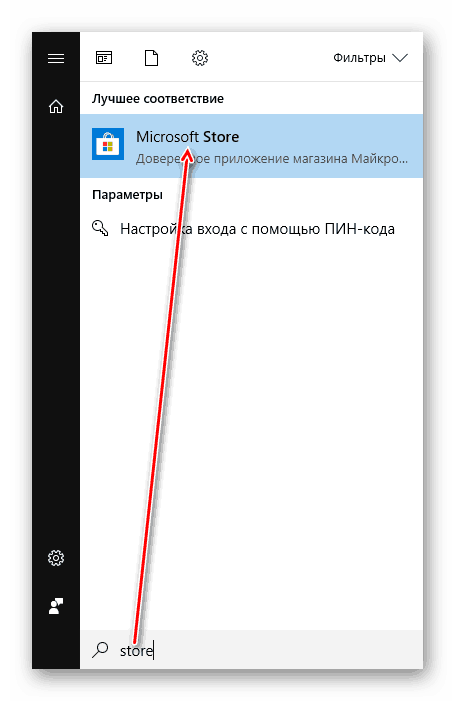
- Если PowerShell выводит ошибку и инсталляция не произошла, впишите эту команду:
Get-AppxPackage -AllUsers | Select Name, PackageFullName
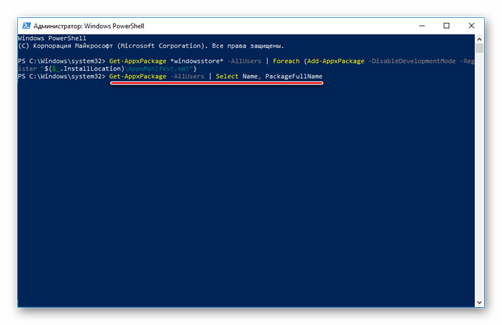
- Из списка компонентов найдите «Microsoft.WindowsStore» — в следующем шаге вам нужно будет вставить скопированную команду из правого столбца.
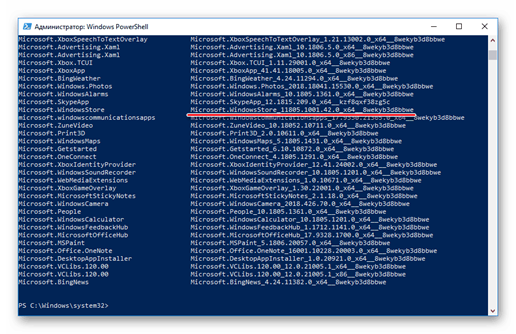
- Вставьте команду ниже:
Add-AppxPackage -DisableDevelopmentMode -Register "C:\Program Files\WindowsAPPS\СКОПИРОВАННОЕ_ИМЯ\AppxManifest.xml"
Вместо СКОПИРОВАННОЕ_ИМЯ вставьте то, что скопировали из правого столбца справа в предыдущем шаге. Все действия осуществляются мышью, стрелками и горячими клавишами Ctrl+C, Ctrl+V.
Проверьте, произошла ли установка, через поиск «Магазина» в «Пуске» методом, описанным в Шаге 3.
Способ 2: Установка при возникновении ошибок
Довольно часто у пользователя частично или целиком отказывается работать «Магазин приложений» так, что его не удается ни запустить, ни переустановить. Для этих ситуаций у нас есть отдельная статья, помогающая решить возникающие ошибки.
|
|
|
Подробнее: Устранение проблем с запуском Windows Store
Дата добавления: 2019-07-15; просмотров: 185; Мы поможем в написании вашей работы! |

Мы поможем в написании ваших работ!
