Настройка внешнего вида линий и фона элементов
Приложения семейства MS Office традиционно предоставляют пользователям широкие возможности для настройки внешнего вида документов и их отдельных элементов. Visio не является исключением из этого правила. Вы можете по собственному усмотрению изменять окраску элементов, тип и цвет линий, и другие параметры. Рассмотрим кратко эти возможности.
Для быстрого доступа к параметрам визуального оформления элементов документов служат несколько кнопок, расположенных на панели инструментов Форматирование (рис. П.2.4-15). С их помощью можно (слева направо): изменить цвет текста, сопровождающего элемент, выбрать цвет линии и цвет внутренних областей элемента, применить к иллюстрации одну из стандартных «тем» цветового оформления, задать толщину линии, тип штриха и стрелок, расположенных на концах соединительных линий.

Рис. П.2.4-15. Панель инструментов Форматирование
Работе с текстом будет рассмотрена далее. Поэтому здесь сразу перейдем к выбору цвета линий. Этот параметр определяет цвет соединительных линий, а также прямых линий и кривых, созданных при помощи рисующих инструментов. Для остальных блоков цвет линии соответствует окраске границы элемента.
Можно выбрать цвет линии, нажав кнопку с изображением кисти. Простой щелчок левой кнопкой мыши на этой кнопке позволяет применить к выбранным объектам цвет, в который окрашен небольшой прямоугольник, также находящийся на кнопке. Как правило, для быстрого применения доступен цвет, выбранный по умолчанию, или оттенок, который был выбран при предыдущем изменении окраски элемента. По умолчанию линии и границы элементов окрашены в черный цвет. Если вы хотите выбрать другой цвет, нажмите на небольшой треугольник, расположенный справа от значка кнопки. При этом на экране появится меню выбора цвета, представленное на рис. П.2.4-16, слева.
|
|
|
Соседняя кнопка (с изображением ведра краски) позволяет быстро изменить цвет внутренней области элемента. Как и при использовании функции окраски цвета линии, простое нажатие этой кнопки позволяет окрасить элемент в цвет, используемый по умолчанию или ранее выбранный. Образец цвета представлен на самой кнопке в виде небольшого прямоугольника.
На рис. П.2.4-16, справа можно видеть меню выбора цвета для внутренней области цемента. Оно очень похоже на меню выбора цвета линии
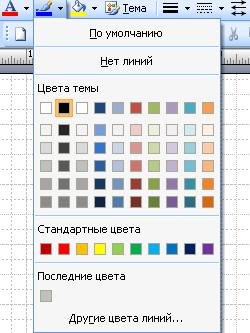
| 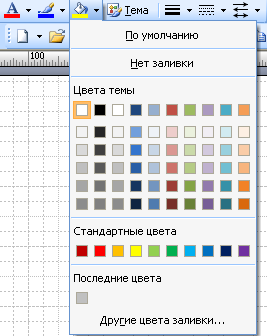
|
Рис. П.2.4-16. При помощи кнопок панели инструментов можно быстро настроить параметры внешнего вида выбранного объекта.
Большую часть меню занимает достаточно обширный перечень стандартных цветов, выбранных разработчиками программы. Щелкнув на одном из образцов левой кнопкой мыши, можно быстро окрасить элемент в соответствующий оттенок.
|
|
|
Образцы, находящиеся в группе Стандартные цвета, присутствуют в меню постоянно. Состав группы Цвета темы может меняться в зависимости от выбранной темы цветового оформления документа.
В нижней части меню, в группе Последние цвета, можно найти образцы недавно использованных оттенков.
Команда По умолчанию позволяет установить для выбранного элемента цвет линии или внутренней области (фона), используемый в программе по умолчанию. Если среди образцов, представленных в меню, подходящего цвета не нашлось, используйте команду Другие цвета линий... или, при выборе цвета фона, команду Другие цвета заливки...При этом на экране появится окно выбора цвета с расширенным набором стандартных оттенков.
Еще один способ получить доступ к параметрам внешнего вида объекта – использовать его контекстное меню (рис. П.2.4-17). Напомним, что для вызова на экран контекстного меню объекта следует щелкнуть на нем правой кнопкой мыши.
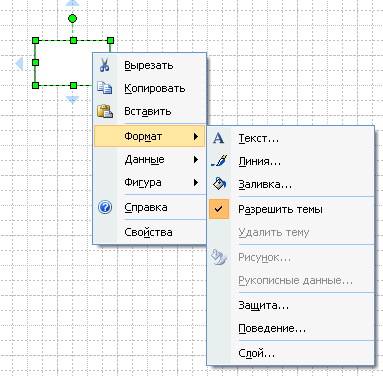
Рис. П.2.4-17. Команды контекстного меню, позволяющие
быстро получить доступ к настройке параметра внешнего объекта
Настройка толщины, типы штриха и окончаний линий. Кроме цвета элемента вы можете настроить внешний вид образующих его линий или его границы. Для этой цели служат три кнопки, расположенные в правой части панели Форматирование (рис. П.2.4-15).
|
|
|
При помощи кнопки Толщина линии можно выбрать толщину границы элемента или соединительной линии. При простом нажатии на эту кнопку для выбранного элемента устанавливается толщина линии, используемая по умолчанию, или выбранная при настройке предыдущего объекта. При нажатии на небольшую стрелку, расположенную справа от кнопки, на экран выводится меню, позволяющее выбрать другое значение толщины (рис. П.2.4-18а).
Следующая кнопка, имеющая название Шаблон линии, например сплошная или пунктирная. Небольшая стрелка, расположенная справа от этой кнопки, позволяет вызвать на экран меню выбора типа штриха (рис. П.2.4-18б). Нажав на саму кнопку, можно быстро применить к выбранному элементу тип штриха, установленный ранее.
Третья кнопка, называющаяся Концы линий, позволяет снабдить концы простой или соединительной линии стрелками. Нажав на кнопку Концы линий, можно, по аналогии с другими кнопками настройки, применить к объекту параметры линии, выбранные при изменении предыдущего блока. Небольшая стрелка, расположенная справа от кнопки, позволяет вызвать на экран меню выбора оформления концов линии, которое представлено на рис. П.2.4-18в
|
|
|
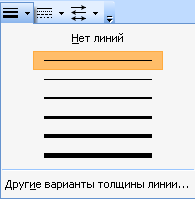
| 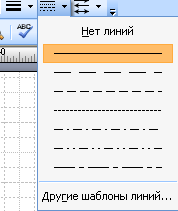
| 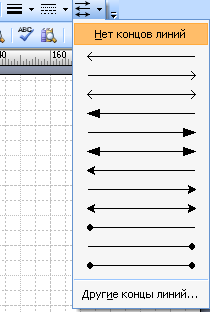
|
Рис. П.2.4-18. При помощи панели Форматирование можно настроить
внешний вид границ элементов и соединительных линий:
а – выбор толщины линии или границы объекта;
б – выбор типа штриха; в – выбор оформления концов линии
Пункты меню, представленные на рис. П.2.4-18, представляют собой образцы линий. Набрав один из пунктов, можно быстро придать линиям объекта нужную толщину, задать тип штриха и вид стрелок. Команды Нет линий и Нет концов линий позволяют, соответственно, сделать линию невидимой и убрать стрелки на ее концах.
Если необходимо выполнить настройку соединительной линии, то вызов команды Нет линий сделает ее полностью невидимой. Однако по-прежнему можно выделить линию и придать ей другой внешний вид. При настройке объекта, имеющего внутреннюю заливку, команда Нет линий позволит скрыть его границу, оставив без изменений окраску фона, внутренние надписи и другие параметры.
При помощи трех команд Другие варианты толщины линий..., Другие типы линий... Другие концы линий... можно вызвать на экран окно настройки, позволяющее задать все параметры линии сразу. Это окно представлено на рис. П.2.4-19.
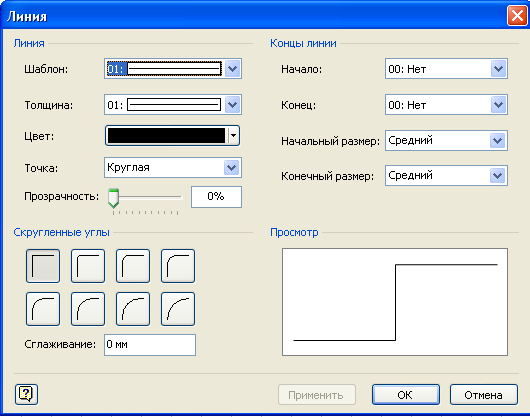
Рис. П.2.4-19. Окна настройки толщины, типа штриха и вида концов линии
При помощи раскрывающихся списков Шаблон, Толщина и Цвет можно задать, соответственно, тип штриха, толщину и цвет линии. Список Точка позволяет выбрать способ оформления конца линии – скругленный или ровный.
Ползунок и поле ввода Прозрачность позволяют задать степень прозрачности линии. Прозрачность задается в процентах: 0 — объект непрозрачный, 100 объект полностью прозрачен и невидим. Через полупрозрачные объекты можно видеть элементы, расположенные под ними. Этот параметр можно использовать для облегчения просмотра сложных иллюстраций или в художественных целях.
При помощи кнопок, имеющих общее название Скругленные углы, и расположенного рядом с ними поля ввода Сглаживание, вы можете задать радиус округления углов.
В правой части окна находятся элементы управления, позволяющие задать вид концов линии. При помощи раскрывающихся списков Начало и Конец можно выбрать вид окончания линии, например, стрелку. Списки Начальный размер и Конечный размер позволяют, соответственно, выбрать размер стрелки в начале и на конце линии.
В нижнем правом углу окна настройки отображается примерный вид линии после применения заданных значений параметров. Закончив настройку, нажмите кнопку ОК. Кнопка Отмена позволяет отказаться от внесенных изменений, а нажав на кнопку Применить, вы сможете применить заданные параметры к выбранному элементу не закрывая окна настройки.
На рис. П.2.4-20 представлен пример соединительной линии, к которой применены параметры внешнего вида, установленные в окне, представленном на рис. П.2.4-19.
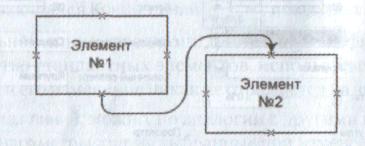
Рис. П.2.4-20. Пример настройки внешнего вида соединительной линии
Использование цветных тем . Если нет желания тратить время на настройку визуального оформления иллюстрации, воспользуйтесь одной из «цветовых тем», входящих в комплект поставки Visio.
Цветовые темы представляют собой наборы параметров оформления, таких как цвет заливкиобъектов и цвет соединительных линий, которые при выборе темы автоматически применяются ко всем элементам документов.
Для того чтобы использовать цветовую тему, необходимо нажать кнопку Тема, на панели Форматирование (рис. П.2.4-15). При нажатии на эту кнопку на экране появится панель Тема, представленная на рис. П.2.4-21
На этой панели находится набор образцов цветового оформления. Щелкнув мышью на одном из них, можно быстро применить тему к документу. Никаких дополнительных действий для этого не потребуется.
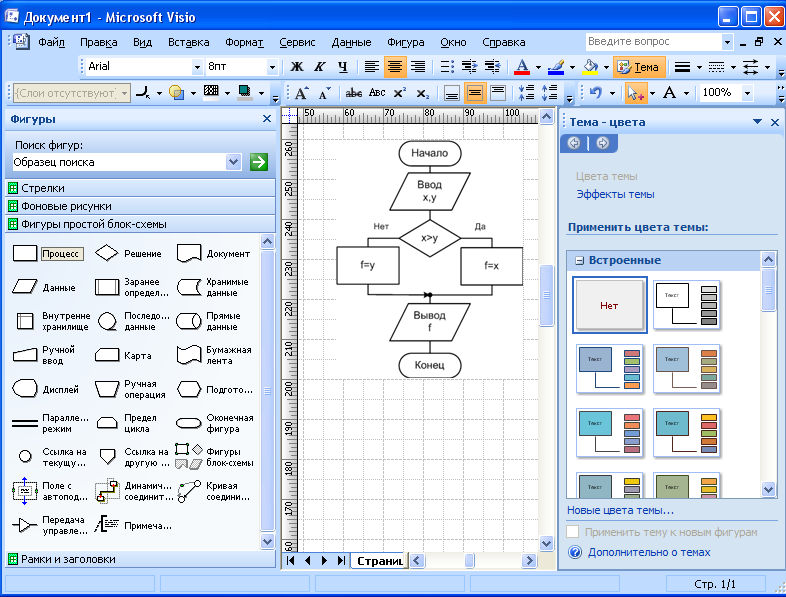
Рис. П.2.4-21
В нижней части панели Тема находится флажок Применить тему к новым фигурам. Если он установлен, то добавляемые к документу элементы будут автоматически окрашиваться в заданный выбранной темой цвет. Если нет необходимости снять флажок.
Щелкнув левой кнопкой мыши на ссылке, Новые цвета темы..., также расположенной в нижней части панели, можно изменить оттенки, сопоставленные текущей цветовой теме.
Для того, чтобы скрыть панель Тема с экрана, еще раз нажмите кнопку Тема на панели инструментов. Кроме того, в верхнем правом углу самой панели Тема находится кнопка Закрыть, позволяющая убрать панель с экрана.
Копирование параметров форматирования. Работая с Visio, достаточно часто сталкиваются с ситуациями, в которых требуется оформить один или несколько объектов точно так же, как один из уже существующих элементов документа. Для этого можно воспользоваться кнопкой Формат по образцу, находящейся на панели инструментов.
Для копирования параметров форматирования объекта, выделите его и нажмите эту кнопку или воспользуйтесь комбинацией клавиш <Ctrl+Shift+P>. Указатель мыши будет дополнен значком в виде кисти
После этого щелкните левой кнопкой мыши на элементе, которому необходимо придать такой же внешний вид, что и исходный объект. Копируются такие параметры, как цвет и тип линии, параметры цветной заливки объекта, тень, параметры текста Размер и расположение элементов на листе при копировании параметров форматирования не изменяются.
Если у вас есть некоторый опыт работы с Windows или любой другой операционной системой, скорее всего, уже встречались с так называемыми «всплывающими подсказками» текстовыми комментариями и пояснениями, которые появляются на экране при наведении указателя мыши на кнопку поле ввода или другой элемент окна программы .Аналогичными подсказками вы можете снабдить элементы документа Visio.
П.2.5. Работа с текстом
Практически все документы содержат текстовые элементы. Это могут быть числа, нанесенные на оси, графика, описания блоков схемы или, например, развернутые комментарии к сложному чертежу. Поэтому, рано или поздно, потребуются средства, позволяющие снабдить готовый рисунок текстовыми элементами.
MS Visio предоставляет в распоряжение пользователей широкие возможности для работы с текстом. Он можете не только размещать нужные символы в нужных местах, но и придавать им аккуратный внешний вид. При этом к вашим услугам будет набор средств настройки и элементов управления, знакомый большинству пользователей компьютеров по работе с приложением MS Word.
Текстовые элементы . Ранее говорилось о том, что практически любой элемент документа может быть снабжен текстовой подписью. Эта подпись может пояснять назначение элемента или, например, быть его порядковым номером (рис. П.2.4-20 и П.2.4-21). Однако надписи могут выступать и в роли самостоятельных объектов. В этом случае их можно перемещать и настраивать независимо от других блоков.
Все текстовые элементы, используемые в Visio, можно разделить на три группы:
· текстовые подписи к элементам – вводятся в процессе создания или редактирования отдельных блоков иллюстрации и являются их составляющими частями;
· самостоятельные надписи (текстовые блоки) – существуют в виде отдельных элементов и могут быть перемещены или настроены независимо от остальных частей изображения;
· выносные элементы и комментарии – объекты этого типа специально предназначены для размещения подписей и «выносок», поясняющих значение других элементов (выносные элементы имеют специальные органы управления, позволяющие оптимальным образом настроить отображение текста, что отличает их от объектов других типов).
Ввод и настойка форматирования текста. Перед тем, как начать ввод текста, нужно выбрать тип создаваемого текстового элемента. От выбора будет зависеть возможность дальнейшей настройки надписи, например, самостоятельный текстовый блок можно перемещать независимо от других объектов. Способ ввода при выборе типа текстового элемента не меняется, то есть текст вводится при помощи клавиатуры. Если имеется хотя бы небольшой опыт работы с другими программами M S Office, то освоение средств работы с текстом в Visio не займет много времени.
Текстовые подписи к элементам . Ранее было упомянуто, о том, что для ввода подписи к одному из блоков достаточно дважды щелкнуть по нему левой кнопкой мыши. При этом программа автоматически перейдет в режим ввода текста (рис. П.2.5-1). Если размеры элемента или вводимого текста слишком малы для комфортной работы, масштаб изображения будет автоматически увеличен.
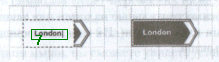
Рис. П.2.5-1. Дважды щелкнув по элементу левой
кнопкой мыши, вы можете перейти в режим ввода
пояснительного текста. Слева – надпись в процессе
редактирования, справа – элемент с готовым текстом
Закончив редактирование надписи, необходимо щелкнуть левой кнопкой мыши за ее пределами. Программа выйдет из режима редактирования текста, и можно продолжить работу с остальными элементами документа.
Многие элементы имеют свободное поле для размещения текста. Но некоторые элементы таким полем не снабжены. В этом случае надпись будет расположена рядом с объектом и получит некоторую свободу настройки – ее можно перемещать по полю документа при помощи специального маркера, имеющего вид желтого ромба (рис. П.2.5-2).
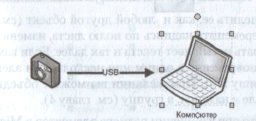
Рис. П.2.5-П.2. Маркер в виде желтого ромба
позволяет переместить надпись относительно
элемента, к которому она относится
Маркер перемещения надписи выводится на экран при выделении соответствующего элемента. С помощью маркера можно перемещать текст независимо от блока. В то же время, при перемещении самого блока, надпись будет перемещаться синхронно с ним. Если необходимо получить текстовый элемент, полностью независимый от других частей документа, надо создать самостоятельный текстовый блок.
Обратите внимание на соединительную линию, присутствующую на рис. П.2.5-2– она также снабжена поясняющей надписью. Чтобы ввести такую надпись, необходимо дважды щелкнуть на самой линии левой кнопкой мыши. Если надпись и линия сливаются друг с другом, выделите линию щелчком левой кнопки мыши и перенесите надпись в сторону при помощи желтого маркера.
Редактируя поясняющие надписи, относящиеся к элементам иллюстрации, можно использовать различные средства оформления, например, сделать текст жирным, изменить его размер или выделить часть надписи цветом.
Самостоятельные надписи . Как уже было сказано, самостоятельные надписи или текстовые блоки являются отдельными элементами документа. Их можно перемещать и настраивать независимо от других объектов. Такие надписи удобно использовать для оформления заголовков иллюстраций, выносных комментариев и пояснений в тех случаях, когда их размещение внутри других элементов невозможно или нежелательно.
Для создания самостоятельного текстового элемента воспользуйтесь инструментом Текст. Выбрать его можно при помощи кнопки, расположенной на панели инструментов.
Щелкнув один раз левой кнопкой мыши на свободном участке листа, можно быстро создать элемент-надпись и сразу же приступить к вводу текста
(рис. П.2.5-3а). Закончив набирать текст, щелкнуть левой кнопкой мыши за пределами надписи – самостоятельный текстовый элемент готов (рис. П.2.5-3б).
Выбрав инструмент Указатель, и щелкнув левой кнопкой мыши на готовой надписи, можно выделить ее, как и любой другой объект (рис. П.2.5-3в). После этого можно перемещать надпись по полю листа, изменять ее размер и угол наклона, устанавливать новый цвет текста и так далее. Если необходимо переместить надпись одновременно с одним или несколькими элементами, выделите их, используя клавишу <Shift>. При желании можно объединить выделенные элементы, в том числе и надписи, в группу.
Следует отметить, что при изменении размера элементов в Visio, размер шрифта надписей не изменяется. Для того, чтобы уменьшить или увеличить размер символов, можно воспользоваться средствами настройки форматирования.
Рис. П.2.5-3. При помощи инструмента Текст
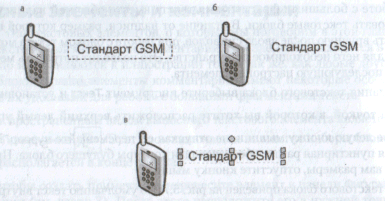
можно быстро создать самостоятельную надпись:
а– ввод текста; б – готовая надпись;
в – надпись можно выделить и настроить
В момент создания самостоятельная надпись получает стандартные габаритные размеры, которых может не хватить для нормального размещения введенного текста. При этом часть символов будет перенесена ниже, но длинные слова или наборы цифр, скорее всего, окажутся разделенными на несколько строк, причем, далеко не по правилам переноса (рис. П.2.5-4а).
Выделив надпись щелчком мыши, вы сможете увидеть установленные программой
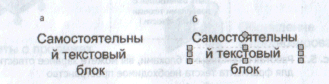
размеры объекта (рис. П.2.5-46).
Рис. П.2.6.5-4
Для того чтобы придать элементу подходящий размер, переместите с помощью мыши маркеры, расположенные на рамке объекта (рис. П.2.5-5).

Рис. П.2.5-5. Перемещая маркеры, расположенные на границах объекта,
вы можете придать надписи размер, подходящий для размещения текста
При работе с большими фрагментами текста вместо обычной надписи удобнее использовать текстовые блоки. В отличие от надписи, размер которой надо устанавливать вручную после ввода символов, при работе с блоком текста можно сразу отвести для него необходимое пространство. Это позволит потратить меньше времени на последующую настройку элемента.
Для создания текстового блока выберите инструмент Текст и установите курсор над точкой, в которой вы хотите расположить верхний левый угол блока. Нажмите левую кнопку мыши и, не отпуская ее, перемещайте курсор. На экране появится пунктирная рамка, обозначающая контуры будущего блока. Придав ему нужные вам размеры, отпустите кнопку мыши.
Пример текстового блока приведен на рис. П.2.5-6. По умолчанию текст внутри элемента выравнивается по центру относительно горизонтальной и вертикальной осей. В одном из последующих разделов этой главы мы поговорим о том, каким образом можно настроить внешний вид текста, расположенного внутри элементов, в том числе и его выравнивание относительно осей блока.
Закончив редактирование текста, находящегося внутри блока, щелкните левой кнопкой мыши за его пределами.

Рис. П.2.5-6. Работая с текстовыми блоками,
вы можете заранее отвести для фрагмента
текста необходимое пространство
По умолчанию надписи и текстовые блоки имеют прозрачный фон и невидимые границы, но при желании вы можете изменить их оформление. Для этой цели можно воспользоваться средствами настройки внешнего вида объектов, например, командами меню Формат. На рис. П.2.5-7 представлен пример надписи с черной сплошной линией контура, белым фоном и тенью, имеющей прозрачность 80 %

Рис. П.2.5-7. Вы можете изменить
не только шрифт надписи, но внешний
вид и самого текстового блока
Выносные элементы и комментарии . Эти элементы находятся в наборах фигур Visio и добавляются к иллюстрации точно так же, как любые другие стандартные блоки, однако, элементы комментариев имеют некоторые особенности, делающие их удобными для работы с большими фрагментами текста.
Самым распространенным видом выносного текстового элемента является так добываемое Примечание. Этот блок включается во многие наборы блоков и, как правило, располагается в конце списка.
Для того чтобы создать примечание, необходимо перенести элемент в панели Фигуры на лист документа. После этого расположить его в нужной точке листа и ввести текст.
При помощи маркеров, появляющихся при выделении элемента, можно изменить Размер блока, отведенного для размещения текста, расположение выносной линии пли, например, длину боковых линий, охватывающих текст (рис. П.2.5-8).
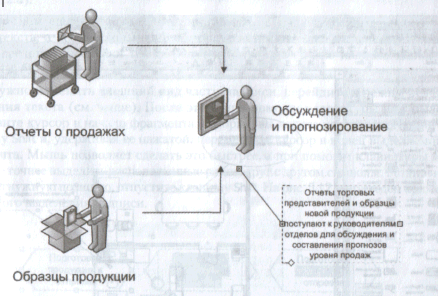
Рис. П.2.5-8. После размещения выносного элемента на листе,
придайте ему нужное положение и размеры при помощи маркеров
Если проект подразумевает использование большого числа выносных элементов,
необходимо добавить к нему набор фигур, имеющий название Выноски
(рис. П.2.5-9).
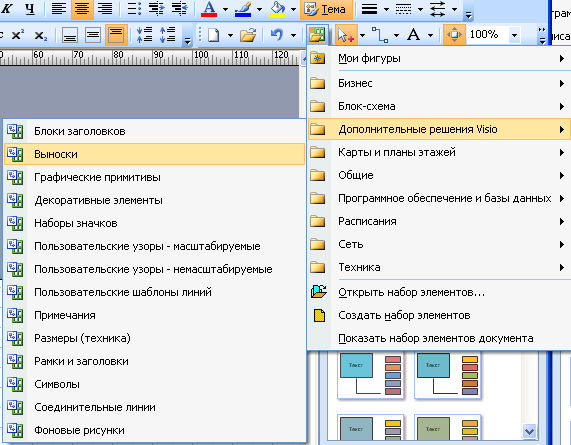
Рис. П.2.5-9. Элементы набора Выноски позволяют дополнить документ
аккуратно оформленными подписями и комментариями
Редактирование ранее введенного текста . Как мы уже говорили, чтобы закончить ввод текста достаточно щелкнуть левой кнопкой мыши за пределами элемента. Чтобы случайно не повлиять на другие блоки документа, лучше щелкнуть по пустому полю листа.
Если, после завершения ввода текста, необходимо вернуться к его редактированию, еще раз дважды щелкнуть на нужном элементе левой кнопкой мыши.
Настройка форматирования текста . Как и другие приложения, входящие в состав MS Office, Visio позволяет гибко настраивать внешний вид надписей и текстовых блоков, входящих в состав документа. Можно изменить как оформление всей надписи, так и ее фрагмента. Для настройки блока в целом, необходимо выделите его однократным щелчком левой кнопки мыши. После этого использованные команды и инструменты настройки будут применяться ко всему тексту, связанному с выделенным элементом (рис. П.2.5-10а).
При двойном щелчке на элементе Visio перейдет в режим редактирования текста, а все символы надписи будут автоматически выделены. В этом случае средства настройки текста будут действовать на всю надпись целиком
(рис. П.2.5-10б).
Если нужно изменить внешний вид части надписи, надо перейти в режим редактирования текста. После этого при помощи клавиатуры или мыши установить курсор в начало фрагмента, который необходимо настроить. Нажать клавишу <Shift> и, удерживая ее
нажатой, переместить курсор в конец выделяемого фрагмента. Мышь позволяет сделать это быстрее, а при помощи клавиатуры можно точнее выделить расположенные рядом друг с другом символы. Установив курсор в нужную позицию, надо отпустить клавишу <Shift>. На

рис. П.2.5-10, в приведен пример частичного выделения надписи.
Рис. П.2.5-10. Способы выделения текста для настройки форматирования:
а – выделение полностью всего элемента;
б – выделение всей надписи; в – выделение фрагмента
Существует несколько приемов, позволяющих ускорить выделение фрагмента текста. Для того, чтобы выделить отдельное слово, дважды щелкните на нем левой кнопкой мыши. Если вы хотите выделить целиком абзац текста, щелкните на нем три раза.
Выделив элемент, надпись или фрагмент текста, можно приступать к настройке его внешнего вида – форматированию. Основным средством для этого служит панель инструментов Форматирование (рис. П.2.5-11). О некоторых элементах этой панели мы уже упоминали ранее.

Рис. П.2.5-11. Панель Форматирование
В левой части этой панели находятся два раскрывающихся списка, при помощи которых можно выбрать тип (гарнитуру) шрифта и его размер. Названия шрифтов в развернутом списке отображаются при помощи самих шрифтов, что позволяет быстрее подобрать шрифт, подходящий к каждому конкретному случаю.
Размер шрифта по умолчанию измеряется в пунктах (пт) – единицах измерения, принятых в полиграфии. Указывать обозначение этой единицы при вводе размера шрифта с клавиатуры не нужно. Однако, при желании, можно использовать и другие единицы измерения (например, введя значение «12мм», устанавливаете для символов надписи высоту 12 миллиметров).
Справа от поля ввода размера текста находятся кнопки, при помощи которых вы можете сделать символы жирными (точнее, «полужирными»), наклонными (курсивными) или подчеркнутыми. Различные режимы оформления могут использоваться в различных комбинациях друг с другом. Например, одно слово может быть набрано полужирным курсивным шрифтом, а другое – полужирным подчеркнутым.
Следующая группа кнопок позволяет выбрать режим выравнивания текста – по левому краю, по правому краю или по центру. Для отдельно взятого слова или символа выбрать режим выравнивания нельзя. Он изменяется сразу для всей надписи или абзаца, в котором находятся выделенные в данный момент символы.
Кнопка Маркеры, расположенная за кнопками выбора режима выравнивания, позволяет включить для выделенного абзаца режим отображения маркеров списка. Рядом с ней находятся две кнопки, с помощью которых можно уменьшить или увеличить ширину отступа пунктов списка от границы обычного текста.
Абзацы отделяются друг от друга при нажатии на клавишу Enter. Удалив перенос строки, вы можете объединить два абзаца в один. Также можно по своему усмотрению включать и отключать отображение маркеров или менять отступы для отдельных абзацев, оформляя списки с различными уровнями вложенности.
Правее кнопок управления маркированными списками находится еще одна кнопка, имеющая отношение к настройке параметров текстовых элементов и подписей к блокам. С ее помощью можно выбрать цвет символов всей надписи или ее выделенного фрагмента.
Выбор цвета выполняется точно так же, как и при настройке внешнего вида графических элементов иллюстрации. На панель инструментов вынесены элементы управления наиболее полезными и часто используемыми параметрами текста. Воспользовавшись командами меню, можно получить доступ к менее популярным настройкам, которые, тем не менее, могут оказаться очень полезными в некоторых ситуациях. Для работы с этими параметрами используется отдельное окно, представленное на рис. П.2.5-1.2. Вызвать это окно на экран можно при помощи команды Формат элемента Текст основного меню. Аналогичная по названию и назначению команда находится в контекстном меню элемента.
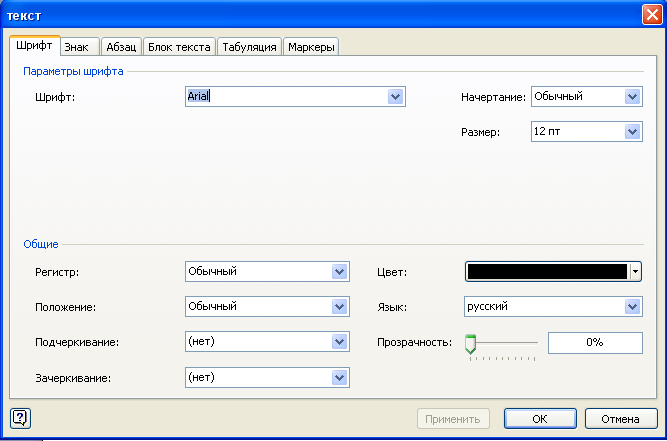
Рис П.2.5-12. Окно настройки форматирования текста
Для того чтобы изменить внешний вид текстового фрагмента, следует предварительно выделить его при помощи мыши или клавиатуры. При этом команда Формат, находящаяся в контекстном меню выделенного фрагмента, получит новое название – Формат текста (рис. П.2.5-13).
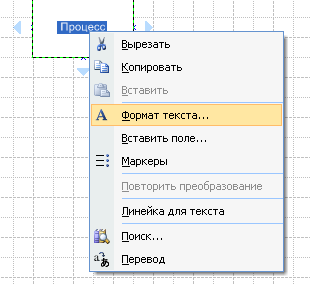
Рис. П.2.5-13. Контекстное меню выделенного фрагмента текста позволяет настроить внешний вид символов, воспользоваться буфером обмена
В контекстном меню выделенного фрагмента текста находятся команды настройки форматирования и работы с буфером обмена. Кроме того, при помощи команды Вставить поле... вы сможете поместить в документ автоматически генерируемые данные, например, название документа, текущую дату или ширину текущего элемента («контура»). Значения полей автоматически обновляются при изменении соответствующего параметра.
Команда Линейка для текста позволяет вывести на экран линейку табуляций, позволяющую более гибко настраивать отступы в отдельных абзацах и пунктах списка. Работа с такими линейками хорошо знакома пользователям Microsoft Word.
Вставка специальных символов . И некоторых случаях, особенно при подготовке технических или научных материалов, возникает необходимость использовать в тексте специальные символы например, обозначение градуса («°») или знак «плюс-минус» («±»). Многие современные шрифты имеют в своем составе эти и другие специальные символы однако, в большинстве случаев, для них не находится соответствующих клавиш на клавиатуре.
Для того чтобы поместить в текст символ, который вы затрудняетесь набрать при помощи клавиатуры, воспользуйтесь командой Символ элемента Вставка основного меню. При вызове этой команды на экране появится окно, представленное на рис. П.2.5-14
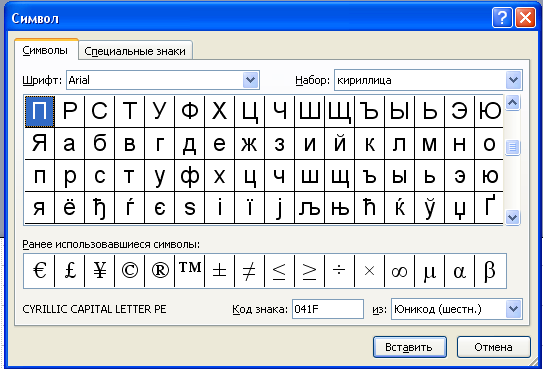
Рис. П.2.5-14. В окне команды Символ можно выбрать
и добавить в текст символы, отсутствующие на стандартной клавиатуре
При помощи раскрывающегося списка Шрифт выберите начертание символов, с которым вы хотите работать. После этого, просматривая таблицу символов, выделите
нужный знак при помощи мыши и нажмите кнопку Вставить. После того, как вы выделите в таблице интересующий вас символ, в нижней части Окна будет выведено его краткое описание и код. Зная этот код, можно быстро ввести символ при помощи клавиатуры – достаточно набрать десятичный номер на цифровой клавиатуре, удерживая нажатой клавишу <Alt>. Например, для ввода символа «±» нужно набрать код <Alt+0177>.
Обратите внимание – вводить с клавиатуры следует номер в десятичной системе, в то время как в окне вставки символа по умолчанию отображаются шестнадцатеричные значения.
Раскрывающийся список, расположенный в нижнем правом углу окна, позволяет
выбрать режим представления кодов символов в десятичной системе счисления, однако, в системах, отличных от системы Юникод (работающей в шестнадцатеричной системе) набор доступных символов может быть сильно ограничен.
Если известен шестнадцатеричный код символа, можно перевести его в десятичную систему, например, при помощи программы Калькулятор, традиционно входящей в состав Windows.
Работая с текстом, вы можете свободно пользоваться буфером обмена Windows для копирования фрагментов надписей или отдельных символов, как между элементами иллюстрации, так и между разными приложениями. Копирование через буфер обмена является, наверное, самым простым и удобным способом переноса данных между различными приложениями.
Работая с несколькими документами Visio одновременно, вы можете копировать между ними не только фрагменты текста, но и блоки целиком. При этом будут сохранены все параметры их внешнего вида.
Вы можете, при желании, попытаться скопировать фрагмент иллюстрации в другую программу, но результат этого действия зависит от степени совместимости между используемым вами приложением и Microsoft Visio. Большинство программ способны получить и правильно обработать текст, однако элементы и иллюстрации целиком можно использовать далеко не везде.
Перечислим командыэлемента основного меню Правка, и комбинации клавиш, для копирования данных через буфер обмена Windows:
· Копировать, комбинации клавиш <Ctrl+Insert> или <Ctrl+C>– копирование выделенного фрагмента текста или элемента в буфер обмена;
· Вырезать, комбинации клавиш <Shift+Delete> или <Ctrl+V>– «перемещение» данных – копирование в буфер с одновременным удалением из документа (можно вставить помещенный в буфер обмена фрагмент в текущий документ, другую иллюстрацию Visio или документ, открытый при помощи другого приложения);
· Вставить, комбинации клавиш <Shift+Insert> или <Ctrl+V>– вставка фрагмента из буфера обмена;
· Специальная вставка..., комбинация клавиш <Ctrl+Alt+V>– позволяет не только вставить в документ фрагмент, находящийся в буфере, но и выбрать формат, в котором будут представлены полученные данные (например, можно поместить в документ фрагмент текста, преобразовав его в графическое изображение);
· Очистить, клавиша <Delete> эта команда не относится к работt с буфером обмена, но бывает крайне полезной, так как позволяет удалить выделенный элемент.
Аналоги перечисленных выше команд можно найти в контекстном меню элементом иллюстрации или свободного поля листа. При этом следует помнить, что для копирования объекта необходимо предварительно выделить его при помощи мыши.
Дата добавления: 2019-07-15; просмотров: 1258; Мы поможем в написании вашей работы! |

Мы поможем в написании ваших работ!
