В.12 Средства создания презентаций. Назначение, возможности. Правила создания
В.1 Понятие «Система счисления». примеры систем счисления
Система счисления (далее: С.С.) - совокупность приемов наименования и записи чисел. В любой С.С. для представления чисел выбираются некоторые символы (цифры), а остальные числа получаются в результате каких-либо операций над цифрами данной С.С.
В.2 Алгоритм перевода чисел из одной С.С. в другую

В.3 Представление чисел в позиционных С.С.

В.4 Перевод чисел из 10-й С.С. в 2-ю, 8-ю, 16-ю и обратно

В.5 Перевод дробной части числа в С.С.

В.6 Перевод из 2-й в 8-ю, 16-ю и обратно
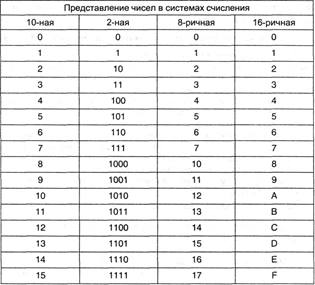

В.7 Арифметические действия в двоичной С.С.
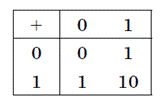 Сложение (вычитание - обратное, сложению, действие):
Сложение (вычитание - обратное, сложению, действие):
умножение (деление - обратное, умножению, действие): 
В.8 Арифметические действия в восьмеричной С.С.
Сложение (вычитание - обратное, сложению, действие): 
умножение (деление - обратное, умножению, действие): 
В.9 Арифметические действия в шестнадцатеричной С.С.
Сложение (вычитание - обратное, сложению, действие): 
умножение (деление - обратное, умножению, действие): 
В.10 Текстовые редакторы. Назначение, возможности
Для работы с текстами на компьютере используются программные средства, называемые текстовыми редакторами. Существует большое количество разнообразных текстовых редакторов, различающихся по своим возможностям
Основное назначение текстовых редакторов – создавать текстовые файлы, редактировать тексты, просматривать их на экране, изменять формат текстового документа, распечатывать его на принтере.
|
|
|
MS-DOS Editor и Блокнот предназначены для обработки несложных текстовых файлов
Современные программы предусматривают множество дополнительных функций, позволяющих готовить текстовую часть документа на типографском уровне:
форматирование символов и абзацев,
оформление страниц,
построение оглавлений и указателей,
создание таблиц, проверка правописания и т. д.
Кроме того, современные программы позволяют включать в текст графические объекты: рисунки, диаграммы, фотографии.
Основное назначение текстовых редакторов - создавать текстовые файлы, редактировать тексты, просматривать их на экране, изменять формат текстового документа, распечатывать его на принтере.
В.11 Редактирование текста, колонки, таблицы, рисунки
Текст в столбцах (газетных колонках) используется в газетах, журналах, буклетах и т.д. MS Word 2007 по умолчанию отображает текст в одном столбце. Но текстовый процессор Word 2007 может распределять текст по двум и более столбцам.
Текст в столбцах переходит с низа одной колонки наверх другой, для принудительного перехода с одной колонки в другую надо выполнить разрыв колонки (команда "Разметка страницы/Разрывы/Столбец").
|
|
|
Создавать столбцы можно с помощью пиктограммы "Колонки" на вкладке "Разметка страницы" в группе "Параметры страницы"
Рис. 2.1.6.1
Кроме того, создавать столбцы можно с помощью окна диалога "Колонки", которое можно вызвать, щелкнув на команде "Другие колонки".
Рис. 2.1.6.2
Для быстрого создания стандартных колонок во всем документе или его части надо выделить весь текст или его часть, нажать кнопку "Колонки" и выбрать одну из пяти стандартных опций, представленных на скриншоте рис. 2.1.6.1.
Вставка рисунка
1. На главной панели задач необходимо кликнуть вкладку «Вставка», выбрать раздел «Иллюстрации». На ней находятся пять иконок: рисунок, клип, фигуры, SmartArt, диаграмма. Чтобы вставить рисунок или фотографию в текст, необходимо кликнуть иконку «рисунок». Во всплывающем окне выбрать путь к файлу и открыть его, нажав кнопку «вставить».
2. Далее изображение можно редактировать. Кликнув по картинке, вы переходите на вкладку «работа с рисунками» → «формат». В блоке «изменить» можно редактировать следующие параметры: яркость, контрастность, изменение цвета, сжатие рисунка, изменение рисунка, сброс параметров.
|
|
|
3. В разделе «стили рисунков» представлены шаблонные образцы, с помощью которых изменяют форму, рамку, оформление фото.
4. Справа от блока с вариантами стилей располагается иконка «форма рисунка». С помощью этой функции изменяется картинка с сохранением форматирования.
5. Иконка «граница рисунка» устанавливает цвет рамки изображения.
6. Функция «эффекты для рисунка» позволяет изменить положение фигуры, развернуть ее, сделать рельефной, «заставить» отбросить тень или светиться разными красками.
7. Следующая иконка справа — обтекание текстом. Изображение можно установить: в тексте, по контуру, вокруг рамки, перед текстом, за текстом, сверху и снизу.
8. Картинку также возможно расположить в разных частях страницы. Для этого необходимо кликнуть значок «положение».
9. Помимо изображения в документ также вставляют объекты SmartArt . Они представляют собой различные списки: одноуровневые, многоуровневые, интегрированные, цикличные, матричные, пирамидальные. В специальные поля вводятся различные данные и информация.
10. Кликнув по изображению объекта SmartArt, вы перейдете в раздел «работа с рисунками SmartArt. Во вкладках «конструктор» и «формат» изменяют размер, цвет, стиль объекта.
|
|
|
11. Помимо непосредственно изображений в текст часто вставляют различные фигуры: стрелочки, овалы, фигурные скобки, линии. На главной панели переходим в раздел «вставка» → «фигуры». В появившемся окне вы можете выбрать необходимую фигуру.
Добавление таблицы на страницу
1. Со страницы, которую вы хотите добавить таблицу на ленте щелкните вкладку страницы и выберите команду Изменить.
Примечание: Если команда Изменить отключена, возможно, у вас отсутствуют разрешения на изменение страницы. Обратитесь к администратору.
2. Щелкните на странице, которую вы хотите добавить таблицу, откройте вкладку Вставка и нажмите кнопку Таблица.
3. Из раскрывающегося меню Таблица выберите команду Вставить таблицу, введите количество столбцов и строк в диалоговом окне Вставка таблицы и нажмите кнопку ОК.
4. в качестве альтернативы можно выбрать количество столбцов и строк, которые вы хотите из сетки, указанному в раскрывающемся меню таблицы. В разделе Вставить таблицу перетащите указатель мыши по сетку, чтобы выбрать количество строк и столбцов, которые вы хотите.
5. Добавив на страницу таблицу, можно настроить ее оформление и макет с помощью средств "Работа с таблицами", доступных на ленте. Завершив настройку вида таблицы, откройте вкладку Страница и нажмите кнопку Сохранить.
В.12 Средства создания презентаций. Назначение, возможности. Правила создания
Для создания презентаций разработаны специальные программы, которые сочетают в себе элементы текстовых, графических, видео и звуковых редакторов. В этих программах имеются средства для показа логически связанных кадров (слайдов). Перечислим несколько программ, предназначенных для создания, редактирования и демонстрации презентаций: MS PowerPoint, Harvard Graphics, Lotus Freelance Graphics, Charisma, ACTIVstudio.
В обычном значении презентация (от англ. presentation - представление, спектакль) - это выступление, доклад, защита проекта и т.п.. Говоря обобщенно, демонстрация идей, людей, изделий, материалов и услуг - это всегда презентация.
Один из направлений повышения эффективности презентаций - это использование наглядности, в частности плакатов, диаграмм, фотоматериалов, также могут использоваться кино-, видео- и диапроекторы, компьютерная техника и т.п..
Общие требования:
На слайдах должны быть только тезисы, ключевые фразы и графическая информация (рисунки, графики и т.п.) – они сопровождают подробное изложение мыслей докладчика, но не наоборот;
Количество слайдов должно быть не более 20;
При докладе рассчитывайте, что на один слайд должно уходить в среднем 1,5 минуты;
Не стоит заполнять слайд большим количеством информации. Наиболее важную информацию желательно помещать в центр слайда;
По желанию можно раздать слушателям бумажные копии презентации.
Примерный порядок слайдов:
1 слайд – Титульный (организация, название работы, автор, руководитель, рецензент, дата);
2 слайд – Вводная часть (постановка проблемы, актуальность и новизна, на каких материалах базируется работа);
3 слайд – Цели и задачи работы;
4 слайд – Методы, применяемые в работе;
5…n слайд – Основная часть;
n+1 слайд – Заключение (выводы);
n+2 слайд – Список основных использованных источников;
n+3 слайд – Спасибо за внимание! (подпись, возможно выражение благодарности тем, кто руководил, рецензировал и/или помогал в работе).
Правила шрифтового оформления:
Рекомендуется использовать шрифты с засечками (Georgia, Palatino, Times New Roman);
Размер шрифта: 24-54 пункта (заголовок), 18-36 пунктов (обычный текст);
Курсив, подчеркивание, жирный шрифт, прописные буквы используются для смыслового выделения ключевой информации и заголовков;
Не рекомендуется использовать более 2-3 типов шрифта;
Основной текст должен быть отформатирован по ширине, на схемах – по центру
Правила выбора цветовой гаммы:
Цветовая гамма должна состоять не более чем из 2 цветов и выдержана во всей презентации. Основная цель – читаемость презентации;
Желателен одноцветный фон неярких пастельных тонов (например, светло-зеленый, светло-синий, бежевый, светло-оранжевый и светло-желтый);
Цвет шрифта и цвет фона должны контрастировать (текст должен хорошо читаться, белый текст на черном фоне читается плохо);
Оформление презентации не должно отвлекать внимания от её содержания.
Графическая информация:
Рисунки, фотографии, диаграммы должны быть наглядными и нести смысловую нагрузку, сопровождаться названиями;
Изображения (в формате jpg) лучше заранее обработать для уменьшения размера файла;
Размер одного графического объекта – не более 1/2 размера слайда;
Соотношение текст-картинки – 2/3 (текста меньше чем картинок).
Анимация:
Анимация используется только в случае необходимости.
Дата добавления: 2019-07-15; просмотров: 329; Мы поможем в написании вашей работы! |

Мы поможем в написании ваших работ!
