Структура торгового терминала MetaTrader 4.
Сверху расположено меню, состоящее их 7 пунктов:
- Файл;
- Вид;
- Вставка;
- Графики;
- Сервис;
- Окно;
- Справка.
Каждый из этих пунктов содержит внутреннее меню с подпунктами, открывающееся при нажатии левой клавиши мыши.
Ниже расположены панели инструментов с кнопками, обычно по умолчанию выставлены все четыре панели инструментов:
- стандартная панель;
- графики;
- графические инструменты;
- период графиков.
Панели инструментов каждый пользователь может отключить или настроить по своему усмотрению через меню Вид – Панели инструментов – Настроить панель инструментов. Включая и удаляя нужные/ненужные кнопки, можно привести панели инструментов к желаемому виду.

Ниже окон графиков расположено окно терминала, содержащее свои вкладки, переключение между которыми можно осуществлять кликаньем левой клавиши мыши.
Вкладка «Торговля» отображает всю информацию о сделках, открытых на текущий момент. Эта информация содержит:
- № ордера;
- Дату и время его открытия;
- Тип операции (покупка или продажа);
- Объем операции в лотах;
- Валютную пару, по которой совершена операция;
- Цену открытия позиции;
- Установленные уровни Stop loss и Take Profit;
- Начисленные Свопы;
- Прибыль (или убыток) от каждой операции на текущий момент (можно отображать прибыль в пунктах или в валюте счета).
Ниже, под всеми ордерами находится строка баланса, отображающая:
|
|
|
- Текущий остаток на торговом счете;
- Сумму средств на текущий момент (какой будет баланс, если закрыть все сделки прямо сейчас);
- Сумму залога, используемого под открытые сделки;
- Сумму доступных средств (Баланс – Залог);
- Уровень прибыльности (соотношение прибыли к сумме средств, вложенных в сделку);
- Размер прибыли в валюте счета.

Вкладка «История счета» отображает информацию по всем операциям, уже проведенным по данному счету. Эта информация содержит:
- № ордера;
- Дату и время его открытия;
- Тип операции (покупка или продажа);
- Объем операции в лотах;
- Валютную пару, по которой совершена операция;
- Цену открытия позиции;
- Установленные уровни Stop loss и Take Profit;
- Дату и время закрытия ордера;
- Цену закрытия позиции;
- Начисленные свопы;
- Прибыль (или убыток) от каждой операции в валюте счета.
Последней строкой отображается суммарный итог всех операций в денежном эквиваленте (прибыль или убыток).
В случае закрытия сделки по Take Profit или Stop Loss соответствующее окошко подсвечивается зеленым или красным цветом. При ручном закрытии сделки подсветка не отображается, независимо от того, закрыта она с прибылью или с убытком. Закрытие сделки по Stop Loss не обязательно означает ее убыточность, возможно, просто этот уровень перемещался в период действия сделки, и закрытие произошло уже с прибылью, хоть и по Stop Loss. То же самое можно сказать и о Take Profit.
|
|
|

Открытие новых графиков.
По умолчанию в торговом терминале будут открыты несколько графиков. Те из них, которые не понадобятся вам для работы, вы можете закрыть нажатием стандартной кнопки Windows «Закрыть окно» на соответствующем графике. Открыть другие графики для работы можно через меню Файл – Новый график или нажатием кнопки «Новый график» на панели инструментов.
В выпадающем меню выберите мышкой необходимую валютную пару и щелкните на ней левой кнопкой. Новый график откроется.

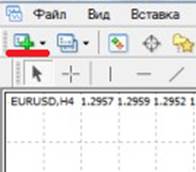
Загрузка сетов! Нажимаем на смайлик àзагрузить àвыбираем нужный сет
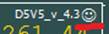
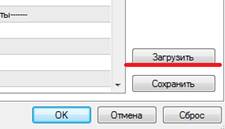
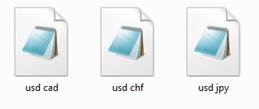
Изменение размеров графика.
Размер графика можно изменять через меню «Графики», пункты «Увеличить» и «Уменьшить» или нажатием кнопок «+» и «-» на панели инструментов. Следующий рисунок демонстрирует максимально крупный вид графика:

В MetaTrader 4 предусмотрено 9 таймфреймов графиков:
- M1 – 1 минута; - M5 – 5 минут; - M15 – 15 минут; - M30 – 30 минут;
- H1 – 1 час; - H4 – 4 часа; - D1 – 1 день; - W1 – 1 неделя; - MN – 1 месяц.
|
|
|
Переключение между ними можно осуществлять через меню Графики – Период или нажатием соответствующих кнопок на панели инструментов.

VI Основные рекомендации при работе с советником
Не вмешивайтесь в работу советника!
Дата добавления: 2019-07-15; просмотров: 158; Мы поможем в написании вашей работы! |

Мы поможем в написании ваших работ!
