Настройки в конфигураторе и в режиме 1С:Предприятие
Лабораторная работа № 13
Отчеты. Выбор данных из двух таблиц.
ЗАДАНИЕ
- Загрузите конфигурацию «Учебная база данных Фамилия» в режиме конфигуратора
- Создайте отчет Рейтинг услуг
- Создайте схему компоновки данных – запрос
- При помощи конструктора запроса создайте запрос из двух таблиц: справочника Номенклатура и виртуальной таблицы регистра накопления Продажи.Обороты
- Выберите ресурсы для выбора итогов
- Настройте задание параметров начала и конца периода отбора
- Сформируйте структуру отчета
- Добавьте отчет в интерфейс приложения и проверьте созданный отчет
- Создайте пользовательские настройки отчета в режиме 1С:Предприятие
- Создайте настройки для условного оформления
- Отредактируйте пользовательские настройки
- Выгрузите созданную информационную базу.
Отчет - Рейтинг услуг будет содержать информацию о том, выполнение каких услуг принесло компании наибольшую прибыль в указанном промежутке времени.
Создание отчета Рейтинг услуг
1. Добавьте в конфигураторе объект конфигурации Отчет.
2. На закладке Основные укажите: имя отчета – РейтингУслуг.
3. Создайте схему компоновки данных для отчета, нажмите кнопку Открыть схему компоновки данных.
4. В конструкторе схемы компоновки данных создайте Набор данных – запрос. После чего нажмите кнопку Конструктор запроса, в качестве источника данных для запроса выберите объектную таблицу Номенклатура и виртуальную таблицу регистра накопления Продажи.Обороты. Выберите все поля этих таблиц.
|
|
|
5. Чтобы исключить неоднозначность имен в запросе, необходимо переименовать таблицу Номенклатура в спрНоменклатура: выделите Номенклутару в списке Таблицы, щелкните правой кнопкой мыши - Переименовать таблицу.


Рис. 13.1. Переименование таблицы
6. На закладке Связи: снимите флажок Все у таблицы ПродажиОбороты и установить его у таблицы спрНоменклатура
7. На закладке Условия: раскройте таблицу спрНоменклатура, перетащите мышью поле ЭтоГруппа в список условий, установите флажок Произвольное и напишите в поле Условие следующий код:
спрНоменклатура.ЭтоГруппа = ЛОЖЬ
8. Перетащите мышью второе поле ВидНоменклатуры в список условий, не устанавливайте флажок Произвольное:

Рис. 13.2 Листинг условия запроса
9. На закладке Объединения/Псевдонимы: укажите псевдоним представления элемента справочника как Услуга, а псевдоним поля регистра как Выручка

Рис. 13.4. Установка псевдонимов полей запроса
10. На закладке Порядок: укажите сортировку значения поля Выручка по убыванию:

Рис. 13.5. Порядок записей запроса
После чего закончите создание запроса нажатием кнопки ОК. Вернитесь в конструктор схемы компоновки данных и проверьте сформированный запрос:
|
|
|

Рис. 13.6. Запрос, сформированный конструктором запроса
Ресурсы
Под ресурсами в системе компоновки данных подразумеваются поля, значения которых рассчитываются на основании детальных записей, входящих в группировку. По сути, ресурсы являются групповыми или общими итогами отчета.
11. На закладке Ресурсы: нажмите кнопку », чтобы конструктор выбрал все доступные ресурсы, по которым можно вычислять итоги. В данном случае это единственный ресурс Выручка. Платформа автоматически предложит рассчитывать сумму значений этого поля.
Параметры
Пользователя, как правило, интересуют данные о хозяйственной деятельности за определенный период. Поэтому практически в любом отчете используются параметры, задающие начало и конец отчетного периода.
12. Перейдите на закладку Параметры. На этой закладке три параметра: НачалоПериода, КонецПериода и ВидНоменклатуры. Система компоновки данных самостоятельно анализирует текст запроса и помимо тех параметров, которые указаны в нем в явном виде (ВидНоменклатуры), предоставляет возможность настроить также и параметры виртуальных таблиц, которые участвуют в запросе.
|
|
|
Такими параметрами являются НачалоПериода и КонецПериода. Это первые два параметра виртуальной таблицы РегистрНакопления.Продажи.Обороты, которую использовали в запросе, в левом соединении.
Если в конструкторе запроса выделить в списке таблиц эту таблицу и нажать кнопку Параметры виртуальной таблицы, то появится диалог, где мы увидим параметры НачалоПериода и КонецПериода
Первым параметром передается начало периода расчета итогов, вторым – конец периода. В результате исходная таблица будет содержать только обороты, рассчитанные в переданном периоде.
Заметьте, что если передать в качестве этих параметров дату, то дата содержит и время с точностью до секунды.
Допустим, заранее известно, что пользователя не будут интересовать результаты работы отчета в периодах, указанных с точностью до секунды. В этом случае следует учесть две особенности. Во-первых, пользователя нужно избавить от необходимости указывать время при вводе даты периода, за который формируется отчет. Для этого измените существующее описание типа для параметра НачалоПериода.
13. Дважды щелкните в ячейке Тип, соответствующей параметру НачалоПериода. Затем нажмите кнопку выбора установите Состав даты в значение Дата.
|
|
|

Рис. 13.7. Изменение типа даты
14. Вторая особенность заключается в том, что по умолчанию время в дате установлено 00:00:00. Поэтому если пользователь задаст период отчета с 01.06.2018 по 11.06.2018, итоги регистра будут рассчитаны с начала дня 01.06.2018 00:00:00 по начало дня 11.06.2018, 00:00:00. Таким образом, данные за 11-е число, отличные от начала дня, в расчет не войдут, что сильно удивит пользователя. Для того чтобы исключить эту ситуацию, добавьте еще один параметр ДатаОкончания, в который пользователь будет вводить дату окончания.
15. Значение параметра КонецПериода рассчитайте автоматически таким образом, чтобы оно указывало на конец дня даты, введенной пользователем. Поэтому для параметра КонецПериода установите флажок Ограничение доступности
Если этот флажок не установлен, то параметр будет доступен для настройки пользователем. Если же установить этот флажок, то пользователь не увидит этот параметр.
16. С помощью кнопки Добавить в командной панели добавьте новый параметр с именем ДатаОкончания. Для этого параметра платформа автоматически сформирует заголовок – Дата окончания. Оставьте его без изменений. Задайте тип значения параметра – Дата. При этом, как и для параметра НачалоПериода, укажите состав даты – Дата. А также для параметра НачалоПериода задайте заголовок, который будет отображаться пользователю, – Дата начала.
17. Перейдите к параметру КонецПериода. Чтобы задать формулу, по которой будет вычисляться значение параметра КонецПериода, воспользуйтесь языком выражений системы компоновки данных.
В нем есть функция КонецПериода(), которая позволяет получить дату, соответствующую концу какого-либо периода, например, указанного дня.
В ячейке Выражение задайте для параметра КонецПериода следующее выражение:
КонецПериода(&ДатаОкончания, "День")
18. Поскольку отчет должен отображать выручку, полученную только от реализации услуг, значение параметра ВидНоменклатуры пользователь изменять не должен. Оно должно быть задано непосредственно в схеме компоновки как Перечисление.ВидыНоменклатуры.Услуга.
Флажок Ограничение доступности у параметра ВидНоменклатуры платформа установила по умолчанию, поэтому остается только указать нужное значение перечисления ВидыНоменклатуры в ячейке Значение, соответствующей параметру ВидНоменклатуры. Воспользуйтесь кнопкой выбора … и выберите это значение из списка перечисления видов номенклатуры – Услуга
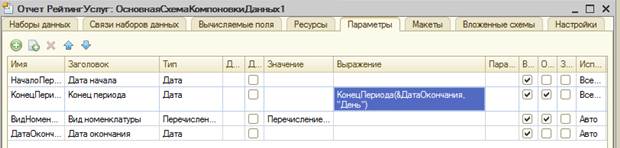
Рис. 13.8 Настройка параметров отчета
Настройки
19. Перейдите к формированию структуры отчета. - На закладке Настройки: добавьте группировку и не указывайте поле группировки. На закладке Выбранные поля укажите поля Услуга и Выручка.

Рис. 13.9 Структура отчета "РейтингУслуг"
20. Перейдите на подзакладку Другие настройки и задайте заголовок отчета - Рейтинг услуг:

Рис. 13.10 Установка заголовка отчета
21. На подзакладке Параметры выделите по очереди каждый из параметров и нажмите кнопку Свойства элемента пользовательских настроек, расположенную в правом нижнем углу окна настроек (или контекстное меню). Установите флажок Включать в пользовательские настройки и оставьте предложенное по умолчанию для свойства Режим редактирования значение Быстрый доступ.
22. Закройте конструктор схемы компоновки данных и в окне редактирования объекта конфигурации Отчет РейтингУслуг перейдите на закладку Подсистемы. Отметьте в списке подсистем: Оказание услуг и Бухгалтерия.


Рис. 13.11 Определение пользовательских настроек
23. Запустите 1С: Предприятие в режиме отладки и посмотрите, как работает отчет. В открывшемся окне 1С:Предприятия в панели действий разделов Оказание услуг и Бухгалтерия в группе команд для выполнения отчетов появилась команда для формирования отчета Рейтинг услуг. Выполните эту команду. Откроется форма отчета, автоматически сформированная системой. В окне отчета видно параметры, определяющие отчетный период. Он по умолчанию не задан. Но можно при желании изменить его, воспользовавшись кнопкой календаря. Сформируйте отчет с начала года по сегодняшний день. Нажмите кнопку Сформировать:

Рис. 13.12 Вид отчета
Настройки в конфигураторе и в режиме 1С:Предприятие
24. На примере этого отчета изучите другие настройки отчета - Условное оформление и Отбор. Настройки можно задать как в режиме Конфигуратор, так и в режиме 1С:Предприятие по команде Все действия > Изменить вариант. Разница в том, что те настройки, которые будут изменяться в конфигураторе, называются стандартными настройками и будут сохранены в самой схеме компоновки данных, то есть любой пользователь конфигурации будет видеть отчет именно в таком виде, как он настроен в конфигураторе. А в режиме 1С:Предприятие, настройка уже не будет являться частью конфигурации и будет доступна только одному конкретному пользователю конкретной информационной базы.
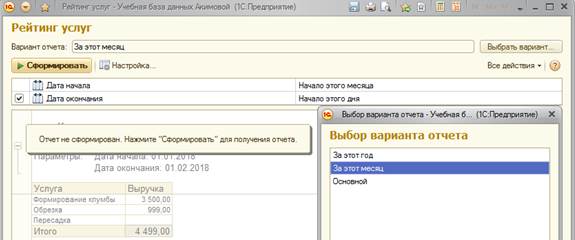
Рис. 13.13 Выбор вариантов отчета из пользовательских настроек
Условное оформление
В таком отчете, как Рейтинг услуг, было бы удобно выделять цветом записи отчета, содержащие услуги с наименьшей или с наибольшей выручкой, или еще по какому-либо условию.
25. Вернитесь в конфигуратор и откройте схему компоновки данных отчета Рейтинг услуг на закладку Настройки: перейдите на закладку Условное оформление и нажмите кнопку Добавить. В пункте Оформление, нажмите кнопку выбора, после чего в поле установите нужный цвет текста.

Рис. 13.14 Настройка условного оформления
26. Нажмите ОК. Затем укажите Условие: нажмите кнопку выбора в поле Условие и в появившемся окне нажмите кнопку Добавить и укажем в графе Левое значение поля - Выручка, в графе Вид сравнения - Меньше, а в графе Правое значение - 700.
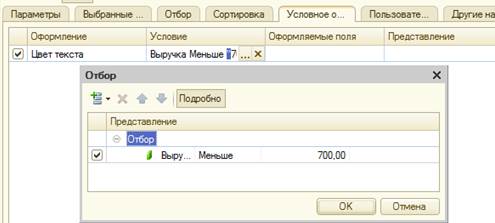
Рис. 13.15 Настройка условного оформления
27. В поле Оформляемые поля: и в появившемся окне, нажимая кнопку, Добавить, можно выбрать поля Услуга и Выручка.
28. В поле Представление: установите как Непопулярная услуга (это то, что увидит пользователь в своих настройках). Нажмите кнопку Свойства элемента пользовательских настроек, расположенную в правом нижнем углу окна настроек. Установите флажок Включать в пользовательские настройки и установите свойство Режим редактирования - Обычный.
29. Вызовите отчет. Задайте Дату окончания отчетного периода как Начало этого дня и нажмите кнопку Сформировать. Нажмите кнопку Настройка - появится окно пользовательских настроек отчета, содержащее параметры отчетного периода и настройку условного оформления Непопулярная услуга. Можно снять флажок использования этой настройки, нажать кнопку Завершить редактирование и снова выполнить отчет.
Пользовательские настройки
На закладке Настройки схемы компоновки данных, отчета Рейтинг услуг, содержатся полные настройки отчета, которые задает разработчик. Часть из них может быть представлена пользователю для создания произвольного отбора, условного оформления отчета и пр.
30. Нажмите кнопку Свойства элемента пользовательских настроек, расположенную вверху в командной панели окна настроек. Установим признак использования для настроек Отбор и Условное оформление и установите для них свойство Режим редактирования в значение Обычный. Тем самым включились настройки отбора и условного оформления в состав пользовательских настроек и предоставили пользователю возможность задавать их в отдельном окне, вызываемом кнопкой Настройка.


Рис. 13.16 Состав пользовательских настроек
Дата добавления: 2019-07-15; просмотров: 565; Мы поможем в написании вашей работы! |

Мы поможем в написании ваших работ!
