Глава II. Экспериментальная работа по использованию компьютерной программы по биологии
Использование программы BioVision
Упражнение 1. Запуск программы BioVision
После установки программы BioVision на компьютер, она автоматически добавляется в список команд Windows. Чтобы запустить программу, нажмите мышью на кнопку Пуск (Start) в нижнем левом углу экрана компьютера. В открывшемся Главном меню Windows выберите пункт Программы (Programs). Из появившегося списка выберите пункт West Medica, а в нем – строку BioVision. Для удобства работы можно создать на Рабочем столе Windows ярлык программы BioVision. В этом случае чтобы запустить программу, достаточно дважды кликнуть мышью по ее ярлыку. При запуске BioVision Вы видите пустое окно программы, в котором находятся панели инструментов, текстовое меню, галерея изображений. При этом большинство кнопок панелей инструментов и команд в текстовом меню недоступно, пока не открыто какое-либо изображение. Открыть выпадающий список методик (для этого нажать мышью на стрелку в окне). В списке будут находиться методики Нет методики и Измерения. Режим Без методики позволит работать свободно, последовательно выбирая нужные функции.

Рис. 5. Основное окно программы BioVision.
Использование панели инструментов облегчает поиск и использование нужных команд. Они состоят из кнопок (пиктограмм), которые соответствуют командам программы. Нажав кнопку, можно выполнить конкретную команду (измерить объекты, сохранить документ и т.п.) или перейти в определенный режим работы (нанесение объектов, редактирование и т.д.). Для этого наведите курсор мыши на нужную пиктограмму и нажмите левую кнопку мыши. Чтобы получить краткую информацию о кнопке, просто наведите на нее курсор мыши. При этом под кнопкой появится пояснительная подпись, а в справочной строке – более подробная информация о назначении этой кнопки. Программа BioVision поставляется с набором исходных панелей. Список этих панелей Вы можете увидеть на закладке Панели (см. рис. 1) в окне Панели инструментов, которое вызывается через меню Главное меню (пункт Инструменты).
|
|
|
Упражнение 2. Захват изображения и перенос на компьютер, загрузка изображений
Используйте команду ОТКРЫТЬ (Open…) для загрузки изображения с диска. Программа BioVision поддерживает несколько графических форматов. Список этих форматов перечислен в выпадающем меню типов файлов, в котором нужно выбрать необходимый. Также нужно выбрать полный путь к открываемому файлу. Когда вы открываете изображение, то оно располагается в отдельном окне и активизируется. Можно открывать несколько изображений в одной рабочей среде. Захват изображения производится с помощью меню Захват Изображений:
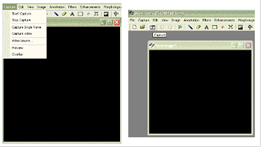
Рисунок 6. Меню и окно захвата изображений.
|
|
|
Старт захвата изображений (Start Capture)
Ввод изображения. Если на Вашем компьютере не установлено никакого устройства для ввода, окно выбора устройства ввода будет пустое. В этом случае нужно выйти из программы и подключить нужное устройство ввода, т.е. подключить камеру, установить необходимые драйверы, и затем выбрать ее в качестве источника изображений (Video Source) в программе BioVision.
Остановка захвата изображений (Stop Capture)
Остановка захвата изображений – закрывает окно ввода изображения.
Захват одиночных кадров (Capture Single Frame)
Изображение будет вводиться с TV-камеры (цифрового фотоаппарата с видеовыходом). При выборе этого пункта можно сохранить неподвижное изображение (фотографию) прямо на диск или в оперативную память.
Захват видео (Capture Video)
Изображение будет вводиться с TV-камеры (цифрового фотоаппарата с видеовыходом). При выборе этого пункта можно установить частоту захвата кадров (Frame Rate), время съемки (Capture time limit), метод захвата (Capture Method): прямо на диск (Directly to disk) или в оперативную память Capture to memory).
Выбор источника изображений (Video Source)
Изображение будет вводиться с TV-камеры, сканера или иного устройства ввода (TWAIN, MCI протоколы или специализированный драйвер ввода, в зависимости от установленной платы). При выборе этого пункта появляется окно выбора устройств ввода, в котором нужно выбрать нужное (плату ввода, сканер…) и сделать необходимые установки для выбранного устройства.
|
|
|
Упражнение 3. Измерение размера частиц и подсчет количества
Модуль Измерения позволяет проводить ручные измерения линий и кривых, фигур, объектов, которые тяжело отделить от фона изображения. Все результаты измерений сохраняются в специальном окне, откуда они могут быть сохранены в файл, отправлены на печать или в другую программу для дальнейшей обработки. Единицы измерений зависят от текущей калибровки.
Доступен следующий набор измерений:
· Длина по прямой (Length): Расстояние между двумя точками (длина отрезка).
· Угол (Angle): Угол в градусах между двумя прямыми линиями.
· Длина по кривой (Curved Length): Длина произвольной линии.
· Расстояние: Минимальное, максимальное и среднее расстояние между двумя линиями, кривыми или контурами.
· Площадь (Area): Площадь замкнутой фигуры или контура, созданного любыми инструментами рисования в BioVision.
· Радиус (Radius): Радиус по трем точкам.
· Периметр (Perimeter): Длина контура объекта.
Выполнение измерений:
|
|
|
· Выберите нужную пространственную калибровку для изображения.
· Выберите тип измерения.
· Длина (Length): Нажмите левую кнопку мыши на первой точке отрезка и перетащите во вторую точку. Доступен масштабируемый просмотр.
· Длина по кривой (Curved Length): Нанесите кривую, не отпуская кнопку мыши. При отпускании кнопки сразу появляется результат измерения.
· Угол (Angle): Выберите три точки объекта для определения угла между двумя линиями.
· Радиус (Radius): Выберите три точки для определения по ним радиуса окружности.
· Периметр (Perimeter): Обозначьте мышью контур объекта и, вернувшись достаточно близко к начальной точке, отпустите кнопку мыши. Контур автоматически сомкнется и будет подсчитан его периметр.
· Площадь (Area): для определения измеряемого объекта доступны четыре инструмента – Прямоугольник, Окружность, Произвольный Контур, Клавиатура.
a. Прямоугольник (Area Rectangle). Этот инструмент предназначен для быстрого приближенного измерения участка прямоугольной или близкой к прямоугольной формы.
b. Окружность (Area Ellipse). Применимо к объектам округлой формы.
c. Произвольный контур (Area Free Hand). Используется для вычисления площади фигуры произвольной формы. Обозначив указателем контур фигуры и вернувшись достаточно близко к начальной точке, отпустите левую кнопку мыши. Контур автоматически замкнется, и программа выдаст результат. Нажмите ОК для отправки результатов на печать или в Базу Данных.
d. Клавиатура (Area By Keys). Контур измеряемой фигуры рисуется при помощи клавиатуры. Нажмите левую кнопку мыши в стартовой точке и при помощи кнопок со стрелками ↑, ↓, ← и → обозначьте на изображении контур объекта, используя масштабируемый предварительный просмотр. Вернувшись достаточно близко к стартовой точке, нажмите Enter. Контур замкнется и будет подсчитана его площадь и выдан результат, который можно отправить на печать или в Базу Данных.
Для подсчета элементов используется Меню подсчет и классификация (Count). Эта опция Count and Classification используется для автоматического распознавания объектов на изображении, их подсчета и получения характеристик по каждому объекту. Объекты разделяются на основе яркости оттенков серого, которые можно определить вручную либо автоматически программой. Желательно чтобы объекты имели яркость отличную от фона и как можно сильнее отличались от других частей изображения. Подсчитанные объекты могут быть также классифицированы на основе результатов их измерений.
Выбор объектов
Доступны три режима выбора объектов по яркости / оттенку:
Вручную (Manual):
Выберите этот режим, если хотите самостоятельно установить диапазон яркости для обнаружения объектов.
Автоматически, яркие объекты (Automatic Bright):
Выберите этот режим, если хотите, чтобы программа автоматически обнаружила объекты по яркости / оттенку серого в предположении, что объекты светлее, чем фон изображения.
Автоматически, темные объекты (Automatic Dark):
Выберите этот режим, если хотите, чтобы программа автоматически обнаружила объекты по яркости / оттенку серого в предположении, что объекты темнее, чем фон изображения.
Цвет и Номер
Номера объектов могут быть закодированы в псевдоцвете при помощи окна Палитры.
Классификация
Четыре класса могут быть созданы и подсчитаны при выборе пороговых размеров.
Выполнение подсчета элементов:
· Загрузите изображение для анализа.
· Выберите нужную калибровку.
· Откройте модуль Подсчет и Классификация – Count and Classification.
· Выберите один из трех режимов выделения объектов для анализа.
· Нажмите ОК после выбора псевдоцвета.
· Выберите один или большее количество классов для разделения по размерам объектов.
· Нажмите Показать для связывания псевдо-номера с объектами и измените, если нужно, псевдоцвет.
· Общие параметры Количество, Максимальный / Минимальный периметр, Максимальная / Минимальная площадь отображаются наряду с параметрами каждой частицы (Длина, Ширина, Площадь, Периметр, Соотношение Размеров) в окне результатов.
· Может быть создан и распечатан отчет (Report).
· Для пересылки результатов в формат таблиц нажмите Ms Excel (To Excel).
· Для построения графика распределения измеренных классов нажмите Graph.
Упражнение 4. Формирование отчета
Все модули содержат кнопку Отчет (Report). Для получения распечатки или передачи результатов на любую другую платформу или для сохранения результатов кликните Отчет (Report).
· Будет отражена информация о препарате: Name – Имя, Evaluation Date – Дата выполнения, Sample ID No. – Номер пробы, Application – Применение, Operator – Оператор, Microscope Object – Микроскопический объект.
· Заполните все поля с информацией об отдельном препарате.
· Кликните показать отчет (Show Report) для получения распечатки.
· Предварительный просмотр доступен с информацией о препарате, промышленными стандартами, единицами измерения, исходным и обработанным изображениями.
· Для печати кликните иконку с принтером.
· Результаты могут быть трансформированы в другой формат, основанный на Windows, нажатием иконки Конвертировать (Envelope). Список доступных форматов будет показан.
Перенос результатов в базу данных:
· Для переноса результатов в базу данных кликните по кнопке Add to Data (Добавить к данным), расположенной в Информация о препарате (Sample Information).
· Появится сообщение об успешном переносе результатов.
· Закройте все формы, которые открыли.
· Кликните по пункту Company (Название компании), расположенной в панели текст.
· Кликните по пункту Copy Database (Копировать базу данных)
· Результаты будут переданы в базу данных.
· Результаты могут быть просмотрены при нажатии на кнопку Database Option (Опции базы данных).
· Полный отчет доступен для предварительного просмотра в каталоге Show Report (Просмотр отчетов).
· База данных всех отчетов доступна в формате MS Excess.
Заключение
Проанализировав теоретический материал и изучив на опыте практическую значимость исследования компьютерных программ (Bio Vision, Excel) используемых в биологии можно сделать вывод, что описанные программные средства могут быть широко применены при подготовке разного рода документов, рефератов, диссертаций. Bio Vision – новое поколение программного обеспечения для анализа микроскопических изображений, упрощающее исследователям процедуру анализа. Это гибкая система, адаптированная к разным картам захвата изображений, камерам и микроскопам. Позволяет работать с цветными изображениями, монохромными и с оттенками серого. Использование компьютерных программ Microsoft Office Excel 2007 включает в себя широкий спектр возможностей для создания электронных таблиц, диаграмм, графиков. Вооружает пользователя мощными средствами для упорядочения и анализа деловых данных. Исследовав теоретический и практический материал можно сделать вывод, что данные программы необходимы мне для написания рефератов по различным предметам, научных статей и диссертации. Однако Bio Vision - это основная программа по биологии.
Литература
1. Лекции и лабораторные работы по теме реферата;
2. Ресурс интернет www.3dnews.ru;
3. Ресурс интернет www.citforum.ru;
4. Сайт производителя ПО Office www.microsoft.com;
5. Руководство пользователя ПО BioVision
Дата добавления: 2019-07-15; просмотров: 136; Мы поможем в написании вашей работы! |

Мы поможем в написании ваших работ!
