Изменение вида иконок для открытых и закрытых папок
ПРАКТИЧЕСКОЕ ЗАНЯТИЕ № 1 6
РАБОТА С СИСТЕМНЫМ РЕЕСТРОМ В WINDOWS
1. Цель работы.
1.1. Закрепить теоретические знания по работе с реестром Windows
1.2. Закрепление полученных сведений о системном реестре.
1.3. Выполнить задания с реестром.
Перечень оборудования и программного обеспечения.
2.1. Персональный компьютер
2.2. Операционная система Windows 10
Краткие теоретические сведения.
 |
Реестр Windows — это база данных содержащая в себе все настройки и параметры, необходимые для работы операционной системы. В нём находятся настройки как аппаратного, так и программного обеспечения. Большинство изменений в панели управления, редакторе групповых политик и дополнительных параметров системы записываются в реестр.
Итак, как же войти в редактор реестра Windows?
Вход через утилиту «Выполнить» Именно этот способ я использую в своих статьях, так как он, на мой взгляд, самый быстрый и удобный. Выполняем три простых действия: 1) Нажимаем сочетание клавиш Win+R. 2) В открывшимся окне набираем regedit: 3) Жмём клавишу ОК.
Открытие через проводник Windows.
Очень простой способ: надо всего лишь найти нужный файл в системной папке. Для этого идём по пути:
C:\WindowsИщем файл и запускаем его:

Теперь научимся резервировать и восстанавливать реестр. Для этого Раскройте меню «Файл» и выберите из него команду «Экспорт».

В окошке проводника, в разделе «Диапазон реестра», поставьте метку «Весь реестр». Файл копии будет иметь расширение .reg — такой формат данных позволит восстановить реестр одним кликом по этому файлу.
|
|
|

Недостаток способа в том, что восстановление возможно только тогда, когда система нормально загружается. Следующий инструмент, который мы рассмотрим, может восстанавливать реестр Windows при нарушенном запуске.
Ручное резервирование реестра
Для того, чтобы провести ручное резервирование реестра, достаточно найти расположение файлов реестра (см. лекцию) и скопировать файлы реестра.
Ручная чистка реестра
Реестр, а точнее записи в нем, являющиеся частью удаленных с ПК программ — лишние записи, часто становятся причиной некорректной и нередко медленной работы компьютера. Чтобы так не происходило, реестр нужно периодически чистить, особенно в тех случаях, когда на компьютере регулярно устанавливаются и удаляются приложения.
Чтобы очистить реестр от мусора, оставшегося в системе в результате удаления приложений, необходимо сделать следующее. Вызываем Редактор реестра с правами Администратора. Открываем ветку HKEY_CURRENT_USER, нажимаем Software и находим раздел с названием приложения, которое удалили или собираетесь удалить. Удаляем все ненужные программы, после чего переходим в HKEY_LOCAL_MACHINE. Открываем Software и выполняем те же действия, что и с предыдущей ветвью. Данная операция безопасна и никакого вреда системе не нанесет. Затем, для полной очистки реестра от удаленных программ, жмем F3 ( либо Правка > Найти), вводим имена удаляемых приложений и избавляемся от найденных результатов. Не стоит удалять ветку, если сомневаетесь в правильности выбора. По окончании удалении перезагрузите компьютер. Чистка реестра окончена.
|
|
|
Отключение подсказок
О том, как заботятся о начинающих пользователях разработчики Майкрософт можно судить по всплывающим подсказкам. Эти подсказки могут содержать различные советы и пояснения, например как пользоваться активными углами, что нажимать, чтобы переключиться между приложениями и прочее, и прочее. Если вы уже хорошо знакомы с функционалом Windows 8, вам они не к чему, тем более что появляются они в самых «неудобных» местах, перекрывая важнейшие элементы управления.
Их можно отключить. Запускаем утилиту regedit. Перейдите в подраздел EdgeUI, расположенный по следующему адресу: HKEY_CURRENT_USER/Software/Policies/Microsoft/Windows/EdgeUI

Если в родительском разделе Windows каталога EdgeUI не обнаружится, его нужно будет создать вручную. Кликаем по каталогу Windows правой клавишей мыши, в контекстном меню выбираем «Создать» -> «Создать раздел». Теперь внутри созданного подраздела EdgeUI создаем параметр типа DWORD, название ему даем DisableHelpSticker, значение выставляем 1.
|
|
|

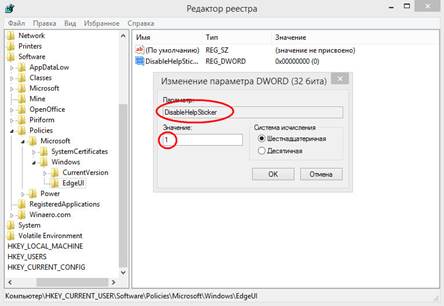
Данная настройка отключает подсказки для текущего пользователя. Чтобы отключить подсказки для всех пользователей, точно такие же настройки необходимо выполнить в другом разделе. Расположен он по адресу: HKEY_LOCAL_MACHINE\SOFTWARE\Policies\Microsoft\Windows\EdgeUI
Удаление стрелок с ярлыков
Для того чтобы удалить изображение стрелки со значка, представляющего собой ссылку (с ярлыка), необходимо модифицировать параметр IsShortcut типа REG_SZ в разделе реестра HKLM\SOFTWARE\Classes\lnkfile (первая буква в lnkfile — это строчная буква L). Под модификацией в данном случае понимается простое переименование параметра. То есть достаточно переименовать параметр IsShortcut в IsNotShortcut либо просто удалить его из раздела реестра.
Изменение вида иконок для открытых и закрытых папок
Начиная с Vista и заканчивая Windows 10 для всех папок, отображаемых в области перехода, как открытых, так и закрытых, используется одна и та же иконка.
|
|
|

Это конечно мелочь, едва приметная дизайнерская фишка, к функциональности Windows не имеющая никакого отношения. Но если для вас это имеет значение, и вы хотите, чтобы открытые и закрытые папки имели разный вид, пожалуйста, это можно очень легко устроить.
В системном реестре нужно создать один параметр и присвоить ему определенное значение. В открывшемся окне редактора реестра отыщите подраздел Shell Icons. Находится он по этому адресу:
HKEY_LOCAL_MACHINE\SOFTWARE\Microsoft\Windows\CurrentVersion\Explorer\Shell Icons
Если в каталоге Explorer подраздела Shell Icons нет (а скорее всего так и будет), его нужно создать. Кликаем правой клавишей по папке Explorer, в меню выбираем создать раздел.

Теперь уже кликаем правой клавишей по созданному каталогу Shell Icons и создаем новый параметр.

Тип параметра выбираем расширяемый строковый (REG_EXPAND_SZ), в качестве имени используем цифру 3. Далее кликаем по нему два раза и в открывшемся окошке устанавливаем следующее значение:
%windir%/System32/imageres.dll,5

Чтобы изменения вступили в силу, перезапустите Проводник.
Как вы, наверное, уже догадались указанное значение это путь к системной библиотеке, которая как раз и содержит нужную нам иконку. Цифра 5 – это идентификатор иконки в библиотеке. Также можно заменить значки и для открытых папок. Для этого вам понадобится создать еще один параметр REG_EXPAND_SZ, но на этот раз в качестве имени нужно будет использовать цифру 4. Значение-путь можно оставить тот же, с идентификатором же можно поиграть, например, вместо 5 установить 6 и посмотреть, что получится.
А еще вы можете использовать собственную иконку. Для этого скопируйте файл(ы) иконки в удобную вам директорию и пропишите к ней путь в параметре REG_EXPAND_SZ. В нашем случае каталог ico с иконками расположен в системной папке System32. Установим для параметра с именем 3 значение%windir%/System32/ico/glo_Red.ico, а для параметра с именем 4 значение%windir%/System32/ico/glo_white.ico. Результат не заставит себя долго ждать. Кстати, вид папок изменится не только в панели переходов, но и в Проводнике вообще. Не забывайте об этом. Правда, установленные для каталогов иконки будут отображаться только в режиме «мелкие значки», «таблица» и «список».

Дата добавления: 2019-03-09; просмотров: 281; Мы поможем в написании вашей работы! |

Мы поможем в написании ваших работ!
