Изменение специальных элементов интерфейса
Лабораторная работа № 6
Диагностика операционной системы, настройка параметров системы
Цель работы: приобретение практических навыков настройки параметров операционной системы.
Краткие сведения из теории:
Изменение внешнего вида и содержания Windows. Включает фоновый узор или картинку для рабочего стола, цветовую гамму, в которой отображены панели названий и метки, типы шрифтов, которые использованы в панелях названий, метках и кнопках, значки для графической характеристики некоторых программ, звуки, связанные с конкретными действиями, и другие элементы.
Например: выполнить следующие действия:
Из меню Пуск (Start) откройте Панель управления (Control Panel). Откроется окно Панель управления (Control Panel):

Щелкните на значке Оформление и темы (Appearance and Themes). Откроется окно Оформление и темы (Appearance and Themes):

Оформление и темы
Щелкните на пункте Изменить тему оформления (Change the computer's theme). Появится диалоговое окно Свойства: Экран (Display Properties) с открытой вкладкой Темы (Themes).
Щелкните на стрелке, направленной вниз, справа от окна Тема (Theme), а из ниспадающего списка выберите Классическая (Windows Classic). Окно изменится, чтобы показать образец вашего выбора.
Нажмите OK, чтобы закрыть диалоговое окно и применить изменения. Вы вернулись в диалоговое окно Оформление и темы (Appearance and Themes), которое теперь открыто на белом фоне. Панель задач и меню Пуск (Start) также изменились.
|
|
|
Чтобы вернуться на рабочий стол, нажмите кнопку Закрыть (Close) окна. Классический рабочий стол выглядит не очень привлекательно.
Повторите шаги со второго по четвертый, чтобы вернуться к вкладке Темы (Themes) диалогового окна Свойства: Экран (Display Properties).
Cправа от окна Темы (Themes) нажмите стрелку, направленную вниз. Из ниспадающего списка выберите Windows XP.
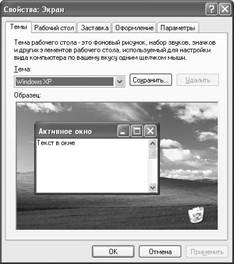
Изменение фона рабочего стола
По умолчанию рабочий стол Windows XP Professional выглядит как пейзаж, где в правом углу указан логотип и версия операционной системы Windows XP. В Windows XP имеется более тридцати фонов для рабочего стола. Кроме того, в качестве фона можно выбрать какую-либо фотографию из собственной коллекции.
Для изменения фона рабочего стола необходимо выполнить следующие действия:
Из меню Пуск (Start) откройте Панель управления (Control Panel).
Щелкните на значке Оформление и темы (Appearance and Themes).
Щелкните на пункте Изменить фоновый рисунок рабочего стола (Change the desktop background). Откроется диалоговое окно Свойства: Экран (Display Properties) с открытой вкладкой Рабочий стол (Desktop) (рисунок 4).
Образец текущего фона отображен в верхней части диалогового окна.

Окно Фоновый рисунок (Background) содержит список вариантов фоновых рисунков.
|
|
|
Щелкайте по каждому из доступных вариантов. Как только вы выбираете вариант, он отображается в верхней части диалогового окна.
В окне Фоновый рисунок (Background) выберите пункт Нет (None). Теперь экран предварительного просмотра отражает пустой, одноцветный фон.
Cправа от окна Цвет (Color) нажмите стрелку, направленную вниз. Выберите лиловый квадратик из ниспадающего списка. Выбранный вами цвет отобразится на экране предварительного просмотра.
Нажмите Применить (Apply), чтобы установить выбранный фон.
В окне Фоновый рисунок (Background) выберите любое изображение, например, Лазурь (Azul), а затем нажмите Применить (Apply)
Заметьте, что фон подписей значков все еще лиловый, поскольку цвета для подписей определены установкой цвета фона.
Cправа от окна Цвет (Color) нажмите стрелку, направленную вниз. Выберите бирюзовый квадратик в ниспадающем списке, а затем нажмите Применить (Apply), чтобы сделать фон рабочего стола и цвет подписей значков более соответствующими друг другу.
Нажмите OK, чтобы закрыть диалоговое окно Свойства: Экран (Display Properties).
Выбор заставки
Заставки - это неподвижные или анимированные изображения, которые появляются на экране вашего компьютера после какого-то времени бездействия. Изначальное назначение заставок было в том, что они предохраняли монитор от фиксации на нем одного и того же изображения, когда его оставляли без изменения на длительное время. Современные мониторы не столь подвержены этой опасности, но все же идея автоматического включения энергосберегающего режима или заставки после определенного периода бездействия остается актуальной.
|
|
|
Пример. Выполните следующие действия.
Из меню Пуск (Start) откройте Панель управления (Control Panel). Откроется окно Панель управления (Control Panel).
Щелкните на значке Оформление и темы (Appearance and Themes). Откроется окно Оформление и темы (Appearance and Themes).
Щелкните на пункте Выбор экранной заставки (Choose a screen saver). Откроется диалоговое окно Свойства: Экран (Display Properties) с открытой вкладкой Заставка (Screen Saver).

В ниспадающем списке выберите Презентация "Мои рисунки" (Pictures Slideshow). Экран предварительного просмотра отобразит показ картинок, находящихся в папке Мои рисунки (My Pictures), если там есть какие-либо картинки.
Нажмите кнопку Параметры (Settings). Появится диалоговое окно Параметры заставки "Мои рисунки" (My Pictures Screen Saver Options):

Нажмите кнопку Обзор (Browse). Появится диалоговое окно Обзор папок (Browse for Folder).
|
|
|
Найдите необходимую папку с изображениями, затем нажмите OK.
Нажмите OK, чтобы закрыть диалоговое окно Параметры заставки "Мои рисунки" (My Pictures Screen Saver Options), а затем нажмите кнопку Просмотр (Preview) на вкладке Заставка (Screen Saver), чтобы посмотреть, как будет выглядеть показ этих картинок в качестве заставки. Не двигайте мышью, иначе показ прервется.
Пошевелите мышью или нажмите какую-нибудь клавишу, чтобы прервать просмотр.
Совет. Чтобы система каждый раз запрашивала пароль перед тем, как исчезнет заставка в системе Windows XP Professional, поставьте галочку рядом с пунктом Защита паролем (On resume, password protect) на вкладке Заставка.
Нажмите OK, чтобы закрыть диалоговое окно и принять изменения.
Если вы хотите отключить заставку, повторите шаги со 2 по 5, в ниспадающем списке Заставка выберите пункт Windows XP, нажмите OK.
Изменение специальных элементов интерфейса
Пример.
Выбирать для кнопок и окон стиль как Windows XP, так и Windows Classic;
выбирать из 3 цветовых наборов варианта Windows XP и 22 цветовых наборов варианта Windows Classic;
выбирать обычное, большое или максимальное отображение шрифтов;
установить затухающий или прокручивающийся эффект для меню и всплывающих подсказок;
сглаживать края шрифтов, используя стандартную технологию или технологию ClearType;
использовать большие значки;
показывать тень под меню;
отображать содержимое окна в момент перетаскивания;
скрывать "горячие" комбинации клавиш в меню.
Все эти опции могут быть изменены на вкладке Оформление (Appearance) в диалоговом окне Свойства: Экран (Display Properties).
 Изменение настроек монитора
Изменение настроек монитора
большинство компьютеров могут поддерживать разрешение 800x600 пикселей, 1024х1200 пикселей и выше. На самом деле, в процессе того, как разрешение увеличивается, размер пикселя уменьшается, и все большее экранное пространство может поместиться в пространстве дисплея.
Некоторые предпочитают работать с разрешением 640х480, так как объекты на экране становятся больше; другие предпочитают видеть на своем экране больше информации, поэтому выбирают разрешение 1024х768. Возможности экранного разрешения частично зависят от особенностей монитора. Выполните, например, следующие действия.
Из меню Пуск (Start) откройте Панель управления (Control Panel). Откроется окно Панель управления (Control Panel).
Щелкните на значке Оформление и темы (Appearance and Themes). Откроется окно Оформление и темы (Appearance and Themes).
Щелкните на пункте Изменить разрешение экрана (Change the screen resolution). Откроется диалоговое окно Свойства: Экран (Display Properties) с открытой вкладкой Параметры (Settings).

Установите курсор на ползунок полосы Разрешение экрана (Screen resolution), удерживайте кнопку мыши и перетаскивайте ползунок вправо, чтобы достичь максимального разрешения. Изменения отразятся на экране предварительного просмотра.
Нажмите Применить (Apply). Разрешение вашего экрана изменилось. Появилось диалоговое окно Параметры монитора (Monitor Settings), предлагающее вам подтвердить произведенные изменения. Вам дается 15 секунд на принятие решения. Если вы нажмете Да (Yes), разрешение сохранится. Если нажмете Нет (No) или не нажмете ничего, разрешение вернется к прежним настройкам.

Нажмите Да (Yes). Диалоговое окно закроется, а ваш экран теперь обладает максимальным разрешением.
В диалоговом окне Свойства: Экран (Display Properties) перетаскивайте ползунок Разрешение экрана (Screen resolution) влево, чтобы достичь минимального разрешения. Изменения отразятся на экране предварительного просмотра.
Нажмите OK, а затем, если будет предложено, нажмите Да (Yes) в диалоговом окне Параметры монитора (Monitor Settings), чтобы завершить изменения.
Если это необходимо, повторите процесс чтобы установить наиболее подходящее разрешение, а затем закройте окно Оформление и темы (Appearance and Themes).
Дата добавления: 2019-03-09; просмотров: 130; Мы поможем в написании вашей работы! |

Мы поможем в написании ваших работ!
