Назначение экранных форм. Способы разработки форм
Можно заполнить любую таблицу, используя встроенные средства Access ( двойной щелчок по имени таблицы).
Однако заполнять или просматривать таблицы, используя встроенные средства Access, не всегда удобно, т.к. реальные таблицы обычно содержат большое количество столбцов самых разнообразных типов, которые целиком на экране не умещаются.
При этом следует помнить, что занесение первичной информации в базу данных — очень ответственная задача, для выполнения которой нужно предоставить пользователю максимум удобств. Поэтому для удобства просмотра, занесения и корректировки данных таблиц создаются экранные формы.
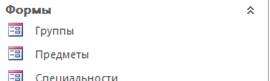
Форма представляет собой диалоговое окно, в котором данные одной или нескольких таблиц отображаются в удобном для восприятия виде. Не следует путать форму с таблицей: таблица — это хранилище данных, а форма — средство отображения и редактирования данных.
Однотабличная форма (на основе одной таблицы) может быть создана пользователем в режиме конструктора форм или с помощью мастера. В первом случае создание начинается с пустой формы, и конструирование полностью возлагается на разработчика. Для создания однотабличной формы целесообразно использовать Мастер форм.

В этом случае весь процесс сводится только к выбору полей, размещаемых на форме и способа размещения полей на форме (имеется 3 основных типа форм: в столбец, ленточная, табличная).
|
|
|
В данных методических указаниях рассмотрим создание форм в режиме конструктора форм.Это более сложный процесс, чем использование мастера, однако он предоставляет разработчику любые возможности по оформлению форм.
Заметим, что можно использовать и такой способ создания форм: первоначально форма создается при помощи мастера, а затем дорабатывается в конструкторе. В дальнейшем выбирайте любой удобный для вас способ разработки, приводящий к нужному результату.
Задание: создайте однотабличную форму Специальности, предназначенную для удобного просмотра, ввода и редактирования данных таблицы Специальности.
Указания и пояснения:
Чтобы начать создание формы, нужно в закладке Создание,ленты инструментов, выбрать режим создания формы – Конструктор форм ивыбрать в конструкторе Добавить поля, затем нажать Показать все таблицы, развернуть таблицу Спецальности и перетащить все поля на форму
Вид формы приведен на рис.1.3.
Форма специальности
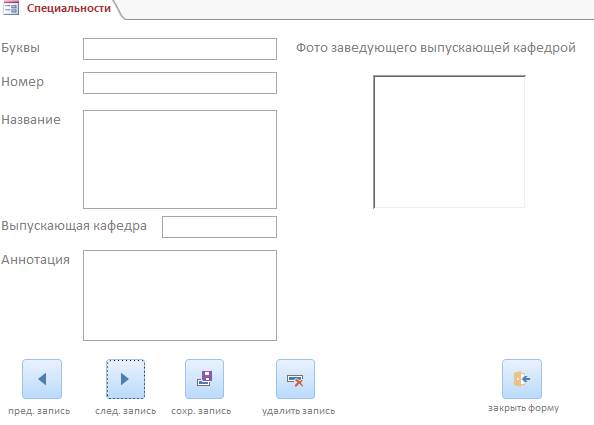
Рис 1.3
Измените свойства макета формы. Для этих целей в Access служит Окно свойств, в котором можно просматривать и редактировать свойства как всей формы в целом, так и ее отдельных элементов. Для появления окна свойств необходимо выделить необходимый элемент формы и в контекстном меню (правая кнопка мыши) выбрать Свойства. Для того, чтобы выделить всю форму в целом, а не ее конкретный элемент, щелкните правой кнопкой на небольшом квадрате в левом верхнем углу окна формы.
|
|
|
Изменим такие свойства макета формы: Кнопки Навигации – нет, Область выделения – нет, из кнопок оставьтетолько кнопку закрытия.
Еще одним важным элементом при конструировании форм является ЭЛЕМЕНТЫ УПРАВЛЕНИЯ, которая содержит пиктограммы с изображением элементов, которые можно помещать на форму (набор строительных материалов).
Поместите на форму пять кнопок и пять надписей к ним, пользуясь панелью элементов (две кнопки для перехода от одной специальности к другой, кнопки для добавления новой специальности и удаления специальности и кнопка для закрытия формы). На рис. 1.3 есть еще две кнопки, которые будут добавлены позже.
Все кнопки можно создать мастером, если на панели элементов нажата кнопка Мастера. При этом мастер предлагает выбрать действие, которое должно выполняться при нажатии кнопки и внешний вид этой кнопки.
Создание кнопки без использования Мастера — дело непростое, т.к. Мастер автоматически формирует процедуру на языке Visual Basic, которая будет вызываться при нажатии этой кнопки. Текст процедуры можно увидеть, если в окне свойств кнопки выбрать вкладку События, а затем в списке событий найти Нажатие кнопки.
|
|
|
Задание: создайте самостоятельно простую однотабличную форму Студенты, включающую следующие поля: № зачетки, ФИО, Дата рождения, Адрес.
В окне свойств формы на вкладке Макет установите Режим по умолчанию – Режим таблицы
Можно создать форму Студенты и с помощью Мастера или автоформы, при этом выбираем вид формы Табличный.
Не нужно стремиться улучшить внешний вид этой формы, т.к. это вспомогательная форма, которая будет использоваться в составной форме Группы.
Создание составной формы Группы
Составная форма — это удобный способ обеспечить одновременное заполнение двух связанных таблиц (можно соединить в одной форме и более двух таблиц, но такой прием используется реже). В нашем случае удобно создать составную форму, позволяющую просматривать и заносить данные о студентах по группам. Назовем ее Группы.
Задание: создать составную форму Группы на основе двух таблиц: Группы и Студенты.
Указания и пояснения:
Форма будет содержать основную часть на основе таблицы Группы и подчиненную форму Студенты
|
|
|
Форма группы
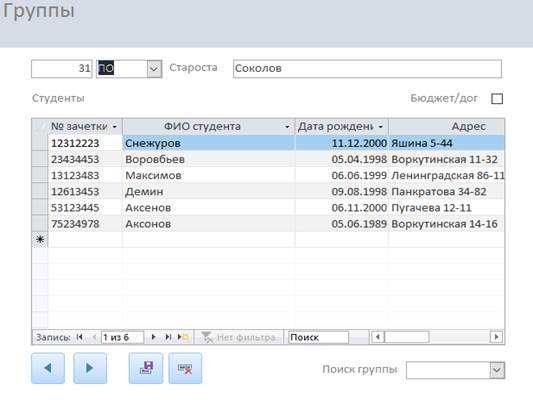
Рис 2.1
В окне Конструктора форм разработайте основную часть формы на основе таблицы Группы, включите необходимые поля и разместите поля так, как показано на рисунке.
Обратите внимание, что для поля Буквы группы автоматически создано поле со списком, т.о. при занесении данных буквы будем выбирать из списка.
Поле Код группы на форме можно не показывать, т.к. поля, имеющие тип Счетчик, заполняются автоматически.
Для добавления в форму Группы подчиненной формы Студенты, необходимо поместить на форму элемент управления Подчиненная форма/отчет. При этом мастер попросит вас выбрать подчиненную форму, выбираем созданную ранее форму Студенты. Далее мастер сам предложит вам поле связи Код группы (поскольку это общее поле, которое связывает таблицы Группы и Студенты). После того, как вы подтвердите этот выбор, связь между основной и подчиненной формой устанавливается автоматически.
Поле Код группы (внешний ключ или поле связи таблицы Студенты) можно не отображать в подчиненной форме, т.к. при заполнении составной формы поле связи в подчиненной таблице заполняется автоматически. Собственно, для этого и создаются составные формы. Таким образом, получилось, что служебное поле Код группы вообще будет заполняться незаметно для пользователя, однако разработчик не должен забывать о существовании этого поля. В будущем оно еще понадобится.
Дата добавления: 2019-03-09; просмотров: 170; Мы поможем в написании вашей работы! |

Мы поможем в написании ваших работ!
