Проводник. Работа с различными типами файлов
Для работы с файлами и папками в Windows предназначена программа Проводник Проводник - это приложение, реализующее графический интерфейс доступа пользователя к файлам воперационной системе Microsoft Windows.

Проводник можно запустить двумя способами:
1. ПКМ по кнопке ПУСК – Открыть Проводник
2. Дважды щелкнуть ЛКМ по значку (Мой) компьютер на рабочем столе - запустится Проводник.
3. Через главное меню Пуск - Все программы - Стандартные - Проводник.
4. на ПЗ – папка Проводник (рядом с кнопкой ПУСК)
Большинство операций выполняется по следующей схеме:
1. Найти объекты, с которыми нужно выполнить операцию.
2. Выделить мышью необходимые объекты
· Если необходимо выделить смежные объекты: щелкните первый объект, нажмите и удерживая нажатой клавишу SHIFT, щелкните на последнем.
· Если необходимо выделить несмежные объекты: щелкните первый объект, нажмите и удерживая нажатой клавишу CTRL, щелкайте по другим объектам.
3. Выполнить желаемую операцию любым из следующих способов:
· выбрать операцию из контекстного меню, появляющегося при щелчке ПКМ по объекту (способ доступен всегда);
· выбрать операцию из строки меню окна, в котором находится объект (способ доступен для окон, в которых имеется строка меню);
· нажать соответствующие функциональные кнопки на панели инструментов окна, в котором находится объект (способ доступен для окон, в которых имеются панели инструментов ( лента));
|
|
|
· 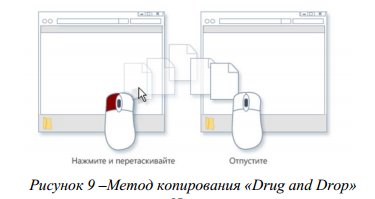
выполнить операцию методом Drug and Drop (перетащили и бросили) левой или правой кнопкой мыши. Для этого откройте Проводник дважды (второй раз: нажав на значок на ПЗ колесиком мыши). Расположите их рядом и откройте нужные папки.
Задание 56. Откройте окно программы Проводник
1) Щелкните Пуск - Все программы - Стандартные -Проводник. Откроется окно проводника. 2) Разверните окно на весь экран.
Задание 57. Создайте новую папку Документы
1) На левой панели Проводника щелкните на
· значок Компьютер – просмотрите содержимое папки в правой панели
· строку Документы – просмотрите содержимое
· строку недавние документы –
· строку Рабочий стол – найдите и откройте свою папку
2) Если отсутствует строка меню - Файл, Правка, Вид и т.д.- щелкните ЛКМ на кнопку Упорядочить, переместите мышь на пункт Представление, и в открывшемся списке щелкните ЛКМ по пункту Строка меню. Проверьте, что в проводнике появилась строка меню.
3) Создайте новые папки:
· Выберите меню Файл - Создать - Папка. В окне Проводника появилась новая папка с именем Новая папка.
· На пустом месте правой панели – ПКМ – создать – папка. Появилась папка Новая папка (2)
4) Переименуйте новые папки: ПКМ – переименовать - Введите с клавиатуры имя папки — Новые документы 1 нажмите ENTER. Переименуйте вторую папку - Новые документы 2
|
|
|
Задание 58. Создайте еще две новые папки Картинки и Таблицы
Задание 60. Отобразите содержимое новых папок
1) На левой панели Проводника щелкните на значок папки Новые документы.
2) На правой панели просмотрите содержимое папки — она пуста.
3) Повторите шаги 1-2, чтобы увидеть содержимое папок Картинки и Таблицы.
Задание 61. Переместите файл Страна чудес в папку Новые документы
1) На левой панели Проводника выберите папку Документы, на правой панели отобразится содержимое папки — в ней находятся ранее созданные документы.
2) На правой панели Проводника подведите указатель мыши к документу Страна чудес, нажмите ПКМ – вырезать (или CTRL + X )
3) На правой панели Проводника подведите указатель мыши к Рабочий стол – откройте – Ваша папка - откройте папку Новые документы (она в вашей папке на РС)
4) На пустом месте ПКМ – вставить (или CTRL + V )
Задание 62. Переместите файл Алиса (это рисунок) в папку Картинки
1) Повторите шаги предыдущего задания с той разницей, что файл с картинкой находится не в папке Документы, а в папке Занятие 1
Задание 63. Создайте 2 копии файла Страна чудес в папке Новые документы
|
|
|
1) На левой панели Проводника выберите папку Новые документы.
2) Выделите файл Страна чудес, щелкнув на нем ЛКМ.
3) Подведите указатель мышки к значку файла, нажмите ПКМ и, удерживая нажатой, потяните значок чуть ниже.
4) Отпустите ПКМ и выберите Копировать
5) Повторите шаги 2-4 и создайте еще одну копию файла Страна чудес.
Задание 64. Создайте 2 копии файла Картинка в папке Картинки.
Задание 65. Переименуйте папку Новые документы.
1) На левой панели Проводника выберите папку Новые документы
2) Щелкните на папке ПКМ и выберите Переименовать
3) Введите с клавиатуры новое имя для папки — Работа с текстом
4) Нажмите ENTER
Задание 66. Переименуйте файл Копия Страна чудес
1) На правой панели Проводника выберите файл Страна чудес -копия.
2) Щелкните на нем ПКМ и выберите Переименовать.
3) Введите с клавиатуры новое имя для файла — Чудо.
4) Нажмите ENTER.
5) Повторите шаги 1-4 для переименования другой копии Страна чудес в Страна.
Задание 67. Удалите файл Чудо.
1) На левой панели Проводника выделите папку Работа с текстом.
2) На правой панели выделите файл Чудо, щелкнув на нем ЛКМ.
3) Нажмите на клавиатуре клавишу DELETE.
4) Нажмите ДА для подтверждения удаления. Файл Чудо переместился из папки Работа с текстом в папку Корзина.
|
|
|
5) Повторите шаги 1-4 для удаления файл Страна, и два файла-копии картинки из папки Картинки.
Задание 68. Восстановите удаленные файлы из корзины
1) На Рабочем столе выделите папку Корзина. На правой панели откроется окно Корзины (Recycle Bin) со всем ее содержимым. Там должны быть файлы: Чудо, Страна, две копии Картинки
2) Найдите удаленный файл Чудо.
3) Щелкните на нем ПКМ и выберите команду Восстановить. Файл Чудо исчез из Корзины и восстановился в ту папку, из которой был удален.
4) Повторите шаги 2-3 для восстановления файла Страна.
Задание 69. Очистите Корзину
1) Щелкните ПКМ по значку Корзина и выберите Очистить корзину.
2) Нажмите Да для подтверждения удаления. Все файлы и папки изкорзины будут удалены. После очистки корзины восстановление удаленных файлов и папок будет невозможно!
Задание 70. Удалить ненужные файлы
1) Удалите самостоятельно файлы Чудо и Страна.
2) Очистите самостоятельно корзину.
Дата добавления: 2019-03-09; просмотров: 227; Мы поможем в написании вашей работы! |

Мы поможем в написании ваших работ!
