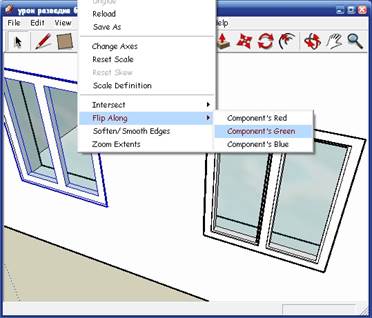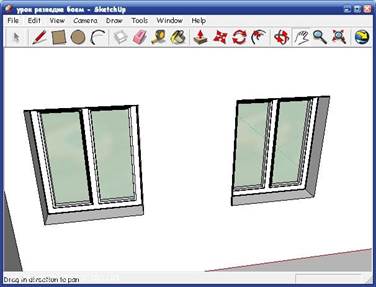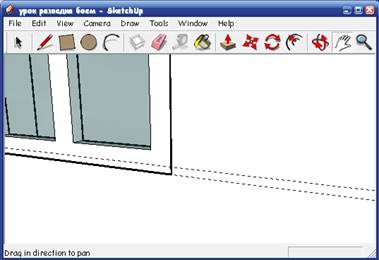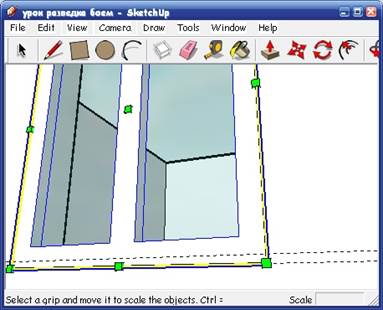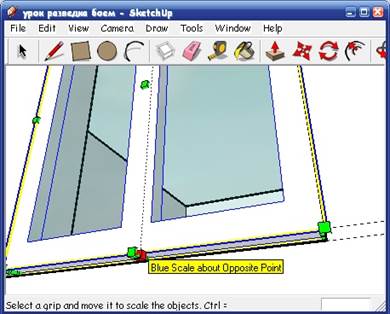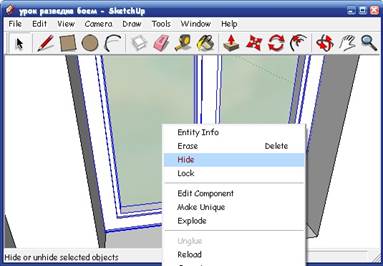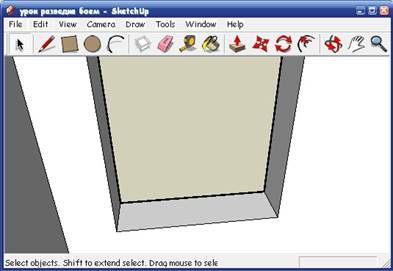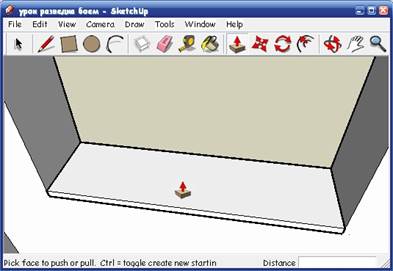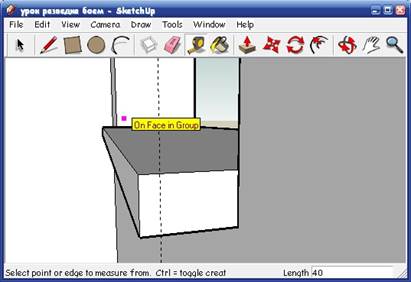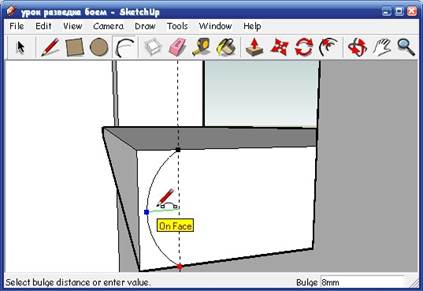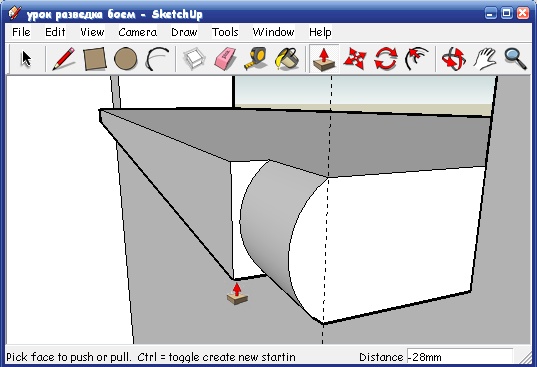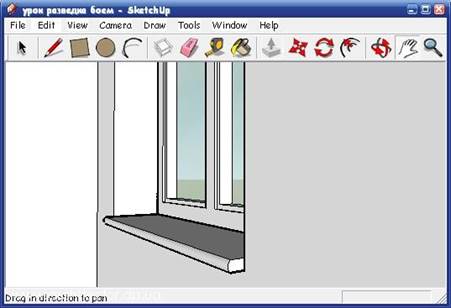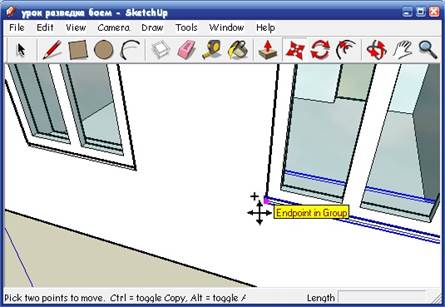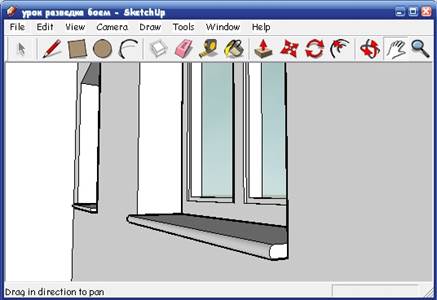Sketchup Разведка боем Миссия вторая
Nbsp;
Окно панели инструментов SketchUp. Оно расположено сверху, вдоль рабочего поля
Перейдем на метрическую систему Windows / model info / units Устанавливаем настройки
На рабочем поле три оси X Y Z - красный, зеленый, синий. Включаем инструмент Select (выбрать) и наводим на фигуру, она сразу становится синей в рамочке, это означает что она выделена.
Нажимаем правой кнопкой и в появившемся выпадающем меню выбираем Erase, это один способ действия, через меню.
Второй способ через панель инструментов. Включаем ластик и наведя его на фигурку левой кнопкой мышки стираем его.
Чтобы повертеть пространство используем инструмент Orbit (вращать). Можно кликнуть на панели инструментов, тогда он останется пока не переключим на другой, либо нажать на колесико мышки и придерживая поворачивать пространство как нам удобно, при отпускании колесика инструмент пропадает. Приближать и отдалять объекты можно кроллером. Двигать влево вправо вверх вниз - инструментом Pan (панорама)
Нарисуем комнату.
Выбираем инструмент Tape (рулетка), ''цепляемся '' за зеленую ось, кликаем на ней и протягиваем рулетку по красной оси, красный цвет стрелки покажет нам что мы движемся правильно. В нижнем справа окне Панели контроля числовых значений (VCB - Value Control Box) появится число и будет расти по мере движения рулетки. Можно подождать пока значение станет таким как нам нужно, но это неудобно при дальнем обзоре если счет идет на миллиметры, а можно переместить на любое значение, главное по нужному курсу, кликнуть там где остановились и ввести правильное, нужное нам значение в VCB, после этого нажимаем Enter и пунктирная линия встанет на место соответствующее указанному в VCB размеру, у нас это 5000.
Таким же образом отмеряем от красной оси и получаем квадрат 5000 на 4000мм, в дальнейшем это будет комната 20 кв.м.
Выбираем инструмент Rectangle (прямоугольник) наводим его в точку пересечения осей, кликаем, и растягиваем фигуру к пересечению разметки, уголок прилипнет к пересечению, это тоже особенность программы. Для блокировки прилипания, иногда это не удобно нажимаем Shift и удерживаем до конца действия.
Квадрат у нас сине-серого цвета, это значит он повернут к нам обратной стороной, снизу он белый это лицевая сторона. Этот момент нам пригодится если будем экспортировать изображение, поэтому лучше сразу назначать видимые стороны детали лицом. Делаем это кликнув правой кнопкой мыши на плоскости и выбираем Reverse fases (перевернуть сторону)
Мы нарисовали будущий пол
Далее рисуем стены. Для этого выбираем инструмент Offset (Контур), берем за край и тянем в сторону на 300мм, или как и в разметке вводим число и нажимаем Enter. Получился контур стен.
Выбираем инструмент Push / Pull (Тяни - толкай) направляем на контур стены,он подсвечивается точками и тянем вверх на 3000мм, не забываем про VCB, принцип тот же.
Получилась коробка. Ненужную разметку убираем с помощью Eraser (ластик), или из всплывающего меню Edit, - Delete guides.
Отмеряем снизу 950 мм. Это нижний край проемов окон.
Размечаем положение окон, высотой 1300мм шириной 1100мм.
Рисуем прямоугольники по разметке, заметьте программа подсказывает желтой табличкой место куда наведен курсор, в углу (зеленый квадратик)Endpoint, посредине элемента (голубой квадратик) Midpoint, а так жеOn edge,(красный квадратик) On fase,(синий), и курсор прилипает к этим точкам, помогая ориентироваться. А панель VCB показывает текущие размеры
Инструментом Тяни - Толкай выдавливаем окна, рисуем и вырезаем двери, используя наши вновь приобретенные знания. Двери лучше выдавливать изнутри наружу, так у нас не исчезнет порог. Первый элемент нашего макета готов. Далее необходимо сгруппировать объект
Выделяем объект. Один клик мышкой выделяет 1 элемент, два клика - элемент и прилегающие к нему, три - все соприкасающиеся, несгруппированные элементы. Так же можно выделить объект обведя его квадратом в режиме инструментаSelect. Если обводить слева на право, то выделенными станут элементы попавшие в область квадрата, справа на лево - те что пересекают линии квадрата.
После выделения делаем щелчок правой кнопкой на объекте и в выпадающем меню выбираем Make group (Сгруппировать), объект подсветится синим контуром. Чтобы изменить что либо в нем, придется зайти в режим редактирования дважды кликнув по нему мышкой. Это действие сделает возможным изменения только сгруппированного раннее объекта, это удобно, когда много фигур в модели и они плотно расположены.
Sketchup Разведка боем Миссия вторая
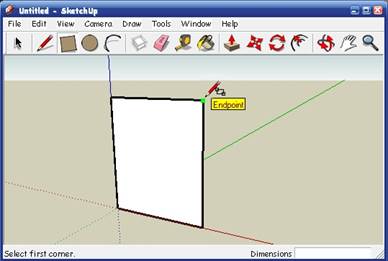
|
| Создадим прямоугольник в вертикальной плоскости, чуть больше размера будущего окна, размер проема у нас 1300мм на 1100мм , окно также будет 1300х1100
|
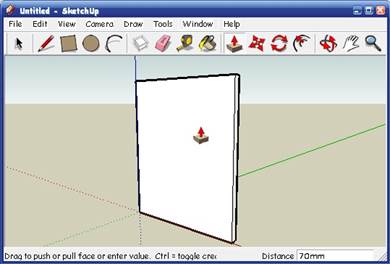
|
| Инструментом "Тяни - толкай" выдавливаем прямоугольник на 70мм. Прямоугольник будет больше окна, поэтому подкорректируем его.
|
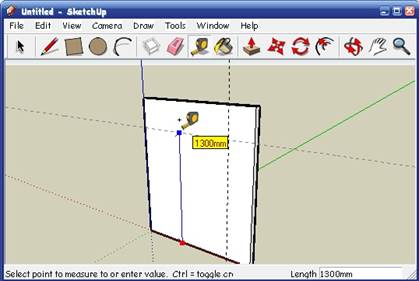
|
| Отмерим 1100 и 1300мм
|
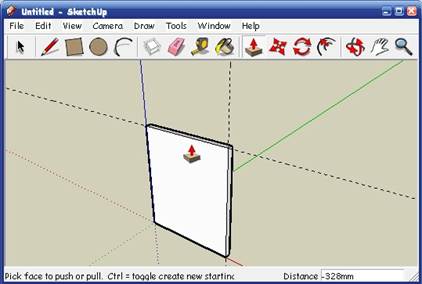
|
| Уменьшаем прямоугольник к размерам разметки. Теперь он у нас точно 1100 на 1300мм, как и проем. Убираем разметку.
|
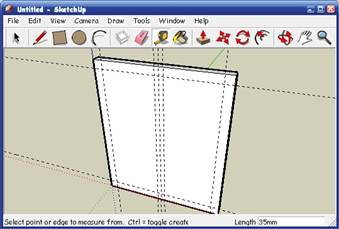
|
| Размечаем контуры окна, отступив от края 70мм и от центра по 35мм чтобы получилась центральная перекладина.
|
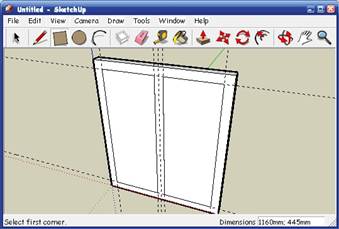
|
| По разметке рисуем два прямоугольника.
|
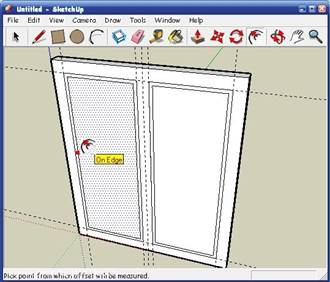
|
| Инструментом Offset (контур) отступаем от края прямоугольника на 20мм - получился еще один прямоугольник.
|
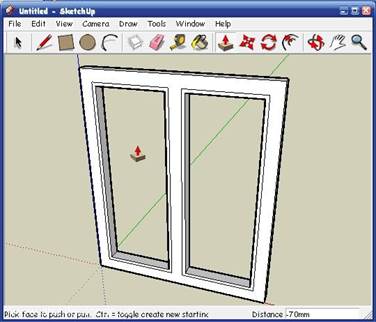
|
| Выдавливаем проемы насквозь.
|
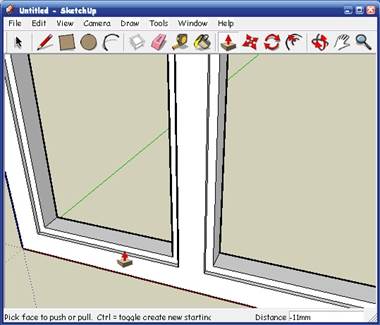
|
| Выдавливаем следующий контур, переместив один контур на некоторое расстояние, перемещаем второй, для того чтобы легко повторить тоже значение, достаточно начав выдавливание навести курсор на уже выдавленный контур, они выровняются. Нажимаем Enter
|
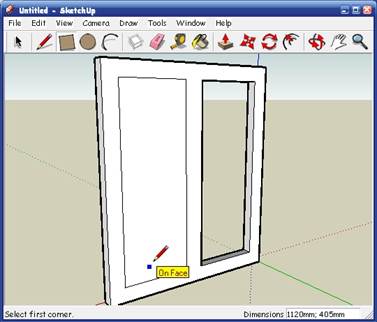
|
| Далее рисуем стекла. Можно нарисовать прямоугольник в проеме, образуется плоскость
|
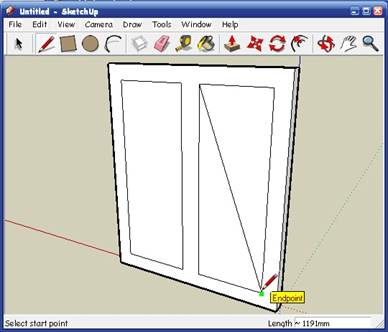
|
| То же самое произойдет если просто перечеркнуть линией от угла до угла проем, а затем стереть линию.
|
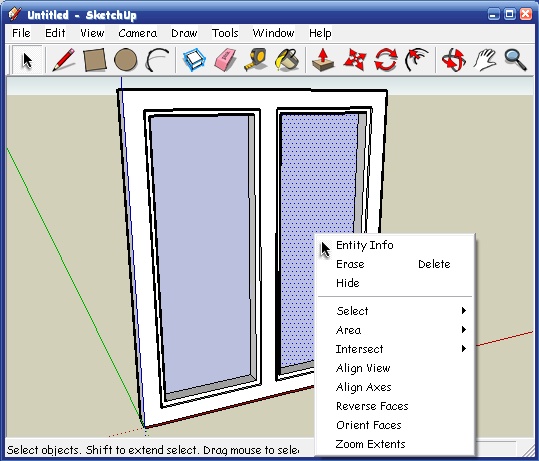
|
| Повернем окно лицом, стекла у нас наизнанку, повернем поверхность лицом, правая клавиша, меню, Reverse fases
|
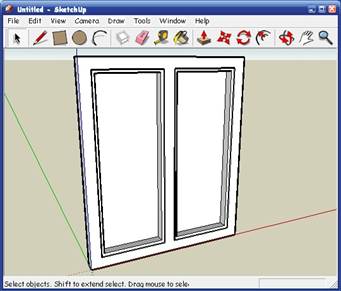
|
| Далее необходимо сделать стекла прозрачными.
|
| |
Открываем меню инструмента  выбираем Water , можно выбрать любой материал. выбираем Water , можно выбрать любой материал.
|
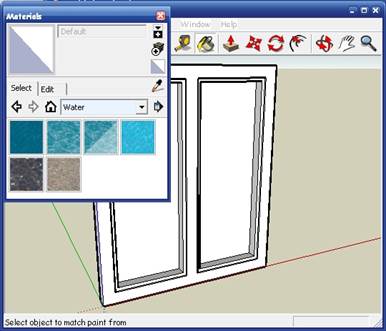
|
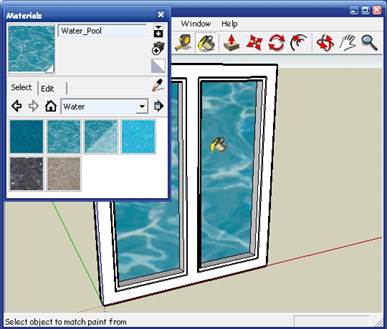
|
| Окрашиваем стекла в цвет воды.
|
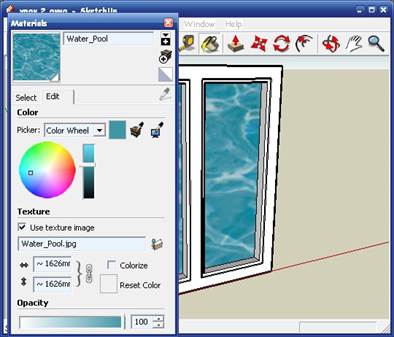
|
| Отредактируем цвет в меню Edit , масштаб текстуры - числа 1626, изменяем их и смотрим как будет выглядеть
|
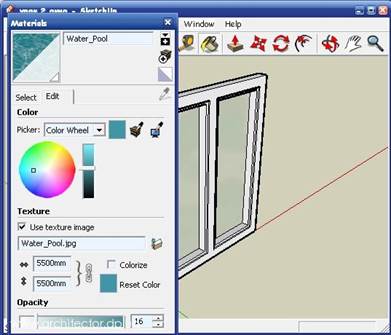
|
| |

|
Если нажать кнопку  она покажет все цвета которые присутствуют в нашей сцене. Отсюда их можно изменять в любой момент, и они изменятся в файле. Группируем объект, сохраняем файл под названием Окно. она покажет все цвета которые присутствуют в нашей сцене. Отсюда их можно изменять в любой момент, и они изменятся в файле. Группируем объект, сохраняем файл под названием Окно.
|
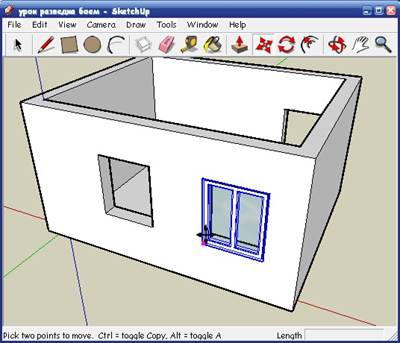
|
Открываем файл с комнатой, в меню Edit выбираем Import файл Окно. Появляется окно уже в режиме передвижения объектов  Movie / Copy Вставляем его на место. Movie / Copy Вставляем его на место.
|
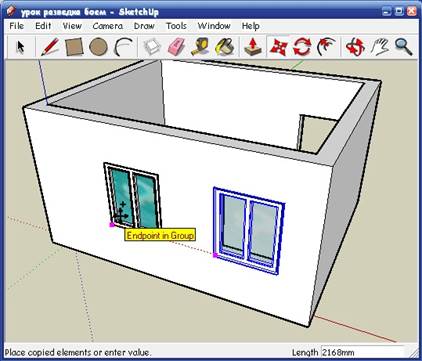
|
Необходимо размножить окна. В режиме  берем первое окно за уголок (так легче совместить с углом проема. Нажимаем кнопку Ctrl , появится плюс, это значит что объект скопирован, перемещаем копию на новое место. берем первое окно за уголок (так легче совместить с углом проема. Нажимаем кнопку Ctrl , появится плюс, это значит что объект скопирован, перемещаем копию на новое место.
|
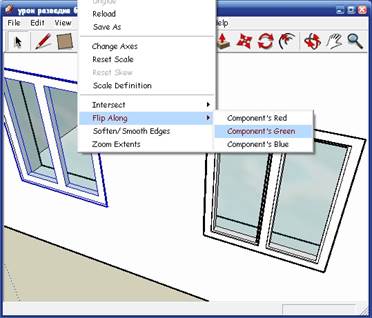
|
| Окна получились лицом наружу, а мы рисуем комнату, то есть они нам нужны лицом внутрь. Перевернем их как нужно, выделив окно, правой клавишей вызываем меню и выбираем Flip along (Отразить вдоль), выбираем ось, вдоль которой будет повернута фигура, у нас это Green
|
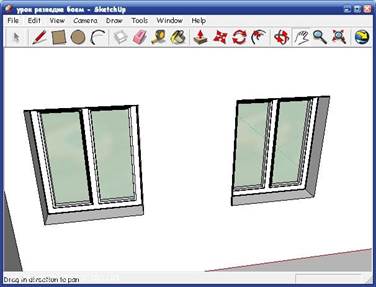
|
| Далее создаем подоконник
|
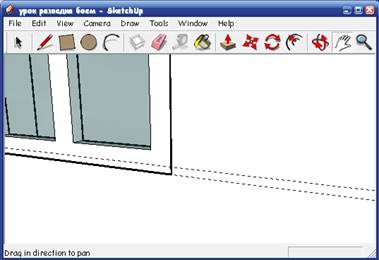
|
| Удобней делать это снаружи. Разметим край окна и 30мм вверх.
|
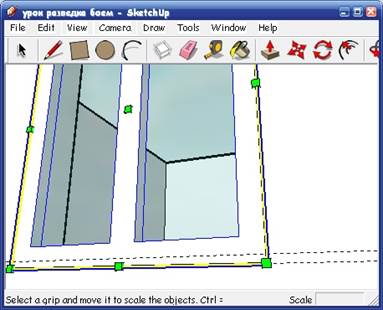
|
| Заходим в режим редактирования размеров, нажимаем S, появляются зеленые метки, потянув за которые можно менять размер объекта.
|
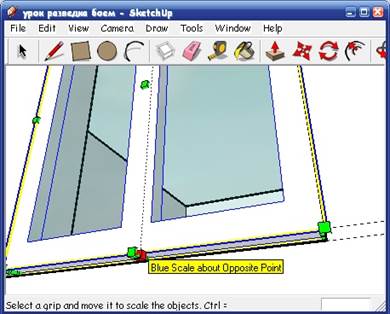
|
| Берем за зеленую метку снизу и тянем окно к нашей верхней линии разметки.
|
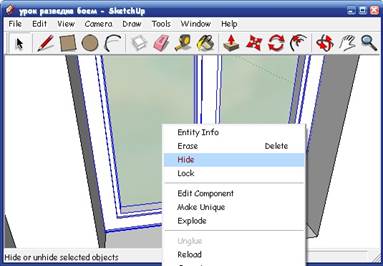
|
| Рисуем подоконник. Так как при рисовании, подоконник будет мешать рисовать окно, можно его временно скрыть. Выделяем его, правой клавишей - меню, Hide (скрыть).
|
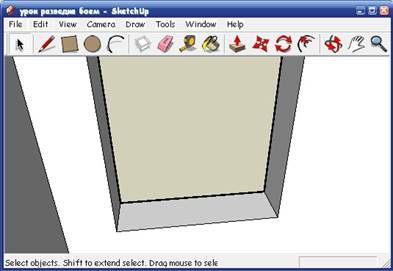
|
| Окно скрыто.
|
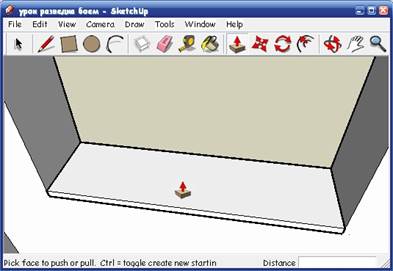
|
| Рисуем прямоугольник, такой же как низ проема. Вытягиваем его вверх на 30мм
|
| Двигаемся на 50мм
|
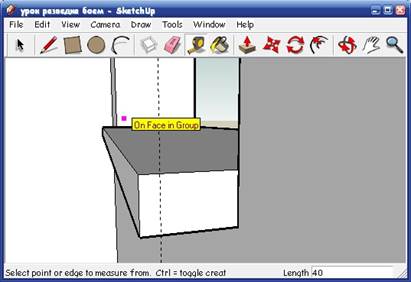
|
| Закруглим его, наметим линию 40мм от стены.
|
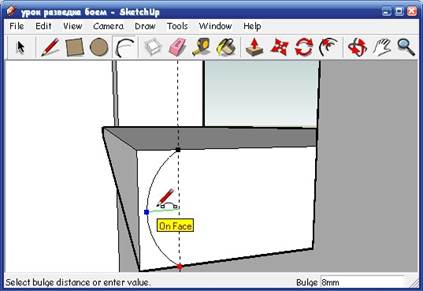
|
| Инструментом Arc (дуга) нажимаем в верхней и в нижней точке, вытягиваем в лево дугу.
|
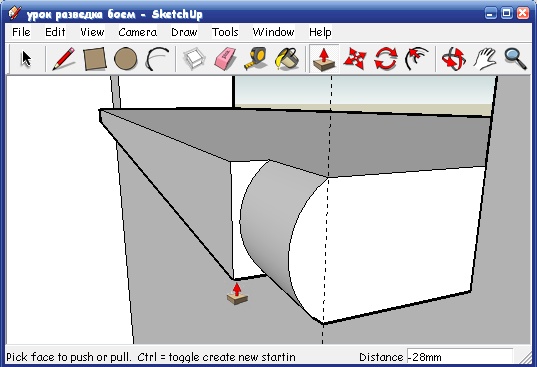
|
| Убираем ненужное.
|
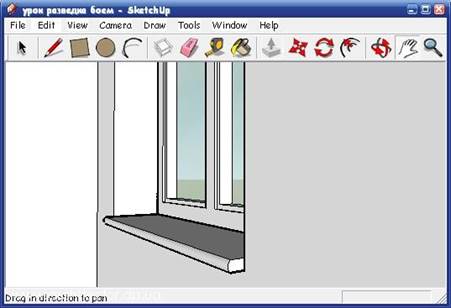
|
| Подоконник готов
|
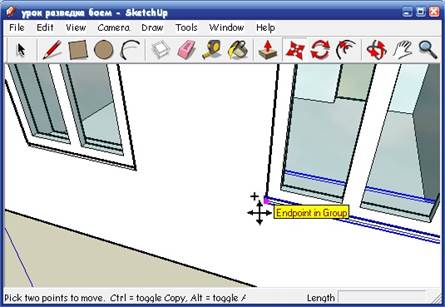
|
| Далее необходимо скопировать его на другое окно. Повернем комнату, снаружи (для удобства работы). Выделяем, берем за уголок, нажимаем Ctrl , переносим копию.
|
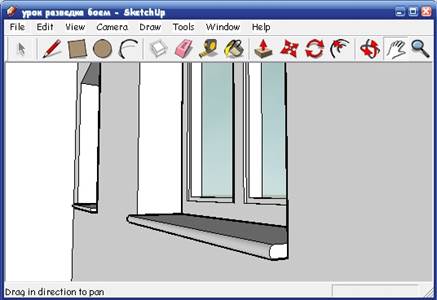
|
Дата добавления: 2019-03-09; просмотров: 454; | Поделиться с друзьями:
|

Мы поможем в написании ваших работ!
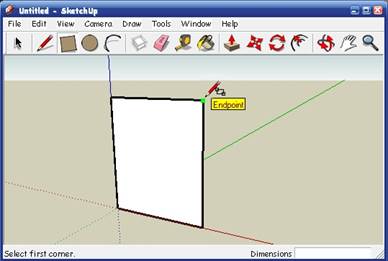
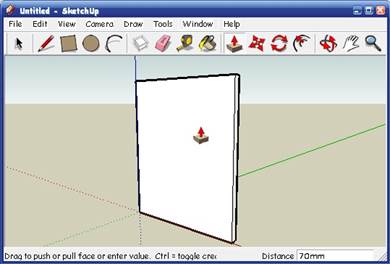
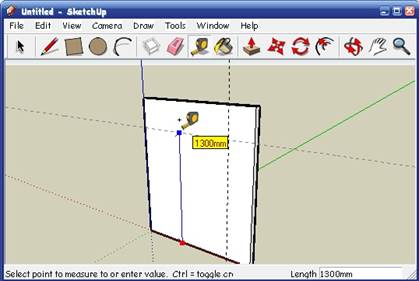
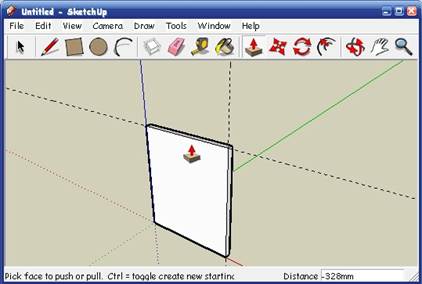
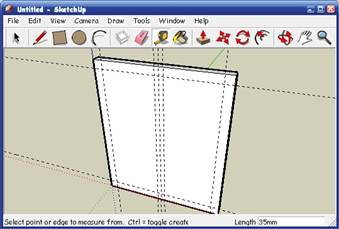
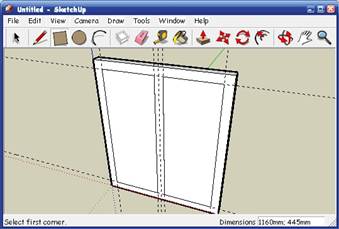
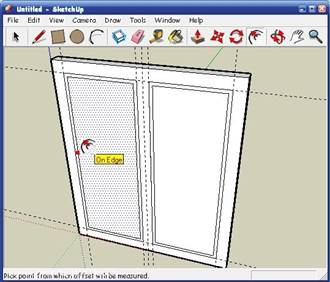
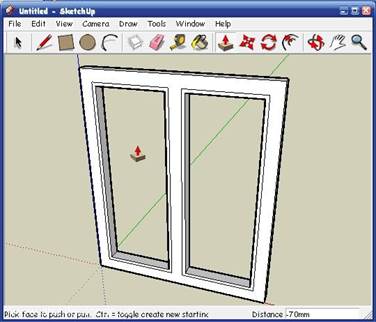
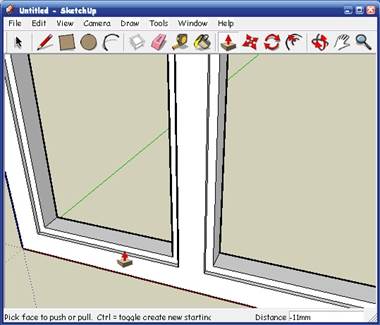
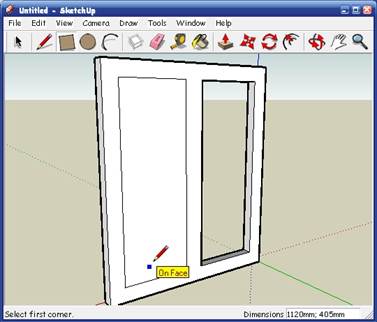
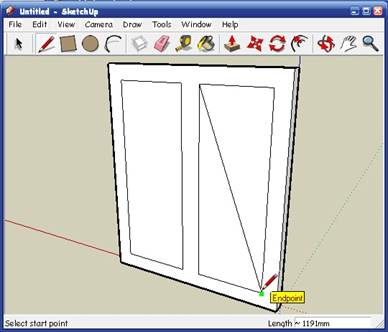
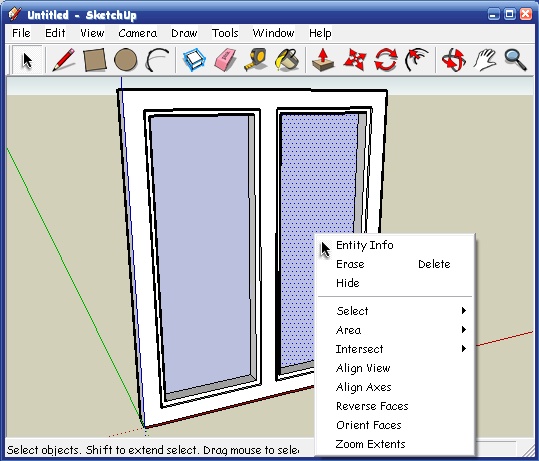
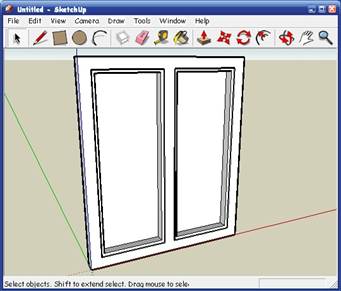
 выбираем Water , можно выбрать любой материал.
выбираем Water , можно выбрать любой материал.
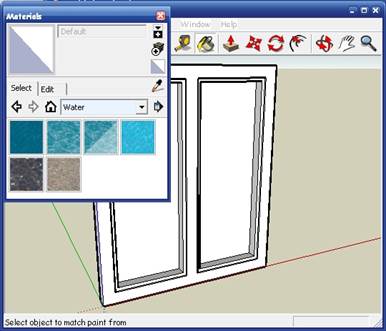
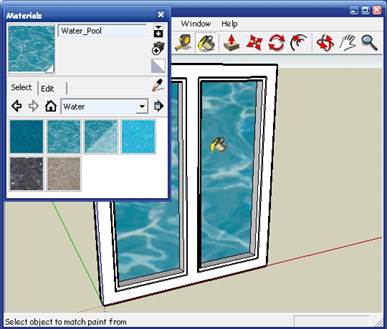
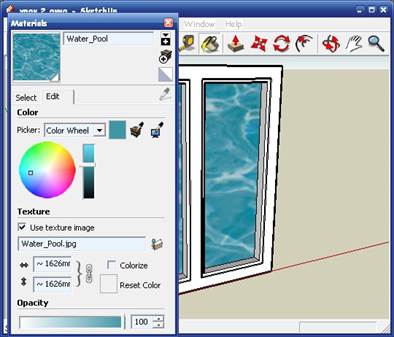
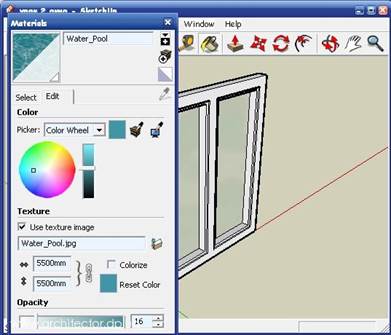

 она покажет все цвета которые присутствуют в нашей сцене. Отсюда их можно изменять в любой момент, и они изменятся в файле. Группируем объект, сохраняем файл под названием Окно.
она покажет все цвета которые присутствуют в нашей сцене. Отсюда их можно изменять в любой момент, и они изменятся в файле. Группируем объект, сохраняем файл под названием Окно.
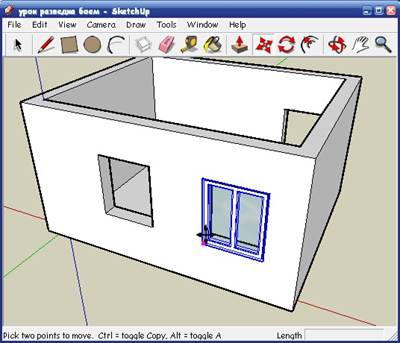
 Movie / Copy Вставляем его на место.
Movie / Copy Вставляем его на место.
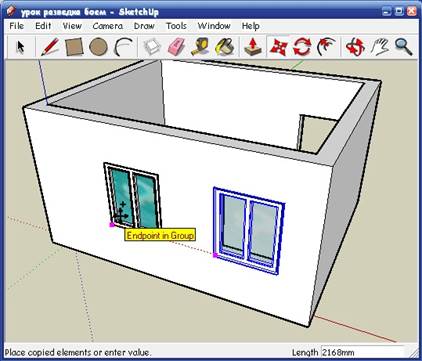
 берем первое окно за уголок (так легче совместить с углом проема. Нажимаем кнопку Ctrl , появится плюс, это значит что объект скопирован, перемещаем копию на новое место.
берем первое окно за уголок (так легче совместить с углом проема. Нажимаем кнопку Ctrl , появится плюс, это значит что объект скопирован, перемещаем копию на новое место.