СОРТИРОВКА НА ПРИМЕРЕ БАЗЫ ДАННЫХ КЛИЕНТОВ
Сортировка в Excel – это распределение строк таблицы в определенном порядке, который соответствует конкретным условиям пользователя. Упорядочивание строк при сортировке всегда выполняется относительно выбранного столбца.
Чтобы выполнить сортировку Excel можно воспользоваться несколькими простыми способами. Сначала рассмотрим самый простой.
Способ 1:
1. Заполните таблицу как на рисунке:
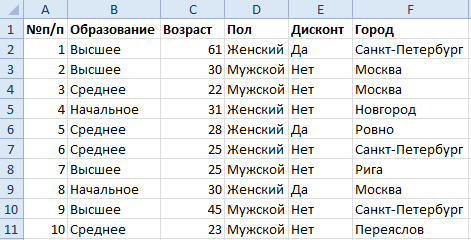
2. Перейдите на любую ячейку столбца F.
3. Выберите инструмент: «Главная»-«Редактирование»-«Сортировка и фильтр»-«Сортировка от А до Я».

Способ 2:
1. Перейдите на любую ячейку таблицы с данными.
2. Выберите инструмент: «Главная»-«Редактирование»-«Сортировка и фильтр»-«Фильтр»
3. Щелкните по выпадающему списку опций в заголовке «Город» таблицы и выберите опцию «Сортировка от А до Я».
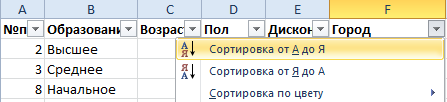
Первый способ более простой, но он может выполнить сортировку только по одному столбцу (критерию). Для сортировки по нескольким столбцам следует использовать «Способ 2».
Полезный совет! В таблицах рекомендуется всегда использовать столбец с номерами строк. Он позволит всегда вернуться к первоначальному расположению строк после нескольких сортировок. Для этого достаточно выполнить сортировку этого столбца (например, №п/п).
Следует помнить, что сортировка выполняется над данными таблицы без пустых строк. Если нужно отсортировать только часть данных таблицы, тогда следует выделить это диапазон непосредственно перед сортировкой. Но такое фрагментированное сортирование данных очень редко имеет смысл и легко приводит к ошибкам.
|
|
|
Сортировка по нескольким столбцам
Отсортируем базу данных клиентов в соответствии с двумя критериями:
1. Наименование городов в алфавитном порядке.
2. Возраст клиентов от младших до старших.
Выполним сортировку по отдельным столбцам таблицы:
1. Перейдите курсором клавиатуры на любую ячейку таблицы и выберите инструмент: «Данные»-«Сортировка и фильтр»-«Сортировка».

2. В появившемся диалоговом окне укажите параметры сортировки так, как указано ниже на рисунке и нажмите на кнопку «Добавить уровень».

3. Заполните параметры второго уровня как ниже на рисунке и нажмите ОК.

В результате таблица Excel отсортирована по нескольким критериям.
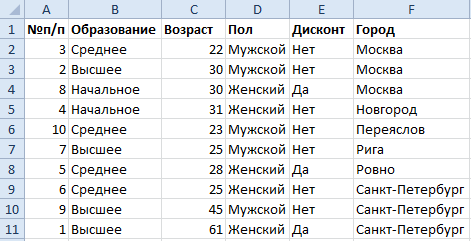
Чем выше уровень параметров сортировки, тем выше его приоритет.
Примечание. В Excel начиная с версии 2010-го года, количество уровней может быть столько, сколько столбцов в таблице. В старших версиях Excel разрешалось только 3 уровня.
Сортировка по дате и месяцу
В магазине сдача выручки происходит 2 раза на месяц – в середине и в конце. Нам необходимо выполнить сортировку в Excel по дате и месяцу, так чтобы получить историю сдачи выручки по этим месяцам на протяжении года.
|
|
|
В данном примере будет использоваться многоуровневая сортировка. Допустим у нас иметься статистическая информация по сдачи выручки магазина за текущий год:
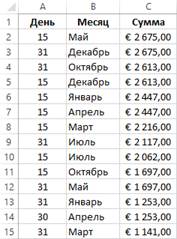
Порядок сортировки следующий:
1. Перейдите на любую ячейку исходного диапазона A1:C10 и выберите инструмент: «ДАННЫЕ»-«Сортировка».
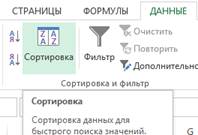
2. В появившемся диалоговом окне в первой секции «Столбец» из первого выпадающего списка «Сортировать по:» выбираем значение «Месяц», во втором выпадающем списке без изменений «Значение». А в третьей секции «Порядок» выбираем последнюю опцию «Настраиваемый список».
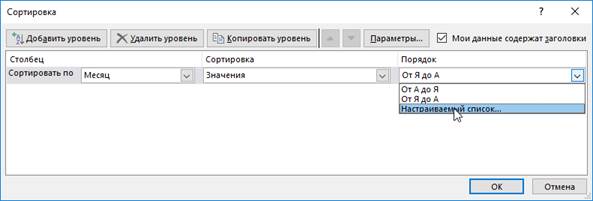
3. В появившемся диалоговом окне «Списки» выбираем список названий месяцев в году и нажимаем ОК.
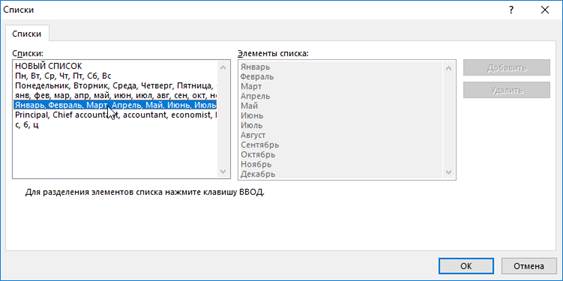
4. Нажмите на кнопку «Добавить уровень» и на втором уровень в первом выпадающем списке укажите на значение «День». Остальные секции – без изменений. И нажмите ОК.
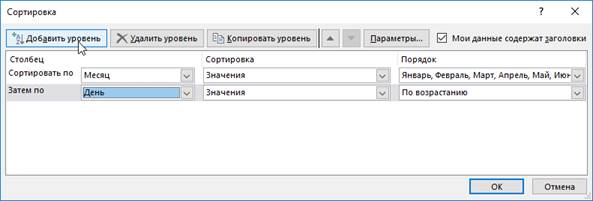
В результате мы организовали историю сдачи выручки в хронологическом порядке:
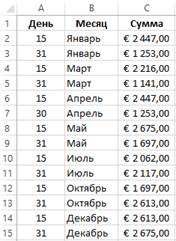
Аналогичным способом можно выполнить сортировку по дням недели и др. Но что делать если нам нужно сортировать данные по критериям которых нет в списках порядка сортировки?
|
|
|
Сортировка по списку
Исходная таблица для следующего примера:
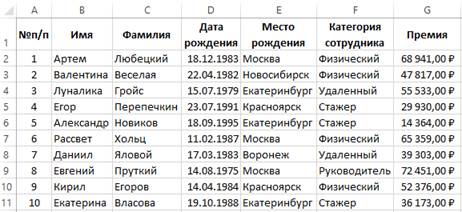
Необходимо распределить данные по столбцу F – «Категория сотрудника» в следующей последовательности:
1. Стажер.
2. Физический.
3. Удаленный.
4. Руководитель.
К сожалению, для реализации данной задачи нельзя воспользоваться стандартными порядками сортировки значений в столбцах. Ведь текстовые значения по умолчанию в Excel можно сортировать только в алфавитном порядке или в обратно-алфавитном. Но в программе Excel предусмотрена возможность создания пользовательских порядков сортировок. Для решения данной задачи создадим свой ключ к порядку сортирования.
1. Перейдите на любую ячейку таблицы и снова воспользуйтесь инструментом: «ДАННЫЕ»-«Сортировка».
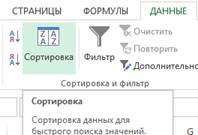
2. В первом выпадающем списке укажите «Категории сотрудника». Во втором все тоже «Значение». А в третьем выпадающем списке в секции «Порядок» выберите последнюю опцию «Настраиваемый список».
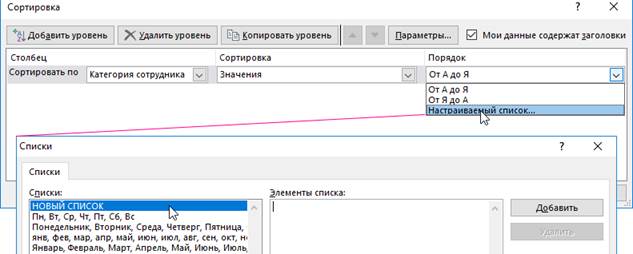
3. В появившемся окне «Списки» в левой группе укажите на первый «НОВЫЙ СПИСОК», а в правом текстовом поле введите все 4 категории разбив их на 4 строки. Для этого после ввода каждой нового названия категории сотрудника нажимайте клавишу Enter на клавиатуре:
|
|
|
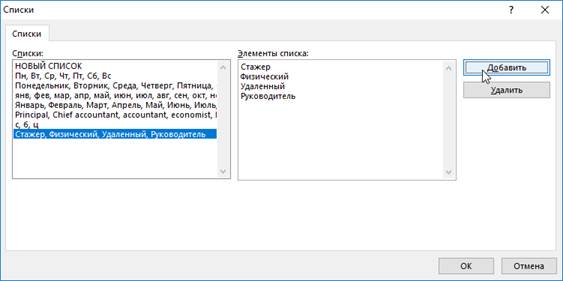
4. Нажмите на кнопку «Добавить», которая расположена справой стороны. В результате чего в левой группе будет создан новый список для порядка пользовательской сортировки.
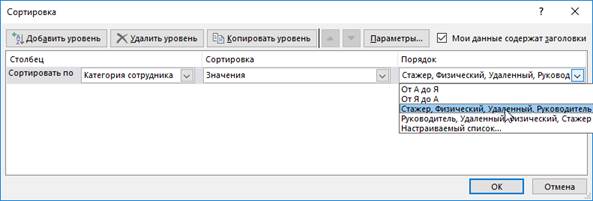
5. Нажмите на кнопку ОК в диалоговом окне «Списки» и в третьем выпадающем списке в секции «Порядок» автоматически добавились 2 новых опции. С прямым и обратным порядком для пользовательской настраиваемой сортировки. И снова нажмите на кнопку ОК в главном диалоговом окне инструмента.
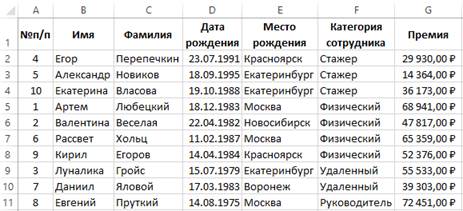
В результате таблица отсортирована с учетом всех привередливых пожеланий пользователя.
Сортировка по дате и месяцу
На примере таблицы изображенной ниже на рисунке мы покажем, в какой способ ее подготовить для комфортной сортировки дат. Наш список транзакций с датами охватывает диапазон ячеек B1:C15.
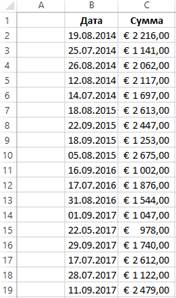
В первую очередь создадим столбец, в котором пронумеруем все транзакции. Считайте это действие как хороший тон для любого вида сортировки. Ведь в такие случаи при неправильной перетасовки данных мы всегда имеем возможность вернуться в первоначальный вид таблицы. Для этого:
1. В ячейке A1 введите название столбца «№п/п», а ячейку A2 введите число 1. После чего наведите курсор мышки на маркер курсора клавиатуры расположенный в нижнем правом углу квадратика. В результате курсор изменит свой внешний вид с указательной стрелочки на крестик. Не отводя курсора с маркера нажмите на клавишу CTRL на клавиатуре в результате чего возле указателя-крестика появиться значок плюсик «+».
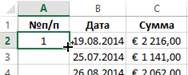
2. Теперь одновременно удерживая клавишу CTRL на клавиатуре и левую клавишу мышки протяните маркер вдоль целого столбца таблицы (до ячейки A15).
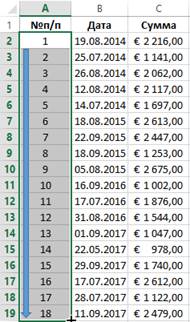
В результате чего столбец автоматически заполниться последовательностью номеров транзакций от 1 до 14.
Полезный совет! В Excel большинство задач имеют несколько решений. Для автоматического нормирования столбцов в Excel можно воспользоваться правой кнопкой мышки. Для этого достаточно только лишь навести курсор на маркер курсора клавиатуры (в ячейке A2) и удерживая только правую кнопку мышки провести маркер вдоль столбца. После того как отпустить правую клавишу мышки, автоматически появиться контекстное меню из, которого нужно выбрать опцию «Заполнить». И столбец автоматически заполниться последовательностью номеров, аналогично первому способу автозаполнения.
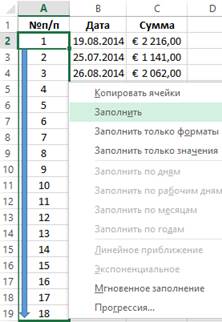
Теперь пришла очередь для создания вспомогательных столбцов, которые существенно помогут качественно сортировать список транзакций. Необходимо выполнить несколько простых действий:
1. Ячейки D1, E1, F1 заполните названиями заголовков: «Год», «Месяц», «День».
2. Соответственно каждому столбцу введите под заголовками соответствующие функции и скопируйте их вдоль каждого столбца:
· для ячеек столбца D =ГОД(B2)
· для ячеек столбца E =МЕСЯЦ(B2)
· для ячеек столбца F =ДЕНЬ(B2)
В итоге мы должны получить следующий результат:
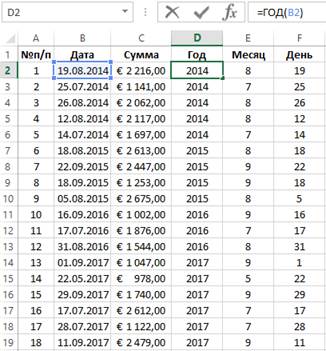
Наша таблица готова и предоставляет возможность выполнять многостороннюю сортировку транзакций по датам. Сначала выполним тестовую сортировку, чтобы убедиться в том, как все работает.
Допустим мы хотим выполнить сортировку дат транзакций по месяцам. В данном случае порядок дней и годов – не имеют значения. Для этого просто перейдите на любую ячейку столбца «Месяц» (E) и выберите инструмент: «ДАННЫЕ»-«Сортировка и фильтр»-«Сортировка по возрастанию».
Теперь, чтобы сбросить сортировку и привести данные таблицы в изначальный вид перейдите на любую ячейку столбца «№п/п» (A) и вы снова выберите тот же инструмент «Сортировка по возрастанию».
Дата добавления: 2019-02-22; просмотров: 115; Мы поможем в написании вашей работы! |

Мы поможем в написании ваших работ!
