Расширенные возможности автофильтра
Занятие 7.4
Табличный редактор Excel .
Автофильтр
ВОЗМОЖНОСТИ АВТОФИЛЬТРА
Фильтрация данных – это выборка из базы строк соответствующим определенным условиям. Например, отбор всех клиентов женского пола с одного или нескольких городов.
Автофильтр в Excel позволяет быстро находить и экспонировать информацию при сложных критериях условий поиска. Во многих случаях гораздо быстрее и удобнее использовать автофильтр как альтернативу другим более сложным инструментам таких как: промежуточные итоги, расширенный фильтр, поисковые функции (ИНДЕКС, ВПР, ГПР, ПОИСКПОЗ, ПРОСМОТР и т.п.) или просто сортировка. Главное преимущество использования автофильтра – это быстрое получение сложного результата, в пару кликов мышки.
Возможности автофильтра представим на примере таблицы отчета по продажам, изображенной ниже на рисунке.

Начнем от проверки как формировалась продажа каждого товара в Магазине 1. Для этого:
1. Перейдите на любую ячейку таблицы и выберите инструмент: «ДАННЫЕ»-«Сортировка и фильтр»-«Фильтр». После чего в заголовках таблицы появятся выпадающие списки.
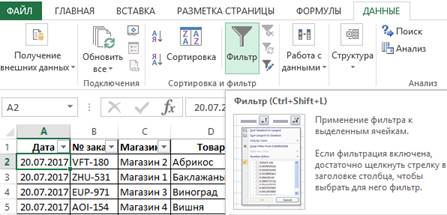
2. Щелкните по выпадающему списку столбца «Магазины» и выберите только значение «Магазин 1».
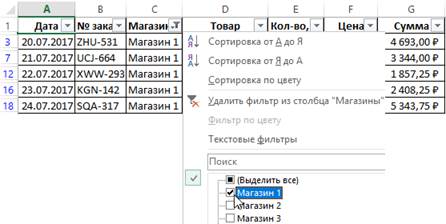
Появился список отфильтрованных товаров, проданных в Магазине 1.
Обратите внимание! Изменился символ на кнопке выпадающего списка на столбце которого был выполнен фильтр: с стрелки на воронку. Excel нас информирует таким способом по какому столбцу (критерию) был выполнен фильтр данных таблицы.
|
|
|
Если мы хотим отменить действия автофильтра и вернуть таблицу в первоначальный вид, тогда снова щелкните по выпадающему списку (с воронкой) и выберите опцию «(Выделить все)». Но если к таблице было применено фильтрование по нескольким столбцам, тогда удобнее будет воспользоваться инструментом: «ДАННЫЕ»-«Сортировка и фильтр»-«Очистить».

Примечание. Чтобы отменить автофильтры листа Excel следует повторно нажать на кнопку инструмента: «ДАННЫЕ»-«Сортировка и фильтр»-«Фильтр».
Автофильтр по столбцам
С данной таблицы нужно выбрать всех клиентов в возрасте до 30-ти лет проживающих в городах Москва и Санкт-Петербург.

1. Снова перейдите на любую ячейку таблицы базы данных клиентов и выберите инструмент: «Главная»-«Редактирование»-«Сортировка и фильтр»-«Фильтр».
2. Щелкните по выпадающему списку столбца «Город» и отметьте галочками только Москву и Санкт-Петербург. И нажмите ОК.

3. Щелкните по выпадающему списку столбца «Возраст» и выберите опцию: «Числовые фильтры»-«Настраиваемый фильтр».
|
|
|

4. Заполните поля в окне «Пользовательский автофильтр» как указано на рисунке и нажмите ОК.

Как видно в столбце «№п/п» отсутствуют некоторые номера, что подтверждает о фильтрации данных в таблице. Так же обратите внимание, как изменились кнопки выпадающих списков на столбцах C и F. Так как они содержать настройки их Excel отметил значком воронки. Теперь если нам нужно вернуть исходный вид базы данных о клиентах мы знаем, по каким столбцам нужно изменить настройки фильтрации. Но еще быстрее сбросить фильтр можно выбрав по новой инструмент «Главная»-«Редактирование»-«Сортировка и фильтр»-«Фильтр».
Расширенные возможности автофильтра
Допустим нас интересует 10 продаж с наибольшими ценами. Быстрее всего можно реализовать данную задачу с помощью специальной опции автофильтра. Из выпадающего списка на столбце «Цена» выберите опцию: «Числовые фильтры»-«Первые 10». Данная функция автофильтра позволяет находить в этой таблице первые десять товаров с наибольшими ценами или 10 товаров (при необходимости и больше, например, 12) с наибольшей или наименьшей суммой продаж и т.п. Как видно из названия группы опции «Числовые фильтры» ее можно применять только к числовым значениям в столбцах таблицы, а также к датам (ведь дата в Excel – это число).
|
|
|

Допустим мы визуально анализируем отчет по продажам товаров на несколько сотен позиций и наименований, которые повторяются в смешанном порядке. Нас интересуют в первую очередь: какие товары из магазина №5 попали в ТОП-7 самых продаваемых? Если мы отсортируем все товары по наименованию, а потом будем суммировать количество проданных товаров по отдельности, то это займет много времени. Вместо суммирования групп позиций по отдельности можно воспользоваться промежуточными итогами или автофильтром. В несколько кликов мышки мы скроем ненужную информацию и оставим только необходимые данные содержащие соответственные итоговые значения. Для этого:
1. Сначала удалите критерий фильтрования из предыдущего примера: «ДАННЫЕ»-«Сортировка и фильтр»-«Очистить».
2. Из выпадающего списка на столбце «Магазин» отметьте галочкой только опцию: «Магазин 5».

3. Из выпадающего списка на столбце «Сумма» выберите опцию: «Числовые фильтры»-«Первые 10».
4. В появившемся окне «Наложения условия по списку» установите следующие параметры: наибольших; 7; элементов списка. И нажмите ОК.
|
|
|

В результате мы получили список из ТОП-7 самых продаваемых товаров в Магазине №5.
Текстовые и числовые фильтры
Для начала попробуем отфильтровать все названия продуктов, которые начинаются с буквы П. Чтобы получить такой результат:
1. Раскройте выпадающий список автофильтра в заголовке столбца «Товар» и выберите опцию: «Текстовые фильтры»-«Настраиваемый фильтр».

2. В появившемся диалогом окне «Пользовательский автофильтр» выберите из первого выпадающего списка в разделе «Товар» – опцию «начинается с».

3. В поле ввода напротив введите значение «П» и нажмите на кнопку ОК.

Теперь попробуем найти названия товаров, которые содержат буквы «ж» или «ш». Чтобы отфильтровать по данному критерию, следует:
1. Снова раскройте выпадающий список автофильтра в столбце «Товар» используйте опцию: «Текстовые фильтры»-«Настраиваемый фильтр».
2. В появившемся окне на этот раз используйте значение «содержит» из первого выпадающего списка, а в поле напротив введите в качестве значения букву «ж».
3. Под первым выпадающим списком переключите точку на пункт «ИЛИ».

4. В выпадающем списке под пунктами «И/ИЛИ» так же укажите значение «содержит», а в поле напротив введите букву «ш». И нажмите ОК.

В таблице остались только названия продуктов, которые содержат буквы «ж» или «ш».
Теперь с помощью пользовательского автофильтра выберем из отчета определенный промежуток времени между датами продаж:
1. Удалите все критерии автофильтра из предыдущих примеров. Для этого используйте инструмент: «ДАННЫЕ»-«Сортировка и фильтр»-«Очистить».
2. Раскройте выпадающий список автофильтра в столбце «Дата» и воспользуйтесь опцией: «Фильтры по дате»-«Настраиваемый фильтр».

3. В появившемся окне «Пользовательский автофильтр» выберите из первого выпадающего списка в разделе «Дата» – опцию «после или равно», а напротив укажите дату «21.07.2017».

4. Ниже из второго выпадающего списка укажите на опцию «до или равно», а напротив укажите дату «23.07.2017». И нажмите ОК.

В результате мы выбрали продажи в период с 21-го по 23-е число Июля месяца.
Автофильтр по цвету ячеек
Аналогично по отношению к сортировке, функционирует фильтр по цвету. Чтобы разобраться с принципом его действия воспользуемся тем же диапазоном данных, что и в предыдущем примере. Для этого:
1. Перейдите на любую ячейку диапазона и воспользуйтесь инструментом: «ДАННЫЕ»-«Сортировка и фильтр»-«Фильтр».

2. Раскройте одно из выпадающих меню, которые появились в заголовках столбцов таблицы и наведите курсор мышки на опцию «Фильтр по цвету».

3. Из всплывающего подменю выберите зеленый цвет.
В результате отфильтруються данные и будут отображаться только те, которые содержать ячейки с зеленым цветом заливки:

Обратите внимание! В режиме автофильтра выпадающие меню так же содержит опцию «Сортировка по цвету»:

Как всегда, Excel нам предоставляет несколько путей для решения одних и тех же задач. Пользователь выбирает для себя самый оптимальный путь, плюс необходимые инструменты всегда под рукой.
Дата добавления: 2019-02-22; просмотров: 108; Мы поможем в написании вашей работы! |

Мы поможем в написании ваших работ!
