B) Драйвер носителя типа eToken
1. Запустите программу-установщик драйвера eToken. Окно приветствия установщика драйвера eToken представлено на рисунке (Рисунок 29).

Рисунок 29. Экранная форма приветствия установщика драйверов eToken
2. Нажмите кнопку «Next». На экране появится диалог выбора языка, который будет использован в устанавливаемом ПО (Рисунок 30).

Рисунок 30. Окно выбора языка программы, управляющей ключевыми носителями eToken
3. Так как для решения задач, возникающих при работе в системе «Электронный бюджет», данное ПО не будет использоваться пользователями системы, то выбор языка можно пропустить, нажав кнопку «Next». На экране появится диалог лицензионное соглашение (Рисунок 31).

Рисунок 31. Окно просмотра лицензионного соглашения
4. Выберете пункт «I accept the license agreement» и нажмите кнопку «Next». На экране появится диалог выбора пути установки компонентов устанавливаемого ПО (Рисунок 32).

Рисунок 32. Окно выбора пути для установки программы
5. Оставьте путь установки по умолчанию либо измените на необходимый. Нажмите кнопку «Next».
Начнется установка программы и драйверов. Диалог процесса установки представлено на рисунке (Рисунок 33).

Рисунок 33. Прогресс установки драйверов eToken
После завершения установки пользователю будет выведено сообщение об успешной установке драйверов, представленное на рисунке (Рисунок 34).

Рисунок 34. Сообщение об успешной установке драйверов etoken
|
|
|
6. Нажмите кнопку «Finish». Окно установщика драйверов будет закрыто.
7. В случае появления диалога о необходимости перезагрузки АРМ пользователя, ответить отрицательно.
Установка СКЗИ «Программа доверенной визуализации подписи «Jinn-Client»
Для установки СКЗИ «Программа доверенной визуализации подписи «Jinn-Client» необходимо:
1. В АРМ пользователя вставить носитель информации, содержащий дистрибутив СКЗИ «Программа доверенной визуализации подписи «Jinn-Client».
2. В составе дистрибутива СКЗИ «Программа доверенной визуализации подписи «Jinn-Client» осуществить запуск исполняемого файла «Setup.exe». На экране отобразится меню единого установщика СКЗИ «Программа доверенной визуализации подписи «Jinn-Client» (Рисунок 35).

Рисунок 35. Меню единого установщика СКЗИ «Программа доверенной визуализации подписи «Jinn-Client»
3. В меню установщика СКЗИ «Программа доверенной визуализации подписи «Jinn-Client» активировать ссылку «Jinn-Client». На экране отобразится диалог приветствия установщика СКЗИ «Программа доверенной визуализации подписи «Jinn-Client» (Рисунок 36).

Рисунок 36. Окно приветствия установщика СКЗИ «Программа доверенной визуализации подписи «Jinn-Client»
4. Для продолжения установки нажмите кнопку «Далее».
|
|
|
5. В появившемся диалоге лицензионного соглашения отметить пункт «Я принимаю условия лицензионного соглашения» (Рисунок 37) и нажать кнопку «Далее».

Рисунок 37. Окно просмотра лицензионного соглашения
6. На экране отобразится диалог ввода лицензионного ключа (Рисунок 38), поставляемого вместе с дистрибутивом СКЗИ «Программа доверенной визуализации подписи «Jinn-Client» в электронном или бумажном виде.

Рисунок 38. Окно ввода лицензионного ключа
7. Введите лицензионный ключ и нажмите кнопку «Далее». На экране отобразится диалог выбора пути установки СКЗИ «Программа доверенной визуализации подписи «Jinn-Client» (Рисунок 39).

Рисунок 39. Окно выбора пути установки СКЗИ «Программа доверенной визуализации подписи «Jinn-Client»
8. Оставьте путь установки по умолчанию. Нажмите кнопку «Далее».
9. В диалоге настройки параметров СКЗИ «Программа доверенной визуализации подписи «Jinn-Client» (Рисунок 40) ничего не изменяя нажмите кнопку «Далее».

Рисунок 40. Окно настройки параметров СКЗИ «Программа доверенной визуализации подписи «Jinn-Client»
Примечание. В случае появления комментария «Процессор не совместим с доверенной средой» выполнять какие-либо действия от пользователя не требуется. Данный комментарий означает, что работа в СКЗИ «Программа доверенной визуализации подписи «Jinn-Client» будет осуществляться без использования режима доверенной среды, процесс установки СКЗИ «Программа доверенной визуализации подписи «Jinn-Client» при этом прерывать не нужно.
|
|
|
10. Далее пользователю будет выведено информационное сообщение о готовности к установке СКЗИ «Программа доверенной визуализации подписи «Jinn-Client» (Рисунок 41).

Рисунок 41. Сообщение о готовности к установке Jinn-Client
11. Нажмите кнопку «Установить». На экране отобразится диалог процесса установки СКЗИ «Программа доверенной визуализации подписи «Jinn-Client» (Рисунок 42).
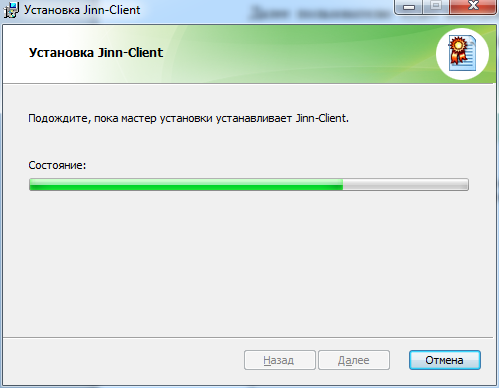
Рисунок 42. Окно, информирующее пользователя о прогрессе в процессе установки СКЗИ «Программа доверенной визуализации подписи «Jinn-Client»
12. По завершению установки на экран будет выведен диалог об успешном завершении установки (Рисунок 43).

Рисунок 43. Сообщение об успешном завершении установки СКЗИ «Программа доверенной визуализации подписи «Jinn-Client»
13. Нажмите кнопку «Готово».
3.11 Установка опционального ПО "eXtended Container"
Для установки опционального ПО "eXtended Container" необходимо:
1. В АРМ пользователя вставить носитель информации, содержащий дистрибутив СКЗИ «Программа доверенной визуализации подписи «Jinn-Client».
|
|
|
2. В составе дистрибутива СКЗИ «Программа доверенной визуализации подписи «Jinn-Client» осуществить запуск файла «xc.msi», находящегося в папке «Jinn» дистрибутива. На экране отобразится меню мастера установки опционального ПО "eXtended Container" (Рисунок 44).

Рисунок 44. Окно приветствия установщика опционального ПО "eXtended Container"
3. Для продолжения установки нажмите кнопку «Далее».
4. На экране отобразится диалог ввода лицензионного ключа (Рисунок 45), поставляемого вместе с дистрибутивом СКЗИ «Программа доверенной визуализации подписи «Jinn-Client» в электронном или бумажном виде.

Рисунок 45. Окно ввода лицензионного ключа
5. Введите лицензионный ключ и нажмите кнопку «Далее». Пользователю будет выведено информационное сообщение о готовности к установке опционального ПО "eXtended Container" (Рисунок 46).

Рисунок 46. Сообщение Сообщение о готовности к установке "eXtended Container"
6. Нажмите кнопку «Установить». На экране отобразится диалог процесса установки опционального ПО "eXtended Container" (Рисунок 47).

Рисунок 47. Окно, информирующее пользотваля о прогрессе установки опционального ПО "eXtended Container"
7. По завершению установки на экран будет выведен диалог об успешном завершении установки (Рисунок 48).

Рисунок 48. Сообщение об успешном завершении установки опционального ПО "eXtended Container"
8. Нажмите кнопку «Готово». После установки опционального ПО "eXtended Container" дополнительных действий в части настройки данного ПО не требуется.
Дата добавления: 2019-02-26; просмотров: 1048; Мы поможем в написании вашей работы! |

Мы поможем в написании ваших работ!
