В. Настройка приложения с помощью мастера настройки
Практическая работа 11
Установка антивируса Касперского 6.0 в Windows 2000 (ХР)
Ë Цель: Научиться устанавливать антивирусное программное обеспечение
Ë Краткие теоретические сведения
В связи со стремительным развитием информационных технологий и их проникновением во все сферы человеческой деятельности возросло количество преступлений, направленных против информационной безопасности, большой интерес со стороны кибер - преступников вызывает деятельность государственных структур и коммерческих предприятий. Целью является хищение, разглашение конфиденциальной информации, подрыв деловой репутации, нарушение работоспособности и, как следствие, доступности информационных ресурсов организации. Данные действия наносят огромный моральный и материальный ущерб. Однако риску подвергаются не только крупные компании, но и частные пользователи.
Для входа в виртуальную машину необходимо нажать кнопку Пуск Панели управления – Программы – Практические работы – WMware Player. На жестком диске Е найдите папку WMware – Windows XP - Windows XP Professional
Задание: установить антивирус
Ë Алгоритм выполнения работы
А. Установка с помощью мастера установки
Перед началом установки Антивируса Касперского рекомендуется закрыть все работающие приложения.
Чтобы установить Антивирус Касперского на ваш компьютер, на CD-диске с продуктом запустите файл дистрибутива.
|
|
|
Установка приложения с дистрибутива, полученного через Интернет, полностью совпадает с установкой приложения с дистрибутивного CD-диска. Программа установки выполнена в виде мастера. Каждое окно содержит набор кнопок для управления процессом установки.
1. Проверка соответствия системы необходимым условиям установки Антивируса Касперского Перед установкой приложения на вашем компьютере выполняется проверка соответствия установленных операционной системы и пакетов обновлений (Service Pack) программным требованиям для установки Антивируса Касперского. Также проверяется наличие на вашем компьютере требуемых программ и ваши права на установку программного обеспечения. В случае если какое-либо из требований не выполнено, на экран будет выведено соответствующее уведомление. Рекомендуется установить требуемые пакеты обновлений посредством сервиса Windows Update и необходимые программы перед установкой Антивируса Касперского.
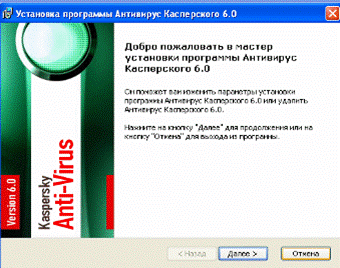
Рис.1
2. Стартовое окно процедуры установки
Если ваша система полностью соответствует предъявляемым требованиям, сразу после запуска файла дистрибутива на экране будет открыто стартовое окно (рис.1), содержащее информацию о начале установки Антивируса Касперского на ваш компьютер. Для продолжения установки нажмите на кнопку Далее.
|
|
|
3. Просмотр Лицензионного соглашения
Следующее окно программы установки содержит Лицензионное соглашение между вами и «Лабораторией Касперского». Внимательно прочтите его, и, при условии, что вы согласны со всеми пунктами соглашения, выберите вариант Я принимаю условия Лицензионного соглашения и нажмите на кнопку Далее. Установка будет продолжена.
4. Выбор каталога установки
Следующий этап установки Антивируса Касперского определяет каталог на вашем компьютере, в который будет установлено приложение. По умолчанию задан путь: <Диск>\Program Files\Kaspersky Lab\Kaspersky Anti -Virus 6.0. Вы можете указать другой каталог, нажав на кнопку Обзор и выбрав его в стандартном окне выбора каталога или введя путь к каталогу в соответствующем поле ввода. Для продолжения установки нажмите на кнопку Далее.
5. Выбор типа установки
На данном этапе вам нужно определить полноту установки приложения на ваш компьютер. Предусмотрено два варианта установки: Полная. В этом случае все компоненты Антивируса Касперского будут установлены на ваш компьютер. Для ознакомления с дальнейшей последовательностью установки см. п. 7. Выборочная. В данном случае вам будет предложено выбрать, какие компоненты приложения вы хотите установить на ваш компьютер. Подробнее см. п. 6. Для выбора типа установки нажмите на соответствующую кнопку.
|
|
|
6. Выбор компонентов приложения для установки
Данный шаг выполняется только в том случае, если вы выбрали Выборочную установку приложения на ваш компьютер. При выборочной установке вам нужно определить список компонентов Антивируса Касперского, которые вы хотите установить. По умолчанию для установки выбраны все компоненты защиты и компонент поиска вирусов. Для отказа от установки компонента в контекстном меню выберите Компонент будет недоступен. Помните, что, отменяя установку какого-либо компонента, вы лишаетесь защиты от целого ряда опасных программ. После того как выбор устанавливаемых компонентов будет завершен, нажмите на кнопку Далее. Чтобы вернуться к списку устанавливаемых компонентов по умолчанию, нажмите на кнопку Сброс.
7. Поиск других антивирусных программ
На этом этапе осуществляется поиск других установленных на вашем компьютере антивирусных продуктов, в том числе и продуктов «Лаборатории Касперского», совместное использование с которыми Антивируса Касперского может привести к возникновению конфликтов. При обнаружении таких программ на вашем компьютере их список будет выведен на экран. Вам будет предложено удалить их, прежде чем продолжить установку. Под списком обнаруженных антивирусных приложений вы можете выбрать, автоматически удалить их или вручную. Если в числе обнаруженных антивирусных программ есть Антивирус Касперского Personal или Антивирус Касперского Personal Pro, перед их удалением рекомендуем вам сохранить используемый в работе этих программ лицензионный ключ. Вы сможете использовать его в качестве ключа для Антивируса Касперского 6.0. Также рекомендуем сохранить объекты карантина и резервного хранилища, эти объекты будут автоматически помещены в соответствующие хранилища Антивируса Касперского, и вы сможете продолжить работу с ними. Для продолжения установки нажмите на кнопку Далее.
|
|
|
8. Завершающая подготовка к установке приложения
На данном этапе вам будет предложено произвести завершающую подготовку к установке приложения на ваш компьютер. Вы можете определить, хотите ли вы использовать в работе приложения параметры защиты и сиг натуры угроз, если таковые были сохранены на вашем компьютере при удалении предыдущей версии Антивируса Касперского (например, вы устанавливали бета-версию, а сейчас устанавливаете коммерческую версию приложения). Рассмотрим подробнее, как включить использование описанных выше возможностей. Если на вашем компьютере ранее была установлена предыдущая версия (сборка) Антивируса Касперского, и при ее удалении вы сохранили на компьютере сигнатуры угроз, вы можете подключить их для использования в устанавливаемой версии. Для этого установите флажок Сигнатуры угроз. Сигнатуры угроз, включенные в поставку приложения, не будут копироваться на ваш компьютер. Для того чтобы использовать параметры защиты, которые вы настроили в предыдущей версии и сохранили на компьютере, установите флажок Параметры защиты. При первоначальной установке Антивируса Касперского 6.0 не рекомендуется снимать флажок Включить защиту модулей до начала установки. Включенная защита модулей позволит, в случае возникновения ошибок в ходе установки приложения, провести корректную процедуру отката установки. При повторной попытке установки приложения рекомендуется снять данный флажок. Для продолжения установки нажмите на кнопку Далее. При удаленной установке приложения на компьютер через Windows Remote Desktop рекомендуется снимать флажок. Включить защиту модулей до начала установки. В противном случае процедура установки может быть не проведена или проведена некорректно.
9. Завершение процедуры установки
Окно Завершение установки содержит информацию об окончании процесса установки Антивируса Касперского на ваш компьютер. Если для корректного завершения установки необходимо перезагрузить компьютер, на экран будет выведено соответствующее уведомление. После перезапуска системы автоматически будет запущен мастер первоначальной настройки Антивируса Касперского. Если для завершения установки не требуется перезагружать систему, нажмите на кнопку Далее, чтобы перейти к мастеру первоначальной настройки приложения.
В. Настройка приложения с помощью мастера настройки
Мастер настройки Антивируса Касперского 6.0 запускается в конце процедуры установки приложения. Его задача - помочь вам провести первичную настройку параметров приложения, исходя из особенностей и задач вашего компьютера. Интерфейс мастера настройки выполнен в стиле программы-мастера для Microsoft Windows (Windows Wizard) и состоит из последовательности окон (шагов), переключение между которыми осуществляется при помощи кнопок Назад и Далее, а завершение работы мастера при помощи кнопки Готово. Для прекращения работы мастера на любом этапе служит кнопка Отмена. Вы можете пропустить этап первоначальной настройки при установке приложения, закрыв окно мастера. В дальнейшем его можно будет запустить из интерфейса приложения при восстановлении первоначальных параметров защиты Антивируса Касперского
1. Использование объектов, сохраненных с версии 5.0 Данное окно мастера появляется при установке приложения поверх Антивируса Касперского версии 5.0. Вам предлагается выбрать, какие данные, используемые версией 5.0, требуется перенести в версию 6.0. Это могут быть объекты карантина, резервного хранилища либо параметры защиты. Для того чтобы использовать эти данные в версии 6.0 установите необходимые флажки.
2. Активация приложения Перед активацией приложения убедитесь, что параметры системной даты компьютера соответствуют реальной дате и времени. Процедура активации приложения заключается в установке лицензионного ключа, на основании которого Антивирус Касперского будет проверять наличие лицензии и определять срок ее действия. Лицензионный ключ содержит служебную информацию, необходимую для полнофункциональной работы приложения, а также дополнительные сведения: • информация о поддержке (кто осуществляет и где можно ее получить); • название и номер лицензии, а также дата ее окончания.
Для активации приложения требуется подключение к Интернету. Если на момент установки соединение с Интернетом отсутствует, вы можете провести активацию позже из интерфейса приложения либо, выйдя в Интернет с другого компьютера, получить лицензионный ключ по коду активации, зарегистрировавшись на веб-сайте Службы технической поддержки «Лаборатории Касперского».
3. Выбор способа активации приложения В зависимости от того, есть ли у вас лицензионный ключ для Антивируса Касперского или требуется получить его с сервера «Лаборатории Касперского», вам предлагается несколько способов активации приложения:
Активировать, используя код активации. Выберите этот вариант активации, если вы приобрели коммерческую версию приложения, и вам был предоставлен код активации. На основании этого кода вы получите лицензионный ключ, обеспечивающий доступ к полной функциональности приложения на весь период действия лицензии.
Активировать пробную версию. Выберите данный вариант активации, если вы хотите установить пробную версию приложения перед принятием решения о покупке коммерческой версии. Вам будет предоставлен бесплатный лицензионный ключ со сроком действия, ограниченным лицензией для пробной версии приложения. Использовать полученный ранее лицензионный ключ. Активируйте приложение с помощью полученного ранее файла лицензионного ключа для Антивируса Касперского 6.0.
Активировать приложение позже. При выборе этого варианта этап активации приложения будет пропущен. Антивирус Касперского 6.0 будет установлен на ваш компьютер, вам будут доступны все функции приложения, за исключением обновления (обновить сигнатуры угроз вы сможете только один раз после установки приложения). При выборе первых двух вариантов активация приложения осуществляется через веб-сервер «Лаборатории Касперского», для соединения с которым требуется подключение к Интернету. Перед началом активации проверьте и, при необходимости, измените параметры сетевого соединения в окне, открывающемся по кнопке Параметры LAN.
4. Ввод кода активации Для активации приложения требуется ввести код активации. При покупке приложения через Интернет код активации отправляется вам по электронной почте. В случае покупки приложения в коробке, код активации указан на конверте с установочным диском. Код активации представляет собой последовательность цифр, разделенных дефисами на четыре блока по пять символов, без пробелов. Например, 11111-11111-11111-11111. Обратите внимание, что код должен вводиться латинскими символами. В нижней части окна укажите вашу контактную информацию: фамилию, имя, отчество, адрес электронной почты, страну и город проживания. Данная информация может потребоваться для идентификации зарегистрированного пользователя, если, например, ключ был утрачен или похищен. В данном случае на основании контактных данных вы сможете получить другой лицензионный ключ.
5. Получение лицензионного ключа Мастер настройки осуществляет соединение с серверами «Лаборатории Касперского» в Интернете, отправляет ваши регистрационные данные (код активации, контактную информацию), которые будут проверены на сервере. В случае успешной проверки кода активации мастер получает файл лицензионного ключа. Если вы устанавливаете пробную версию приложения, мастер настройки получит файл пробного ключа без кода активации. Полученный файл будет автоматически установлен для работы приложения, и вы увидите окно завершения активации с подробной информацией о лицензии. Если код активации не пройдет проверку, на экране появится соответствующее уведомление. В данном случае обратитесь за информацией в компанию, где вы приобрели приложение.
6. Выбор файла лицензионного ключа Если у вас имеется файл лицензионного ключа для Антивируса Касперского 6.0, в данном окне мастера вам будет предложено установить его. Для этого воспользуйтесь кнопкой Обзор и в стандартном окне выбора файла выберите файл с расширением .key. После успешной установки ключа в нижней части окна будет представлена информации о лицензии: имя владельца, номер лицензии, ее тип (коммерческая, для бета-тестирования, пробная и т.д.), а также дата истечения срока лицензии.
7. Завершение активации приложения Мастер настройки информирует вас об успешном завершении активации приложения. Кроме того, приводится информация об установленном лицензионном ключе: имя владельца, номер лицензии, ее тип (коммерческая, для бета - тестирования, пробная и т.д.), а также дата истечения лицензии.
8. Выбор режима защиты В данном окне мастера настройки вам предлагается выбрать режим защиты, в котором будет работать приложение:
Базовый. Этот режим установлен по умолчанию и предназначен для большинства пользователей, не имеющих достаточного опыта работы с компьютером и антивирусными продуктами. Он подразумевает работу компонентов приложения на рекомендуемом уровне защиты и информирование пользователя о возникновении только опасных событий (например, обнаружение вредоносного объекта, выполнение опасных действий).
Интерактивный. Этот режим предполагает расширенную защиту данных компьютера по сравнению с базовой защитой. Он позволяет отслеживать попытки изменения системных настроек, подозрительную активность в системе. Все перечисленные выше действия могут являться результатом деятельности вредоносных программ, так и быть стандартными в рамках работы программ, используемых на вашем компьютере. В каждом отдельном случае вам понадобится принять решение о допустимости или недопустимости тех или иных действий.
9. Настройка параметров обновления Качество защиты вашего компьютера напрямую зависит от своевременного получения обновлений сигнатур угроз и модулей приложения. В данном окне мастера настройки вам предлагается выбрать режим обновления приложения и сформировать параметры расписания:
Автоматически. Антивирус Касперского с заданной периодичностью проверяет наличие пакета обновлений в источнике обновления. Частота проверки может увеличиваться во время вирусных эпидемий и сокращаться вне их. При обнаружении свежих обновлений приложение скачивает их и устанавливает на компьютер. Такой режим используется по умолчанию. Каждый день в 15:00 (в зависимости от параметров расписания интервал может изменяться). Обновление будет запускаться автоматически по сформированному расписанию. Параметры расписания можно установить в окне, открывающемся по кнопке Изменить.
Вручную. В этом случае вы будете самостоятельно запускать обновление приложения.
Базы сигнатур угроз и модули приложения, входящие в дистрибутив, могут устареть на момент установки приложения. По этому мы рекомендуем получить самые последние обновления приложения. Для этого нажмите на кнопку Обновить сейчас. В данном случае Антивирус Касперского получит необходимый набор обновлений с сайтов обновления в Интернете и установит их на ваш компьютер. Если вы хотите перейти к настройке параметров обновления (установить сетевые параметры, выбрать ресурс, с которого будет происходить обновление, указать ближайший к вашему местоположению сервер обновления), нажмите на кнопку Настройка.
10. Настройка расписания проверки на вирусы Поиск вредоносных объектов в заданных областях проверки - одна из важных задач, обеспечивающих защиту вашего компьютера. При установке Антивируса Касперского по умолчанию создаются три задачи проверки на вирусы. В данном окне мастера настройки вам предлагается выбрать режим запуска задач проверки: Проверка объектов автозапуска По умолчанию проверка объектов автозапуска производится автоматически при запуске Антивируса Касперского. Параметры расписания можно изменить в окне, открывающемся по кнопке Изменить. Проверка критических областей Для автоматического запуска проверки на вирусы критических областей компьютера (системной памяти, объектов автозапуска, загрузочных секторов, системных каталогов Microsoft Windows) установите флажок в соответствующем блоке. Параметры расписания можно настроить в окне, открывающемся по кнопке Изменить. По умолчанию автоматический запуск данной задачи отключен. Полная проверка компьютера Для автоматического запуска полной проверки вашего компьютера на вирусы установите флажок в соответствующем блоке. Параметры расписания можно настроить в окне, открывающемся по кнопке Изменить. По умолчанию запуск данной задачи по расписанию отключен. Однако мы рекомендуем сразу после установки приложения запустить полную проверку компьютера на вирусы.
11. Ограничение доступа к приложению В связи с тем, что персональный компьютер может использоваться несколькими людьми, в том числе с разным уровнем компьютерной грамотности, а также в связи с возможностью отключения защиты со стороны вредоносных программ, вам предлагается ограничить доступ к Антивирусу Касперского с помощью пароля. Пароль позволяет защитить приложение от попыток несанкционированного отключения защиты или изменения ее параметров. Для включения защиты установите флажок Включить защиту паролем и заполните поля Пароль и Подтверждение. Ниже укажите область, на которую будет распространяться ограничение доступа: Все операции (кроме уведомлений об опасности). Запрашивать пароль при инициировании любого действия пользователя с приложением, за исключением работы с уведомлениями об обнаружении опасных объектов. Отдельные операции: Сохранение параметров работы приложения - запрашивать пароль при попытке пользователя сохранить изменения параметров приложения. Завершение работы с приложением - запрашивать пароль при попытке пользователя завершить работу приложения. Остановка / приостановка компонентов защиты и задач поиска вирусов - запрашивать пароль при попытке пользователя приостановить или выключить полностью работу какого-либо компонента защиты либо задачи поиска вирусов.
12. Контроль целостности приложений На данном этапе работы мастера Антивирус Касперского проанализирует установленные на вашем компьютере приложения (файлы динамических библиотек, цифровые подписи производителей), выполнит подсчет контрольных сумм файлов приложений и создаст список доверенных, с точки зрения антивирусной безопасности, программ. Например, в данный список автоматически будут помещены все приложения, имеющие подпись Microsoft Corporation. В дальнейшем, полученная в ходе анализа структуры приложений, информация будет использоваться Антивирусом Касперского для предотвращения внедрения вредоносного кода в модули приложений. Анализ установленных на вашем компьютере приложений может занять некоторое время.
13. Завершение работы мастера настройки В последнем окне мастера вам предлагается перезагрузить компьютер для завершения установки приложения. Перезагрузка необходима для корректной регистрации драйверов Антивируса Касперского. Вы можете отложить перезагрузку компьютера, но в этом случае некоторые компоненты защиты приложения не будут работать.
Ë Задания для самостоятельной работы
Создайте учетную запись с именем stud, затем проделайте все изменения учетной записи, используя команду Print Screen клавиатуры, сохраните копии трех по выбору действий (для этого после нажатия клавиши Print Screen вставьте скопированное изображение в новый документ Word ) для представления в качестве отчета.
Ë Вывод: С помощью различных средств преступники получают доступ к персональным данным, номерам банковских счетов, кредитных карт, паролям, выводят систему из строя или получают полный доступ к компьютеру. В дальнейшем такой компьютер может использоваться как часть сети зараженных компьютеров, использующихся злоумышленниками для проведения атак на серверы, рассылки спама, сбора конфиденциальной информации, распространения новых вирусов и троянских программ
Ë Контрольные вопросы
1. Назовите составляющие информационной безопасности?
2. Приведите примеры мер обеспечения компьютерной безопасности?
3. Может ли имя пользователя повторятся в системе?
Дата добавления: 2019-02-26; просмотров: 307; Мы поможем в написании вашей работы! |

Мы поможем в написании ваших работ!
