Пример формирования отчетов по проекту
Федеральное государственное бюджетное образовательное учреждение высшего образования «Башкирский государственный аграрный университет» Методические указания Б3.В.7 УПРАВЛЕНИЕ ЖИЗНЕННЫМ ЦИКЛОМ ИС Б3.В.7 УПРАВЛЕНИЕ ЖИЗНЕННЫМ ЦИКЛОМ ИС __________________________________________________________________
МЕТОДИЧЕСКИЕ УКАЗАНИЯ
к выполнению лабораторной работы
Создание отчетности по проекту
Направление подготовки (специальность)
Бизнес-информатика
Профиль подготовки (специализация, магистерская программа)
Информационные системы в бизнесе
Квалификация (степень) выпускника
бакалавр
Уфа 2017
УДК 004.6(075.8)
ББК 32.973.26
Б21
Рекомендовано к изданию методической комиссией факультета информационных технологий и управления (протокол № 2 от «9» сентября 2013 г.)
Составитель: ст. преп. С.В. Прокофьева
Рецензент: доц., к.ф.-м.н. Т.М. Шамсутдинова
Ответственный за выпуск: зав. кафедрой информатики и
информационных технологий,
к.х.н., доцент А.С. Беляева
г. Уфа, БГАУ, Кафедра информатики и информационных технологий
Создание отчетности по проекту
Цель работы
Целью работы является изучение подготовка документационного обеспечения проекта.
Теоретические положения
Статистика проекта
Самым простым отчетом, содержащим обобщенные данные о проекте, является окно статистики проекта (рисунок 1). Это окно открывается кнопкой Статистика из окна сведений о проекте (Проект / Сведения о проекте).
|
|
|
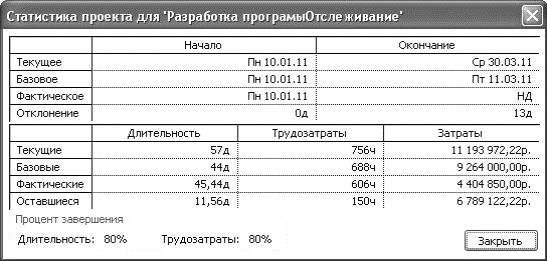
Рисунок 1 Окно статистики проекта
Оно разделено на две части. В верхней части отображается таблица с данными о датах начала и окончания проекта. В первой строке отображаются даты по текущему плану, во второй – по базовому плану, в третьей – фактические даты. В последней строке отображается отклонение фактических данных от данных базового плана.
В нижней части окна находится таблица со сводными данными по длительности, трудозатратам и затратам на проект, сгруппированными по колонкам. В верхней строке таблицы отображаются данные текущего плана, во второй строке – базового, в третьей – фактические, а в четвертой – оставшиеся. Под таблицей выводятся сведения о проценте завершения проекта по длительности и трудозатратам.
Стандартные отчеты
В системе предусмотрено большое количество стандартных отчетов для отображения различной информации по проекту. Для их формирования предназначен пункт меню Проект / Отчеты, который открывает окно с перечнем групп отчетов (рисунок 2).
|
|
|
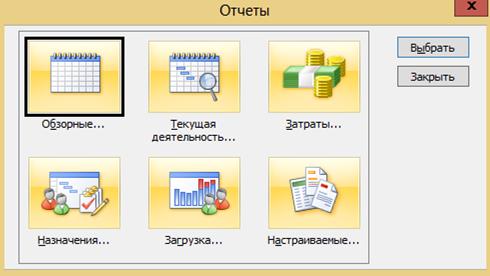
Рисунок 2 Окно с перечнем групп отчетов
Каждый из стандартных отчетов может быть изменен в пределах набора своих параметров. Для этого в окне выбора отчета, открываемом двойным щелчком мыши по названию группы, имеется кнопка Изменить.
Большинство отчетов группы Обзорные, как и все отчеты других групп, повторяют одно из представлений с включенным фильтром.
Отчеты группы Текущая деятельность предназначены для получения информации о задачах проекта: задачах, которые не начались, скоро начнутся, должны начаться, выполняются, завершились или запаздывают относительно базового плана.
Отчеты Затраты предназначены для анализа финансовой стороны проектного треугольника. С их помощью можно просмотреть график движения средств по проекту, информацию о бюджете проекта, список ресурсов и задач с превышением бюджета и определить освоенный объем проекта.
Отчеты Назначения позволяют анализировать назначения проекта. С их помощью можно просмотреть назначения ресурсов, в том числе сохраняя связь назначений с календарным планом, распечатать список задач для ресурса и определить ресурсы с превышением доступности.
Есть всего два отчета по Загрузке, и они являются аналогами одноименных диаграмм – Использование задач и Использование ресурсов. С их помощью можно определить, какие задачи выполняет ресурс в определенный день и сколько часов запланировано на выполнение задачи.
|
|
|
Создание новых отчетов
Для создания нового отчета предназначена группа Настраиваемые в окне групп стандартных отчетов. После ее выбора открывается окно со списком ранее созданных отчетов, содержащее кнопку Создать (рисунок 3). Нажатие этой кнопки и приводит к созданию нового отчета.
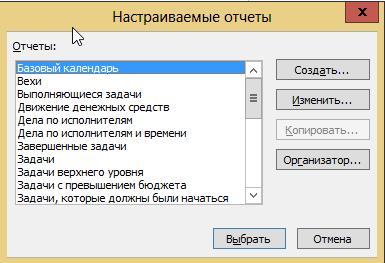
Рисунок 3 Окно управления стандартными отчетами
Новый отчет может быть четырех типов:
1) задача;
2) ресурс;
3) месячный календарь;
4) перекрестная таблица.
Диалоговое окно создания отчета о задачах состоит из трех вкладок, на первой из которых – Определение, определяются основные параметры отчета (рисунок 4).
В поле Название вводится название отчета, в раскрывающемся списке Таблица выбирается таблица, столбцы которой будут включены в отчет, а в раскрывающемся списке Фильтр – фильтр, применяемый к таблице. Если установить флажок Выделяющий фильтр, то в отчете будут отображаться все задачи, но соответствующие условию фильтра будут выделены фоном.
|
|
|

Рисунок 4 Вкладка Определение для отчета по задачам
Задачи в отчете могут отображаться общим списком или быть сгруппированы по временным периодам, к которым они относятся. Группировку задач по времени в отчете определяет значение параметра Период. Если выбрать в этом раскрывающемся списке пункт Весь проект, то задачи в отчете будут представлены единым списком. А если выбрать любой другой пункт с указанием временного периода (например, Недели), то задачи будут сгруппированы по выбранным временным интервалам (например, неделям), во время которых они выполняются.
При выборе в раскрывающемся списке Период пункта с указанием временного периода становится доступен счетчик Число единиц времени, в котором можно определить, какое число выбранных периодов будет использоваться как единица группировки. Например, если в качестве периода указать недели и установить в счетчике Число единиц времени значение 2, то задачи будут группироваться по периодам длительностью в две недели.
Для отображения в отчете суммарных задач нужно установить флажок Показывать суммарные задачи. А установив флажок Полосы-разделители дат, можно добавить в отчет полосы для разделения данных, отображаемых в отчете на разные даты (либо данные, относящиеся к разным ресурсам в отчете о ресурсах).
Для настройки используемого в отчете шрифта следует нажать кнопку Текст, после чего загрузится стандартное диалоговое окно настройки стилей текста.
Вкладка Подробности окна настройки отчета используется для включения в отчет дополнительных сведений о задачах и назначениях. На вкладке Сортировка задается порядок сортировки строк отчета. По умолчанию она выполняется по идентификатору задачи (поле Ид). Возможно создание многоуровневой сортировки по значениям до трех полей. Флажок Сохранять структуру позволяет выполнять сортировку только в рамках уровней вложенности задач, сохраняя при этом структуру распределения их по фазам.
Отчет по ресурсам аналогичен по составу полей настройки и по своей структуре отчету по задачам с той лишь разницей, что в него включается информация о ресурсах проекта.
Отчет по календарю использует представление Календарь для отображения задач проекта и показывает их в такой же форме.
Отчет Перекрестная таблица позволяет распечатывать повременные данные о задачах и ресурсах, создавая отчеты, аналогичные по структуре диаграммам использования.
Окно настройки перекрестной таблицы (вкладка Определение) изображено на рисунке 5.

Рисунок 5 Настройка перекрестной таблицы (вкладка Определение)
Этот отчет состоит из строк, столбцов и ячеек. Строки могут содержать либо перечень задач, либо список ресурсов. Столбцы задают временные отрезки, за которые суммируются расположенные в ячейках данные. Ячейка содержит какой-либо параметр базы данных проекта. Если для строк выбраны задачи – параметр задачи, ресурсы – параметры ресурса. При помощи поля Фильтр накладывается ограничение на отображаемые в строках задачи или ресурсы. Как и в предыдущих видах отчетов, фильтр может быть выделяющим.
Удаление созданного пользователем отчета выполняется в окне Настраиваемые отчеты (рис. 8.3) при помощи организатора (кнопка Организатор), в котором следует удалить имя отчета из списка всех отчетов проекта.
Наглядные отчеты
Наглядные отчеты используются для отображения сводных данных по проекту средствами Microsoft Office Excel или Microsoft Office Visio. Окно создания такого отчета открывается пунктом меню Проект / Наглядные отчеты (рисунок 6).
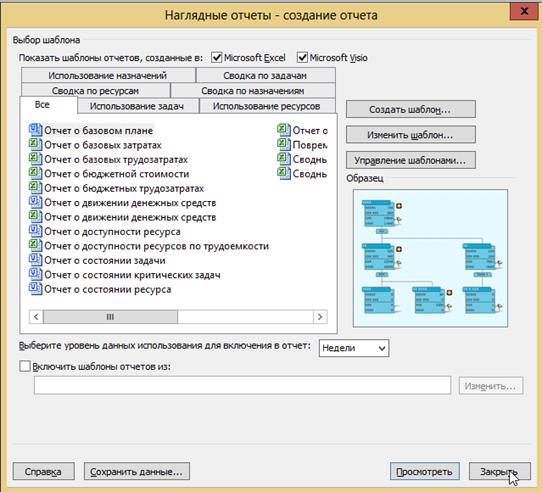
Рисунок 6 Окно создания наглядного отчета
В системе предопределены несколько отчетов. В соответствии с характером выводимой информации они сгруппированы по вкладкам: Использование назначений, Использование задач, Использование ресурсов, Сводка по ресурсам, Сводка по задачам, Сводка по назначениям. Вкладка Все содержит все отчеты.
Наглядные отчеты формируются в Microsoft Office Excel в виде рабочей книги, содержащей два рабочих листа. Первый лист содержит сводную диаграмму (рисунок 7), а второй – сводную таблицу (рисунок 8). При помощи их полей выбора можно выполнить детализацию и фильтрацию данных.
Помимо предопределенных, можно создать свой собственный отчет, воспользовавшись кнопкой Создать шаблон в окне Н аглядные отчеты – создание отчета.
В процессе создания требуется:
1) выбрать систему (Excel или Visio);
2) выбрать куб данных, на основании которого строится отчет: Использование назначений, Использование задач, Использование ресурсов, Сводка по ресурсам, Сводка по задачам, Сводка по назначениям;
3) выбрать поля куба, которые включаются в отчет;
4) создать макет перекрестной таблицы в Excel, перетащив из списка названия полей в области заголовков строк, заголовков столбцов и область данных.

Рисунок 7 Сводная диаграмма наглядного отчета
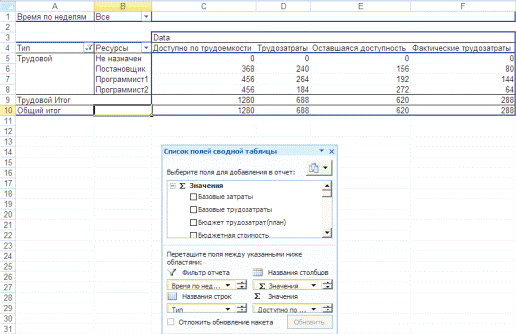
Рисунок 8 Сводная таблица для наглядного отчета
Кнопка Сохранить данные окна рис. 8.6 позволяет сохранить данные проекта в одном из двух форматов: куб данных (.cub) или база данных Access (.mpp).
Пример формирования отчетов по проекту
Примеры иллюстрируются с использованием проекта Разработка программы.
1. Формирование статистики проекта. Открыть окно сведений о проекте Проект / Сведения о проекте, нажать кнопку Статистика, откроется окно статистики проекта.
2. Формирование стандартного отчета. Открыть окно с категориями стандартных отчетов – Проект / Отчеты. Двойным щелчком мыши выбрать категорию Назначения – откроется окно со списком отчетов этой категории.
Двойным щелчком мыши выбрать отчет Дела по исполнителям и времени – первая страница отчета выводится на экран. Отчет показывает ежедневное распределение трудозатрат исполнителей по задачам. При помощи кнопок листаем страницы отчета по горизонтали. После просмотра для выхода используется кнопка Закрыть.
3. Настройка стандартного отчета. В окне с категориями стандартных отчетов выбрать категорию Назначения – откроется окно со списком отчетов этой категории.
Щелчком мыши выбрать отчет Дела по исполнителям и времени и нажать кнопку Изменить.
В открывшемся окне свойств перекрестного отчета изменить в поле Столбец значение Дни на Недели. Ok. На экране снова список отчетов категории Назначения. Двойным щелчком мыши открыть отчет Дела по исполнителям и времени.
В результат в отличие от предыдущего варианта в данном отчете трудозатраты исполнителей сгруппированы по неделям.
4. Создание настраиваемого отчета. Открыть список категорий отчетов: Проект / Отчеты. Двойным щелчком мыши открыть категорию Настраиваемые. Кнопкой Создать открыть список типов отчетов. Выбрать Перекрестная таблица. Ok. Заполнить окно свойств отчета в соответствии с изображением на рисунке 9. Ok.
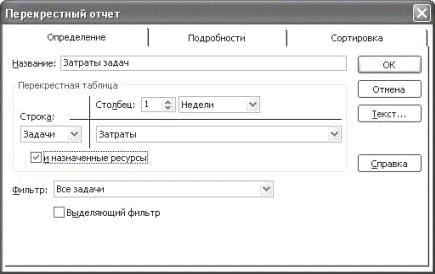
Рисунок 9 Параметры создаваемого отчета
Для формирования отчета, после нажатия кнопки Ок, нажать кнопку Просмотр – формируется отчет, изображенный на рисунке 10.
5. Формирование наглядного отчета. Открыть окно наглядных отчетов – Проект / Наглядные отчеты. На вкладке Все выбрать отчет Сводный отчет о затратах ресурсов и нажать кнопку Просмотреть.

Рисунок 10 Результат формирования отчета
Отчет формируется в системе Excel и имеет вид круговой диаграммы, изображенной на рисунке 11.
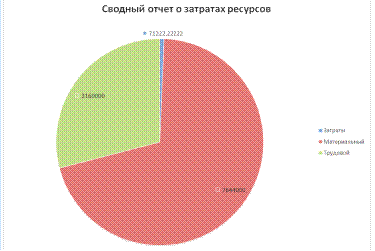
Рисунок 11 Сводный отчет о затратах ресурсов
6. Создание наглядного отчета. В окне наглядных отчетов (Отчет / Наглядные отчеты) нажать кнопку Создать шаблон.
В поле Выберите данные, по которым требуется создать отчет установить Сводка по задачам. Ok. В системе Excel откроется макет отчета, изображенный на рисунке 12.
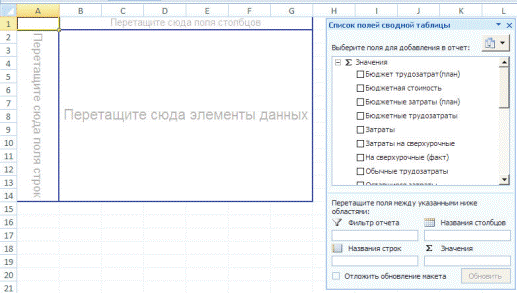
Рисунок 12 Макет отчета
Перетащить из списка полей Задачи в область полей строк, а Затраты – в область элементов данных. Результат изображен на рисунке 13.

Рисунок 13. Построенный наглядный отчет
Задачи второго уровня отображаются в отчете при помощи кнопки выбора поля Задачи.
2 Ход работы.
2.1 Самостоятельно ввести фактические данные о выполнении работ различными способами для задач, принадлежащих разным фазам.
2.2 Для созданных проектов сформировать следующие виды отчетов:
– Статистику проекта.
– Любой из стандартных отчетов.
– Любой из стандартных отчетов с предварительно измененными параметрами.
– Свои собственные настраиваемые отчеты всех четырех видов.
– Предопределенный наглядный отчет. Результат сохранить в файл Отчет1.xlsх.
– Самостоятельно созданный наглядный отчет. Результат сохранить в файл Отчет2.xlsх.
3 Вопросы для самопроверки знаний
1. Какие данные содержит статистика проекта?
2. Какой пункт меню предназначен для вывода стандартных отчетов и на какие группы они разбиты?
3. Какие отчеты входят в группу Обзорные, какие данные они содержат?
4. Какие отчеты входят в группу Текущая деятельность, какие данные они содержат?
5. Какие отчеты входят в группу Затраты, какие данные они содержат?
6. Какие отчеты входят в группу Назначения, какие данные они содержат?
7. Какие отчеты входят в группу Загрузка, какие данные они содержат?
8. Как изменить форму отчета и состав выводимых им данных?
9. Как создать новый отчет, каких типов они бывают?
10. Какие параметры содержит вкладка Определение окна настройки отчета?
11. Какие параметры содержит вкладка Подробности окна настройки отчета?
12. Для чего предназначена вкладка Сортировка окна настройки отчета?
13. Какие параметры содержит окно настройки отчета по календарю?
14. Какие параметры содержит окно настройки перекрестной таблицы?
15. Что такое наглядные отчеты, на какие виды они подразделяются?
16. Какие наглядные отчеты предопределены в системе, какие данные они содержат?
17. Как создать наглядный отчет?
18. Как сохранить данные проекта в виде куба данных или базы данных Access?
Дата добавления: 2019-02-26; просмотров: 1058; Мы поможем в написании вашей работы! |

Мы поможем в написании ваших работ!
