Этап 2. Создание и использование запросов.
Лабораторная работа по теме «Работа с базой данных в СУБД Access»
Предварительные сведения.
Назначение любой системы управления базами данных (СУБД) – создание, ведение и обработка баз данных. СУБД предоставляет значительные возможности по работе с хранящимися данными, их обработке и совместному использованию.
Каждая база данных хранится на диске в виде файла с расширением mdb.База данных состоит из следующих основных компонент:
· Таблицы. Используются для хранения основной информации. Таблица – совокупность записей. Столбцы в таблице называются полями, а строки – записями. С таблицей можно работать в режимах: таблицы (просмотр содержимого) и конструктора (создание или изменение полей). Ключевое поле – поле, содержащее уникальные записи.
· Запросы – инструменты для анализа, выбора и изменения данных. С помощью запросов можно просматривать, анализировать и изменять данные из нескольких таблиц. Запросы используются также в качестве источника данных для форм и отчетов. Запрос можно создать в режиме конструктора или в режиме мастера запросов.
· Формы. Представляют собой специальный формат экрана, используемый для ввода данных в таблицу или для просмотра записей. С применением форм можно представить записи в удобном для пользователя виде – в виде привычных документов (бланков, ведомостей и т.д.).
· Отчеты – это гибкое и эффективное средство для организации данных при выводе на печать в том виде, в котором требуется пользователю.
|
|
|
· Макросы – полезны для автоматизации часто используемых задач.
Этап 1. Создание базы данных, состоящей из трех таблиц.
Рассмотрим работу с СУБД ACCESS на примере базы данных «Сессия».
Вызовите программу Access, создайте новую базу данных «Сессия» и сохраните ее в файле Сессия. mdb.
База данных будет состоять из трех таблиц: «Предметы», «Студенты» и «Сессия».
Создание таблиц в режиме конструктора.
Порядок работы:
1.В окне базы данных для объекта Таблицы нажатием кнопки Режим выбрать режим Конструктор (рис. 1). Присвоить имя создаваемой таблице «Предметы».

Рис. 1
2.Таблица «Предметы» содержит следующие поля (рис. 2):
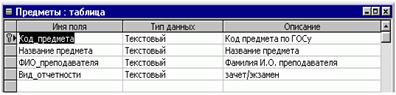
Рис. 2
· Код_предмета – четырехзначный код предмета в соответствии с ГОС. Код предмета уникален для каждого предмета, это поле должно быть ключевым. Тип данных – текстовый.
· Название_предмета. Тип данных – текстовый.
· ФИО_преподавателя. Тип данных – текстовый.
· Вид_отчетности – зачет или экзамен сдает студент в сессию. Тип данных – текстовый.
Заполните поля в конструкторе, обращая внимание на типы полей. Поле Код_предмета необходимо сделать ключевым – нажать на кнопку  на панели инструментов или выбрать соответствующий пункт из контекстного меню.
на панели инструментов или выбрать соответствующий пункт из контекстного меню.
|
|
|
Закройте Конструктор и сохраните изменение макета.
3. Выбрать вкладку Создание и на панели Таблицы нажать на кнопку Конструктор таблиц. Таблица «Студенты» содержит следующие поля (рис. 3):
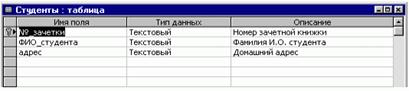
Рис. 3
· №_зачетки. Номер зачетной книжки уникален для каждого студента, это поле должно быть ключевым. Тип данных – текстовый.
· ФИО_студента. Тип данных – текстовый.
· Адрес. Тип данных – текстовый.
Заполните поля в конструкторе, задайте ключевое поле №_зачетки.
Закройте Конструктор и сохраните таблицу под именем «Студенты».
4.Таблица «Сессия» содержит следующие поля (рис 4.):
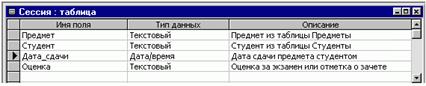
Рис. 4
· Предмет. Предмет, который сдал студент. Значения этого поля должны выбраться из таблицы «Предметы». Для этого в свойствах поля следует указать, что здесь имеет место подстановка по следующей схеме. Выбрать в Типе данных поля пункт Мастер подстановки и далее отвечать на вопросы Мастера:
На первом шаге Мастера предлагается выбрать способ подстановки (оставить по умолчанию) (рис. 5.1).
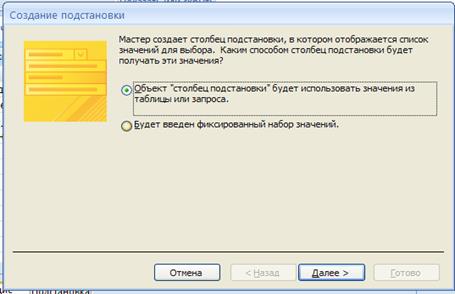
Рис. 5.1
На втором шаге необходимо выбрать таблицу для подстановки (в данном случае это таблица Предметы) (рис. 5.2).
|
|
|

Рис. 5.2
На третьем шаге нужно выбрать поля для подстановки. Обязательно выбирается ключевое поле и то поле, значения которого вы хотите видеть при подстановке. В данном случае выбираем поля Код_предмета и Название_предмета (рис 5.3).

Рис. 5.3
На четвертом шаге предлагается выбрать порядок сортировки списка и на пятом устанавливается ширина столбца подстановки (в соответствии с шириной значений поля) и рекомендуется скрыть ключевой столбец (рис 5.4).
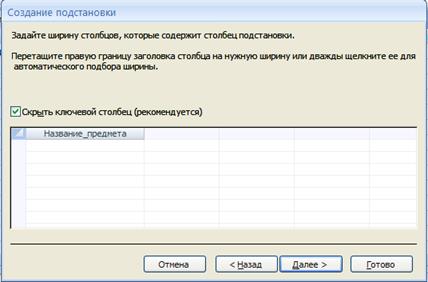
Рис. 5.4
На шестом шаге задается подпись столбца (назовем его Предмет). Если все шаги Мастера пройдены и нет необходимости возвращаться назад, то нажмите кнопку Готово (рис. 5.5).

Рис 5.5
После работы с Мастером подстановки предлагается сохранить макет таблицы. При сохранении назовите таблицу Сессия. Ключевые поля в этой таблице не задаются.
· Студент. Фамилия студента. Значения этого поля должны выбраться из таблицы Студенты. Для этого нужно повторить действия, аналогичные подстановке из таблицы Предметы с помощью Мастера подстановки, источник–таблица Студенты (рис. 6).

Рис. 6
· Дата_сдачи. Дата сдачи зачета или экзамена. Тип данных для этого поля – Дата/время. В свойствах поля на вкладке Общие необходимо выбрать формат поля – Краткий формат даты (рис. 7).
|
|
|

Рис. 7
· Оценка. Полученная на экзамене оценка или отметка о зачете. Тип данных для этого поля – текстовый, т.к. значением поля может являться и оценка и текст (зачет/незачет). Рекомендуется ввод значений в это поле организовать из фиксированного набора значений (списка) используя также Мастер подстановки с той лишь разницей, что на первом шаге установить переключатель на позицию «Будет введен фиксированный набор значений» и на втором шаге ввести необходимый список в столбец подстановки.
Создание схемы базы данных.
Необходимо установить связи между созданными таблицами. Связи следует устанавливать при пустых таблицах. В данном случае таблицы «Студенты» и «Предметы» связаны с таблицей «Сессия» связями типа «один-ко-многим». Это означает, что в таблице «Студенты» каждое значение ключевого поля №_зачетки (и соответственно ему поля ФИО_студента) может встречаться только один раз, а в таблице «Сессия» – сколько угодно (один и тот же студент может сдавать несколько экзаменов или зачетов). Аналогично для поля Название _предмета. В таблице «Предметы» оно может встречаться один раз, а в таблице «Сессия» – сколько угодно.
Порядок работы:
1.открыть окно Схема данных щелчком на кнопке  панели «Показать или скрыть» на вкладке «Работа с базами данных». Поскольку использовался мастер подстановок, то схема данных будет создана автоматически и появится на экране. Двойным щелчком левой клавишей поочередно по каждой линии связи вызвать окно «Изменение связей» (Рис.9) и выполнить пункт 4 и щелкните по кнопке «ОК». Если мастер подстановок не использовался, необходимо перейти к пункту 2.
панели «Показать или скрыть» на вкладке «Работа с базами данных». Поскольку использовался мастер подстановок, то схема данных будет создана автоматически и появится на экране. Двойным щелчком левой клавишей поочередно по каждой линии связи вызвать окно «Изменение связей» (Рис.9) и выполнить пункт 4 и щелкните по кнопке «ОК». Если мастер подстановок не использовался, необходимо перейти к пункту 2.
2.В появившемся окне Добавление таблицы (рис. 8) выделять по очереди каждую таблицу и щелкать на кнопке Добавить. В окне Схема данных появится условный вид этих таблиц. Закройте окно Добавление таблицы.
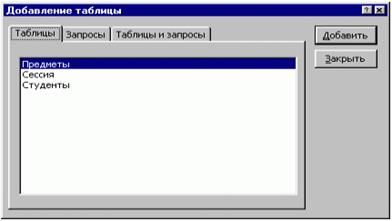
Рис. 8
3.Выделите поле Код_предмета в таблице «Предметы» и, не отпуская кнопку мыши, перетащите ее на поле Предмет в таблице «Сессия». Отпустите мышь. Появится диалоговое окно Изменение связей (рис. 9).

Рис. 9
4.Включите флажок Обеспечение целостности данных. Это невозможно будет сделать, если типы полей заданы не одинаково.
5.Щелкните на кнопке Создать. Появится связь «один-ко-многим».
6.Проделайте пункты 3, 4, 5 для связи полей №_зачетки и Студент.
7.Схема данных представлена на рис. 10.
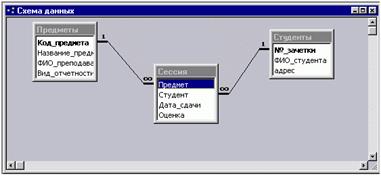
Рис. 10
Убедитесь, что линию связи можно выделить щелчком левой клавиши мыши, щелчком правой кнопки мыши открывается контекстное меню для редактирования или удаления связи.
8.Закройте схему данных.
Заполнение таблиц данными.
Порядок работы:
1.Откройте таблицу «Предметы» в режиме таблицы.
2.Заполните ее данными на 7 – 10 строк (в соответствии со своим учебным графиком на текущий учебный год).
3.Сохраните таблицу «Предметы» и закройте ее.
4.Откройте таблицу «Студенты» в режиме таблицы.
5.Заполните ее данными о 10 студентах.
6.Сохраните таблицу «Студенты» и закройте ее.
7.Откройте таблицу «Сессия» в режиме таблицы. При заполнении полей Предмет и Студент выбирайте значения из раскрывающихся списков. Остальные поля заполните по своему усмотрению.
Этап 2. Создание и использование запросов.
Создание запроса на выборку.
Создайте следующий запрос: Какие предметы и каким преподавателям сдавали студенты?
Порядок работы:
1.Чтобы создать новый запрос, необходимо нажать на кнопку Конструктор запросов на панели Другие вкладки Создание.
2.В появившемся окне Добавление таблицы выберите таблицы «Предметы» и «Сессия» и закройте это окно.
3.В окне конструктора появится возможность выбора полей из разных таблиц. Выберите поля Предмет из таблицы «Сессия», ФИО_преподавателя из таблицы «Предметы» и поле Дата_сдачи из таблицы «Сессия». Для этого достаточно сделать двойной щелчок по имени поля или перетащить мышью название поля в клетки запроса. В результате получится следующая схема (рис. 11).

Рис. 11
4.Щелкните на кнопке  для просмотра запроса. Перейти в режим конструктора можно нажатием кнопки
для просмотра запроса. Перейти в режим конструктора можно нажатием кнопки  .
.
5.Закройте запрос и сохраните его под именем Предмет_Преподаватель_Дата.
Самостоятельное задание.
1.Составьте запрос по следующей схеме (рис. 12).

Рис. 12
В условии отбора укажите, что вы хотите увидеть данные студентов, получивших конкретную оценку. Назовите запрос «Выборка по оценке».
2.Составить запрос по следующей схеме (рис. 13).

Рис. 13
В условии отбора укажите, что будут просматриваться фамилии студентов, начинающихся, например, на букву «В». Назовите запрос «Выборка по букве».
Дата добавления: 2019-02-26; просмотров: 198; Мы поможем в написании вашей работы! |

Мы поможем в написании ваших работ!
