Упражнение №3 ЗЕЛЁНЫЙ ЧЕЛОВЕЧЕК
Лабораторная работа №1 «Работа с геометрическими примитивами»
Цель: Знакомство с основными геометрическими примитивами (прямоугольник, овал, звезда, многоугольник и т.д.), представленными в Adobe Illustrator, их основными свойствами. Выполнение различных действий над ними (трансформация, поворот, группировка и т.д.), а также применение различных эффектов. Знакомство с инструментами выделения, заливки (создание собственного градиента) и инструментом добавления узлов. Знакомство с основными палитрами данного программного продукта (Gradient, Color, Brushes и т.д.).
Задание №1 САЛФЕТКА
1. Создайте новый документ File – New (Файл - Новый).
2. Отобразите линии сетки View – Show Grid (Вид – Показать сетку).
3. Выберите на панели инструментов  Rectangle Tool (Прямоугольник).
Rectangle Tool (Прямоугольник).
4. Щёлкните левой кнопкой мыши по рабочему полю и, не отпуская клавишу мыши, нарисуйте прямоугольник произвольного размера (продолжайте удерживать кнопку мыши!), нажмите клавишу <~> и проведите мышкой по диагонали влево вверх, так, чтобы у Вас получился примерно такой же рисунок как на Рис.1.
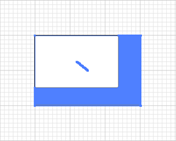
Рис. 1
5. Снимите выделение. Для этого выберите инструмент Selection tool (Выбор)  и щёлкните в любом свободном месте рабочего пространства.
и щёлкните в любом свободном месте рабочего пространства.
6. Теперь перед Вами фигура, состоящая из большого количество прямоугольников – каждый из которых можно перемещать, удалять, изменять параметры и т.д. Для того, чтобы все эти прямоугольники можно было изменять одновременно, необходимо их сгруппировать. Для этого (при активном инструменте Selection tool (Выбор)) щёлкните левой кнопкой мыши по свободному месту около прямоугольника и сформируйте область выделения вокруг фигуры – у вас должно получиться изображение, как на рис.1. Щёлкните по выделенной фигуре правой кнопкой мыши и из контекстного меню выберите Group (Группировать).
|
|
|
7. Скопируйте полученную фигуру Edit – Copy (Правка - Копировать).
8. Вставьте содержимое буфера обмена Edit – Paste (Правка - Вставить).
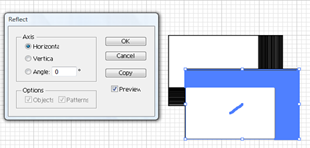 9. Отразим получившуюся фигуру горизонтально. Для этого щёлкните по выделенной фигуре правой кнопкой мыши и выберите Transform – Reflect – Horizontal (Трансформировать – Отразить - Горизонтально). Нажмите Ok. (Рис. 2).
9. Отразим получившуюся фигуру горизонтально. Для этого щёлкните по выделенной фигуре правой кнопкой мыши и выберите Transform – Reflect – Horizontal (Трансформировать – Отразить - Горизонтально). Нажмите Ok. (Рис. 2).
Рис. 2
10. Переместите фигуру так, чтобы получился следующий рисунок.
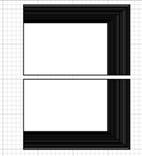
Рис. 3
11. Выделите с помощью инструмента Selection Tool (Выбор) обе фигуры. Скопируйте их Edit – Copy (Правка - Копировать). Вставьте из буфера обмена Edit – Paste (Правка - Вставить). Не снимая выделения, отразите получившиеся фигуры вертикально Transform – Reflect – Vertical (Трансформировать – Отразить - Вертикально). Переместите фигуры так, как показано на Рис.4.
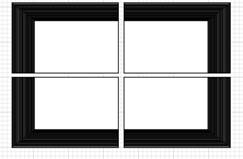
Рис. 4
|
|
|
12. Разукрасим салфетку разными цветами: для этого воспользуемся панелью Option (Опции) (Рис.5) (не забывайте выделять тот объект, параметры которого хотите изменить!).
|
|
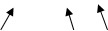

|
Рис. 5
13. Не забывайте! Для получения дополнительных палитр цветов необходимо нажать на кнопку меню (на примере цвета границ) (Рис.6).

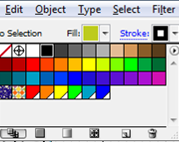
Рис.6
14. В результате у Вас должно получиться примерно так:

Рис.7
15. Сохраните изображение в файл.
16. Для получения «дизайнерской салфетки» выполните следующие действия:
· Выделите все 4 элемента с помощью инструмента Selection Tool (Выбор).
· Разгруппируйте их. Щелкните правой кнопкой мыши по выделенному и выберите Ungroup (Разгруппировать).
· Выберите пункт меню Effect – Convert to Shape – Ellipse (Эффект – Преобразовать фигуру - Эллипс) (Рис. 8).
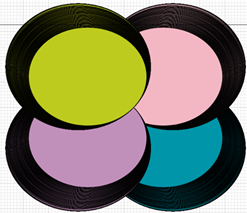
Рис.8
17. Сохраните изменения.
Упражнение №2 БАБОЧКА
1. Создайте новый документ File – New (Файл -Новый).
2. Отобразите линии сетки View – Show Grid (Вид – Показать сетку).
3. Выберите на панели инструментов  Rectangle Tool (Прямоугольник) и нарисуйте квадрат (удерживая клавишу < Shift >).
Rectangle Tool (Прямоугольник) и нарисуйте квадрат (удерживая клавишу < Shift >).
4. Выберите инструмент Direct Selection Tool (Прямой выбор) 
|
|
|
Обведите правый нижний узел и передвиньте его так, как показано на Рис.9.
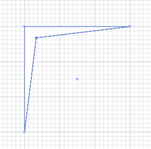
Рис.9
5. Выберите команду меню Effect – Distort and Transform – Pucker & Bloat (Эффект – Искажение и трансформация – Сморщивание и раздутие). Установите значение равное 98% (Рис. 10).
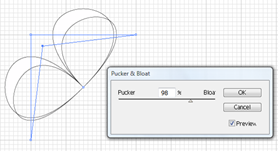
Рис.10
6. Залейте получившееся крыло бабочки цветным градиентом Brilliant rainbow  .
.
7. Скопируйте получившееся крыло Edit – Copy (Правка - Копировать).
8. Вставьте содержимое буфера обмена Edit – Paste (Правка - Вставить).
9. Не снимая выделения, отразите крыло горизонтально. Для этого щёлкните правой кнопкой мыши и выберите Transform – Reflect – Horizontal (Трансформировать – Отразить - Горизонтально) (рис.11).
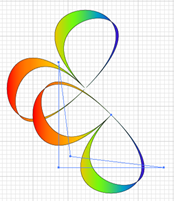
Рис.11
10. Активируйте инструмент Selection Tool (Прямой выбор)  . С помощью маркеров переместите и разверните фигуру так как показано на рисунке 12.
. С помощью маркеров переместите и разверните фигуру так как показано на рисунке 12.
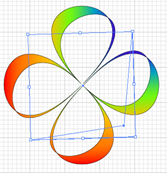
Рис.12
11. Сохраните получившееся изображение.
Упражнение №3 ЗЕЛЁНЫЙ ЧЕЛОВЕЧЕК
1. Создайте новый документ File – New (Файл -Новый).
2. Отобразите линии сетки View – Show Grid (Вид – Показать сетку).
3. Выберите на панели инструментов  Rectangle Tool (Прямоугольник) и нарисуйте прямоугольник.
Rectangle Tool (Прямоугольник) и нарисуйте прямоугольник.
4. Залейте его градиентом. Для этого вначале нужно вывести панель инструментов Gradient (Градиент). Window – Gradient (Окно - Градиент).
|
|
|
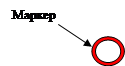
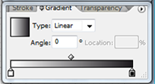
Рис.13
5. Теперь необходимо произвести настройки: Type (Тип) – Radial (Радиальный); Angle (Угол) – 0. Для выбора цвета нужно изначально щёлкнуть по маркеру (при щелчке кончик маркера становится чёрным рис. 14),

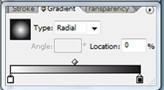
Рис.14
а затем в палитре Color (Цвет) выбрать необходимую цветовую модель (RGB) и с помощью бегунков или Пипетки настроить цвет (Вместо левого маркера выберите зелёный, а вместо правого – тёмно зелёный) (см. Рис 15).

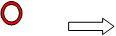
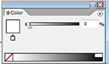 RGB
RGB 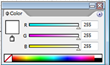
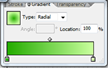
Рис.15
6. Добавьте точки: для этого выберите Object – Path – Add anchor points (2 раза).
7. Выберите команду меню Effect – Distort and Transform – Roughen (Эффект – Искажение и трансформация – Шероховатость). Установите такие же значения, как приведены на Рис. 16 (Size 7%, Detail 10%).

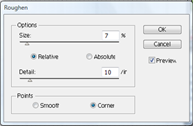
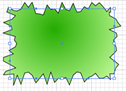
Рис.16
8. Выберите команду меню Effect – Distort and Transform – Pucker & Bloat (Эффект – Искажение и трансформация – Сморщивание и раздутие). Установите значение в 27% (см. Рис.17).

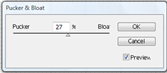
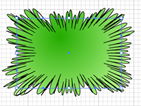
Рис.17
9. Выберите команду меню Effect – Distort and Transform – Twist (Эффект – Искажение и трансформация–Закручивание). Установите угол в 60° (Рис.18)

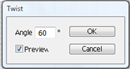
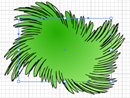
Рис.18
10. Выберите команду меню Effect – Warp – Arc (Эффект – Искривление - Арка). Установите следующие параметры: Bend 90%, Horizonta -72%, Vertica -19% (см. Рис.19).

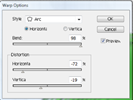

Рис.19
11. Используя инструмент Ellipse (Эллипс), добейтесь примерно такого же результата (Рис. 20).
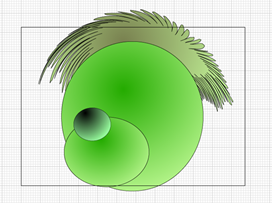
Рис.20
12. Для того, чтобы волосы закрывали лоб необходимо выполнить следующие действия:
· Выбрать инструмент Selection (Выбор) и выделить волосы.
· Щёлкнуть правой кнопкой мыши по выделенному и выбрать Arrange – Bring to front (Положение – Переместить на передний план). В результате у вас должно получиться следующее.
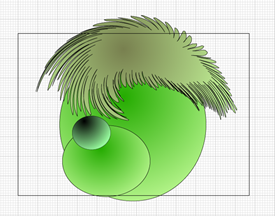
Рис.21
13. Рисуем глаза. Для этого выберите инструмент Ellipse Tool (Эллипс), нарисуйте эллипс. Выберите инструмент Direct Selection Tool (Прямой выбор)  . Передвиньте узлы так, как показано на Рис. 22.
. Передвиньте узлы так, как показано на Рис. 22.
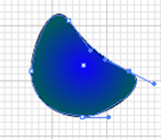
Рис.22
14. Создайте ещё один эллипс и залейте его радиальным градиентом – это будет зрачок (Рис.23).
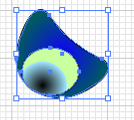
Рис.23
15. Выделите с помощью инструмента Selection Tool (Выбор)  весь глаз, нажмите правой кнопкой мыши по выделенному и выберите Group (Группировать).
весь глаз, нажмите правой кнопкой мыши по выделенному и выберите Group (Группировать).
16. Скопируйте глаз Edit – Copy (Правка - Копировать). Вставьте содержимое буфера обмена Edit – Paste (Правка - Вставить). Отразите второй глаз вертикально: Щёлкните правой кнопкой мыши по выделенному глазу и выберите Transform – Reflect – Vertical (Трансформировать – Отразить - Вертикально).
17. Переместите оба глаза на лицо, используя инструмент Selection Tool (Выбор)  . (Для изменения порядка размещения элементов не забывайте использовать команду Arrange). В результате у Вас должно получиться примерно следующее:
. (Для изменения порядка размещения элементов не забывайте использовать команду Arrange). В результате у Вас должно получиться примерно следующее:

Рис.24
18. Осталось нарисовать туловище. Для этого необходимо:
· Нарисовать прямоугольник. Залить зелёным радиальным градиентом.
· Выбрать инструмент Add Anchor Point (Добавить узел)  . На нижней стороне прямоугольника в середине поставить с помощью этого инструмента точку (Рис.25).
. На нижней стороне прямоугольника в середине поставить с помощью этого инструмента точку (Рис.25).

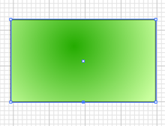
Рис.25
Выберите команду меню Effect – Distort and Transform – Pucker & Bloat (Эффект – Искажение и трансформация – Сморщивание и раздутие) (передвиньте бегунок на 50%, см. Рис.26).

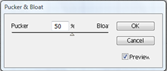
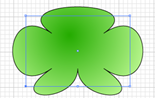
Рис.26
· Выберите команду меню Effect – Distort and Transform – Free Distort (Эффект – Искажение и трансформация – Свободное искажение) (деформируйте так же как на рисунке, путём передвигания маркеров) (Рис.27).
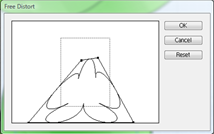
Рис.27
· Выберите пункт меню Effect – Convert to Shape – Ellipse (Эффект – Преобразовать фигуру - Эллипс) (см. Рис.28).

Рис.28
· Самостоятельно дополните рисунок до следующего результата:

Рис.29
Сохраните получившееся изображение.
Упражнение №4 ВИНИЛОВАЯ ПЛАСТИНА
1. Создайте новый документ File – New (Файл -Новый).
2. Отобразите линии сетки View – Show Grid (Вид – Показать сетку).
3. Выберите на панели инструментов  Rectangle Tool (Прямоугольник) и нарисуйте квадрат (удерживая клавишу < Shift >, < Alt > - клавиши не отпускать!). После того, как вы нарисовали квадрат, к двум нажатым клавишам добавьте клавишу <~>, и, не отпуская, введите мышкой к центру квадрата. В результате у вас должно получиться следующее:
Rectangle Tool (Прямоугольник) и нарисуйте квадрат (удерживая клавишу < Shift >, < Alt > - клавиши не отпускать!). После того, как вы нарисовали квадрат, к двум нажатым клавишам добавьте клавишу <~>, и, не отпуская, введите мышкой к центру квадрата. В результате у вас должно получиться следующее:
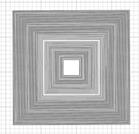
Рис.30
4. Выберите пункт меню Effect – Convert to Shape – Ellipse (Эффект – Преобразовать фигуру - Эллипс) (Рис.31).
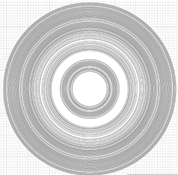
Рис.31
5. Разукрасьте границы кругов разными цветами (Для одновременного выделения нескольких кругов, необходимо щёлкнуть по ним левой кнопкой мыши, удерживая клавишу < Shift >). Изменение цвета границ -  . Для круга, у которого видна в большей мере белая заливка, установите розоватую заливку.
. Для круга, у которого видна в большей мере белая заливка, установите розоватую заливку.
6. Выберите пункт меню Effect – Effect Gallery – Fresco (Эффект – Галерея эффектов - Фреска). В результате у вас должно получиться примерно так

Рис.32
7. Создадим надпись. Для этого:
· Нарисуйте эллипс, примерно такого же размера как розоватый круг (он будет служить контуром (опорой), вокруг которого будет располагаться надпись).
· Выберите инструмент Type on a path tool (Ориентация текста на путь)  . И щёлкните по контуру окружности - у Вас должен появиться мигающий курсор, указывающий на то место, с которого будет начинаться ввод текста (Рис 33).
. И щёлкните по контуру окружности - у Вас должен появиться мигающий курсор, указывающий на то место, с которого будет начинаться ввод текста (Рис 33).
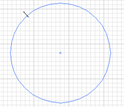
Рис.33
· Сделайте надпись «Виниловая пластинка» (см. Рис.34).
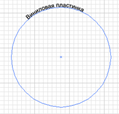
Рис.34
· Используя панель опций, измените размер, цвет и начертание текста на свой вкус.

· Переместите надпись на пластинку. Добавьте ещё один круг в центр пластинки (Рис 35).

Рис.35
8. Сохраните получившееся изображение.
Упражнение №5 Цветы
1. Создайте новый документ File – New (Файл -Новый).
2. Отобразите линии сетки View – Show Grid (Вид – Показать сетку).
3. Выберите на панели инструментов  Star Tool (Звезда).
Star Tool (Звезда).
4. Щёлкните левой кнопкой мыши по рабочему полю и отпустите клавишу мыши. Установите такие же параметры, как на Рис.36 ( Radius 8,8; Radius 17,64; Points 5).
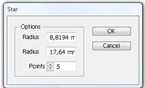
Рис.36
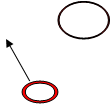 5. Залейте радиальным градиентом получившуюся звезду. Для этого на панели Опций выберите пункт Fill (Заливка) и радиальный градиент (Рис 37).
5. Залейте радиальным градиентом получившуюся звезду. Для этого на панели Опций выберите пункт Fill (Заливка) и радиальный градиент (Рис 37).
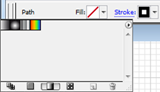
Рис.37
6. Измените цвет заливки. Для этого (если нет у Вас окна Gradient, выведите его на рабочее поле командой Window - Gradient).
· 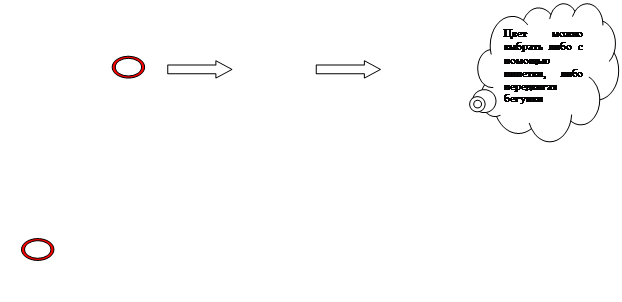 Щёлкните по маркеру (1) – Выберите из раскрывающегося списка цветовую модель RGB(2) – выберите цвет (3) (Рис.38).
Щёлкните по маркеру (1) – Выберите из раскрывающегося списка цветовую модель RGB(2) – выберите цвет (3) (Рис.38).
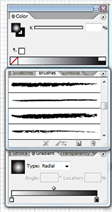
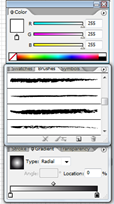
Рис.38
7. Выберите пункт меню Effect – Distort and Transform – Pucker & Bloat (Эффект – Искажение и трансформация – Сморщивание и раздутие), установите такие же параметры как на Рис. 39 (передвиньте бегунок на 82%).
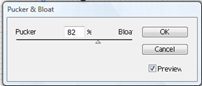
Рис.39
У Вас должно получиться следующее:
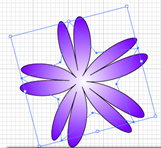
Рис.40
8. Скопируйте и вставьте этот цветок Edit – Copy (Правка - Копировать), Edit – Paste (Правка - Вставить). Вновь получившейся цветок разместите поверх первого и поверните так, чтобы получился Рис. 41.
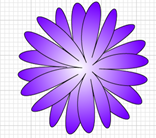
Рис.41
9. Сгруппируйте получившийся объект: Выберите инструмент Selection Tool (Выбор)  , обведите два объекта (или поочерёдно щёлкните на каждом, удерживая клавишу < Shift >), затем щёлкните правой кнопкой мыши по выделенному и из выпадающего списка выберите команду Group (Группировать).
, обведите два объекта (или поочерёдно щёлкните на каждом, удерживая клавишу < Shift >), затем щёлкните правой кнопкой мыши по выделенному и из выпадающего списка выберите команду Group (Группировать).
10. Теперь оформим цветок. Для этого изменим параметры пункта Brush (Кисть) (Если данного окна нет, выберите пункт меню Window – Brush (Окно - Кисть)) Рис.42.

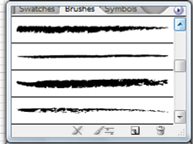
Рис.42
11. Создайте свой букет и сохраните его под именем. У Нас получилось следующее:


Рис.43
Самостоятельная работа
ЗАДАНИЕ 1
Используя инструмент Ellipse и клавиши <Shift>, <~> нарисуйте следующего человечка:

Рис.44
Подсказка: Данный рисунок состоит из отдельно нарисованных объектов (рука, голова, туловище, нога, ступня, шляпа, ладонь, палец, рот, нос, шляпа). Рисуйте все эти элементы отдельно, а затем группируйте каждый, чтобы легче было перемещать. Для размещения какой либо части впереди / позади используйте команду Arrange .
ЗАДАНИЕ 2
Используя инструмент Star и клавиши <Shift>, <~>, <Alt> нарисуйте следующие объекты.
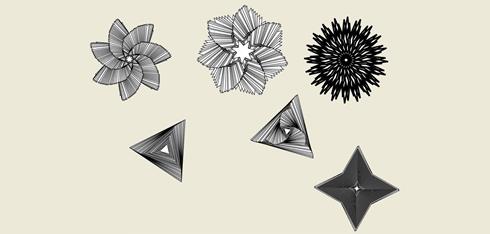
Рис.45
ЗАДАНИЕ 3
Нарисуйте коллекцию любых дорожных знаков (подобно рис.46)
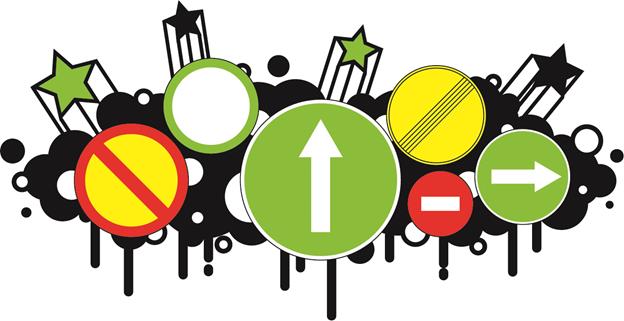
Рис.46
ЗАДАНИЕ 4
С помощью эллипсов, треугольников, линий, дуг и т.д. нарисуйте животного с характером (примеры на рис.47)
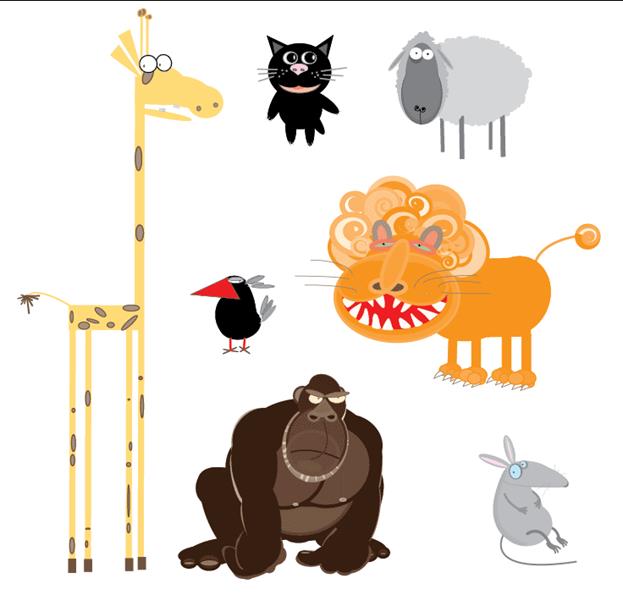
Рис.47
Дата добавления: 2019-02-26; просмотров: 394; Мы поможем в написании вашей работы! |

Мы поможем в написании ваших работ!
