Задание № 2. Условное форматирование.
Лабораторные работы в MS Excel 2007
(часть 2 основная самостоятельная)
Задание № 1. Таблицы MS Excel 2007. 2
Задание № 2. Условное форматирование. 3
Задание № 3. Организация таблиц. 5
Задание № 4. Функции. 7
Задание № 5. Диаграммы. 11
Задание № 1. Таблицы MS Excel 2007.
Цель : Знакомство с возможностями таблиц - списков MS Excel
Темы: Создание «таблиц», работа с «таблицами», сортировка и фильтрация с использованием раскрывающихся списков в заголовках столбцов .
1. Заполните диапазон А1:F10 данными по образцу, приведенному на рис.2.2.а, или воспользуйтесь результатами предыдущего занятия и сохраните созданный файл.
1.1. Озаглавьте столбцы.
1.2. Заполните диапазон A2:D10.
1.3. Формулы в диапазон E2:F10 вводить не надо.
1.4. Одну из строк диапазона сделайте дублирующей любую другую строку диапазона.
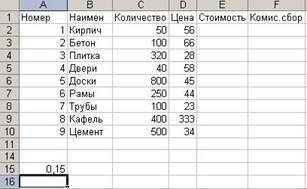
| 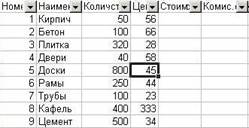
|
| Рис.2.2.а | Рис.2.2.б |
2. Преобразуйте диапазон в таблицу.
2.1. Установите курсор внутрь диапазона.
2.2. Выполните команду Вставка – Таблицы – Таблица и в диалоговом окне Создание таблицы проверьте расположение данных таблицы и нажмите ОК.
После преобразования в таблицу диапазон представлен на рис.2.2.б.
3. Познакомьтесь с контекстной вкладкой Работа с таблицами – Конструктор, которая доступна при переходе к любой ячейке таблицы.
3.1. Убедитесь в возможности прокрутки строк таблицы при сохранении на экране заголовков столбцов таблицы.
3.2. Воспользуйтесь командой Сервис – Удалить дубликаты и проследите за результатом.
|
|
|
3.3 Воспользуйтесь командой Параметры стилей таблиц и предложенными командами-флажками для применения особого форматирования для отдельных элементов таблицы.
3.4. Воспользуйтесь командой Стили таблиц – Экспресс-стили и примените один из них.
3.5. Удалите из таблицы одну из строк.
3.6. Добавьте в таблицу две новые строки и увеличьте ее размер, пользуясь треугольником в правом нижнем углу правой нижней ячейки таблицы.
4. Познакомьтесь с особенностями ввода формул в таблицу.
4.1. Добавьте в таблицу еще один столбец справа от столбца Стоимость и озаглавьте его Стоимость 1.
4.2. В произвольную ячейку столбца Стоимость введите вручную формулу, обеспечивающую умножение количества продукции на ее цену, например, в ячейку Е6 может быть введена формула =C6*D6. Обратите внимание на то, что формула распространилась на все остальные ячейки столбца таблицы.
4.3. В произвольную ячейку столбца Стоимость 1 введите аналогичную формулу, пользуясь мышью или клавишами перемещения курсора для указания ячеек, входящих в формулу. При этом наблюдайте за строкой состояния и строкой формул, в которых отображается процесс ввода формулы.
Убедитесь в том, что в результате во всех ячейках столбца Стоимость 1 будет записана одинаковая формула =[Количество]*[Цена].
|
|
|
Обратите внимание на Автозаполнение формул – средство, позволяющее выбрать функцию, имя диапазона, константы, заголовки столбцов.
4.4. Дайте имя ячейке А15, в которой находится коэффициент, влияющий на комиссионный сбор, например, komiss. Для этого выберите команду Формулы – Определенные имена – Присвоить имя, предварительно активизируйте ячейку А15. Заполните формулами столбец Комисс. сбор, используя Автозаполнение формул.
Познакомьтесь с управлением именами с помощью Диспетчера имен. Активизируйте его командой Формулы – Определенные имена – Диспетчер имен.
5. Добавьте в таблицу строку итогов, которая содержит обобщающую информацию по данным столбцов Стоимость, Стоимость1 и Комисс. Сбор в виде суммирования содержания этих столбцов. Для этого воспользуйтесь командой Конструктор – Параметры стилей таблиц – Строка итогов . Для столбца Стоимость 1 вычислите итоговое среднее значение.
6. Познакомьтесь с возможностями сортировки и фильтрации, пользуясь раскрывающимися списками в заголовках столбцов.
6.1. Отсортируйте таблицу по наименованию продукции (в алфавитном порядке).
|
|
|
6.2. Отсортируйте таблицу в порядке убывания цены на продукцию.
6.3. С помощью фильтрации найдите данные таблицы для бетона и дверей.
6.4. Рассмотрите возможности Текстовых, Числовых фильтров и Фильтров по дате (добавьте в конец таблицы столбец с датами поступления товаров на склад).
7. Предъявите результаты работы преподавателю.
Задание № 2. Условное форматирование.
Цель : Знакомство с возможностями условного форматирования таблиц.
Темы: Создание и использование правил условного форматирования.
1. Создайте таблицу, приведенную на рис.4.5.
1.1. Примените к диапазону В3:В14 условное форматирование с помощью набора значков «три сигнала светофора без обрамления», а к диапазону С3:С14 - «пять четвертей».
1.1.1. Активизируйте команду Главная – Стили – Условное форматирование – Наборы значков.
1.1.2. Выберите команду Управление правилами и перейдите в диалоговое окно Диспетчер правил условного форматирования. Ознакомьтесь с возможностями данного окна.
1.2. Создайте правило условного форматирования на основе формулы. Отформатируйте только те значения диапазона В3:В14, которые больше 40%, выделив их красной заливкой. Для этого активизируйте команду Главная – Стили – Условное форматирование – Создать правило. В диалоговом окне Создание правила форматирования выберите Использовать формулу и введите формулу =В3>$А$16. Перейдя в диалоговое окно Формат ячеек, установите нужный формат. Повторите указанные действия для диапазона С3:С14 и порога, записанного в ячейке А17.
|
|
|
s 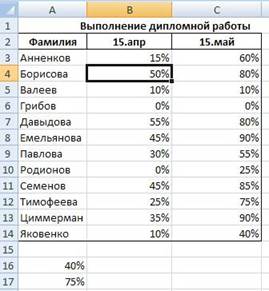
Рис.4.5
2. Создайте таблицу, приведенную на рис.4.6.
2.1. С помощью условного форматирования определите повторяющиеся значения в диапазоне с фамилиями.
2.2. Для диапазона В2:В14 выделите значения, превышающие два заказа и значения, равные одному заказу.
2.3. Для диапазона С2:С14 выделите суммы заказов, выше среднего значения и ниже среднего, а также выделите четыре наибольших сумм заказов.
2.4. Вставьте новый столбец справа от столбца С и скопируйте в него столбец сумм заказов, выровняйте значения по правому краю и увеличьте ширину столбца. Примените условное форматирование Гистограммы.
2.5. К диапазону Курьер примените условное форматирование Текст содержит и выделите значение Гермес.
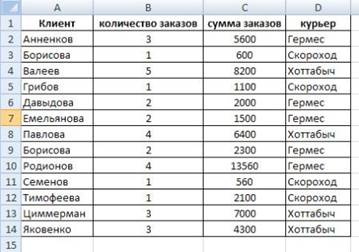
Рис.4.6
3. Предъявите результаты преподавателю.
Дата добавления: 2019-02-26; просмотров: 1147; Мы поможем в написании вашей работы! |

Мы поможем в написании ваших работ!
