Spotlight (инструмент поиска)
Чтобы отобразить поле поиска Spotlight на устройстве iOS, коснитесь любого экрана (любой его части, кроме верхней и нижней границ экрана) и проведите пальцем вниз. В появившемся поле поиска Spotlight введите свой запрос. В Spotlight отображаются рекомендации из различных источников, включая Интернет, iTunes, магазин App Store, время киносеансов, места поблизости. В Spotlight также имеется функция автоматического обновления результатов по мере ввода поискового запроса, как показано на рисунке 4.
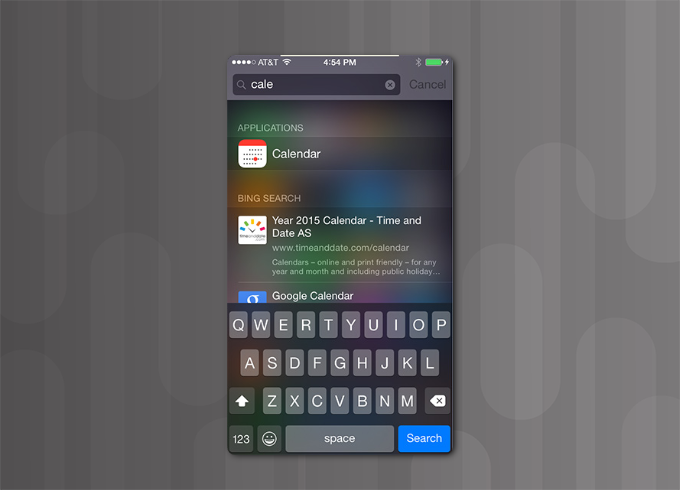
Сенсорный интерфейс IOS . Управление приложениями и папками
Приложения
Работа с приложениями и папками в iOS аналогична работе в Android. Вместо кнопки «Все приложения» все приложения, установленные на устройстве, размещаются на домашних экранах. Приложения можно удалить с устройства, а затем установить заново с помощью iTunes.
На каждом домашнем экране имеется сетка, в которой можно разместить приложения. Чтобы переместить приложение, выполните следующие действия.
Шаг 1. Коснитесь приложения и удерживайте его, пока оно не начнет покачиваться.
Шаг 2. Перетащите значок в свободное место на любом домашнем экране.
Шаг 3. Отпустите значок.
Шаг 4. Переместите любые другие приложения.
Шаг 5. Нажмите кнопку «Домой», чтобы сохранить изменения.
Чтобы удалить приложение с устройства iOS, выполните следующие действия.
Шаг 1. Коснитесь приложения и удерживайте его, пока оно не начнет покачиваться.
|
|
|
Шаг 2. Коснитесь значка «X» на приложении.
Шаг 3. Удалите любые другие приложения.
Шаг 4. Нажмите кнопку «Домой», чтобы сохранить изменения.
Панель многозадачного режима работы
В iOS можно запускать несколько приложений одновременно. Когда пользователь работает в одном приложении, другие могут выполняться в фоновом режиме. Панель многозадачного режима работы используется для быстрого переключения между недавно использовавшимися приложениями, для закрытия работающих приложений и для доступа к часто используемым настройкам. Чтобы открыть эту панель (см. рис. 1), дважды нажмите кнопку «Домой». После открытия панели многозадачного режима работы в iOS в верхней части экрана также отображаются избранные и недавние контакты. На панели многозадачного режима работы можно выполнять следующие действия:
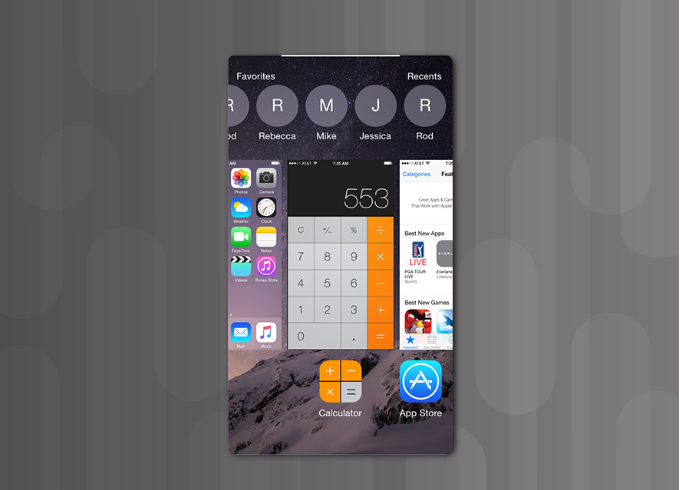
· коснуться любого приложения, чтобы открыть его;
· провести пальцем влево или вправо для просмотра запущенных приложений;
· коснуться любого избранного или недавнего контакта в верхней части экрана, чтобы перейти к нему;
· провести пальцем вверх по экрану приложения, чтобы закрыть его.
Папки
Папки также можно создавать на устройствах iOS, чтобы упорядочить компоненты. Чтобы создать папку, выполните следующие действия.
|
|
|
Шаг 1. Коснитесь приложения на главном экране и удерживайте его, пока оно не начнет покачиваться.
Шаг 2. Перетащите приложение на другое приложение, которое нужно поместить в ту же папку.
Шаг 3. Отпустите значок.
Шаг 4. Добавьте любые другие приложения в папку.
Шаг 5. Коснитесь кнопки «Домой», чтобы сохранить изменения.
Чтобы открыть папку, коснитесь ее. Чтобы открыть приложение в папке, коснитесь его. Чтобы переименовать папку, коснитесь ее, коснитесь имени папки и введите новое имя. Чтобы закрыть папку, коснитесь экрана за пределами папки либо нажмите кнопку «Домой». Перемещать папки между домашними экранами можно так же, как приложения.
Чтобы удалить приложение из папки, выполните следующие действия.
Шаг 1. Откройте папку.
Шаг 2. Коснитесь приложения, которое нужно удалить, и удерживайте его.
Шаг 3. Перетащите приложение в свободное место на домашнем экране.
Шаг 4. Отпустите значок.
Чтобы удалить папку, удалите из нее все приложения.
Многие приложения на устройствах iOS отображают оповещения (на значке приложения). Оповещение представляет собой небольшой значок на значке приложения, как показано на рисунке 2. Номер, который отображается в значке, указывает на количество оповещений в приложении. Это может быть количество пропущенных звонков, непрочитанных текстовых сообщений или доступных обновлений. Значок оповещения с восклицательным знаком указывает на проблему с данным приложением. Если приложения расположены в папке, предупреждения отображается на значке папки. Коснитесь приложения, чтобы просмотреть оповещения.
|
|
|

Дата добавления: 2019-02-22; просмотров: 223; Мы поможем в написании вашей работы! |

Мы поможем в написании ваших работ!
