Обзор нижней панели. Сохранения.
В нижней панели доступны 4 основные кнопки: "Комбинации", "Группы", "Галерея" и "Заказы". В режиме сохранения и редактирования комбинаций доступна кнопка "Сохранить комбинацию" А также дополнительные кнопки управления комбинацией - редактирование названия и удаление комбинации:
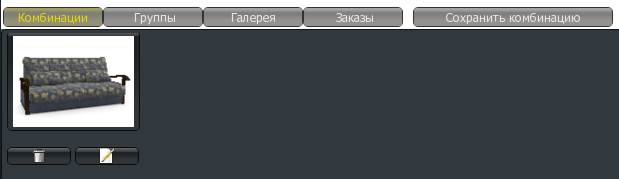
В режиме группы доступен список элементов дивана, которые можно объединить в группы для создания комбинации. При наведении на группу на диване подсвечивается красным элемент или несколько элементов принадлежащих этой группе:

Чтобы создать комбинацию элементов дивана, например диван изготавливается только в трех вариантах: 1)весь диван в одной ткани; 2) сиденье в ткани №1, а царга, боковины и подушки в ткани №2; 3) Сиденье в ткани №1, Подушки ткань №2, царга и боковина ткань №3. Чтобы объединить все элементы дивана для первой комбинации открываем вкладку "Группы", выбираем группу основного элемента, например сиденье (чтобы определить принадлежность к группе элемента наведите курсор мыши на группу, элемент на диване окрасится в красный цвет) и щелчком мыши применяем ее ко всем элементам дивана - щелчек на группе - щелчек на элементе дивана. Неактивные группы становятся полупрозрачными, а все примененные к группе элементы дивана подкрашиваются красным цветом при наведении мыши на группу.
Подсвечены все элементы группы:

Элементы без подсветки:
|
|
|
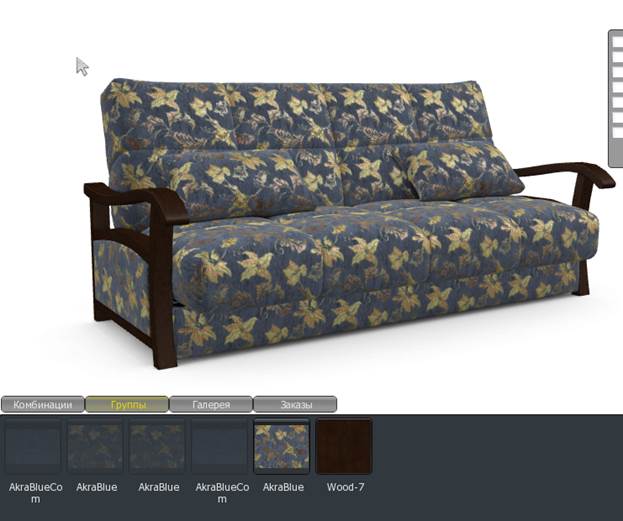
Теперь если применить ткань на любой элемент, ткань изменится на всех элементах дивана, принадлежащих к этой группе:
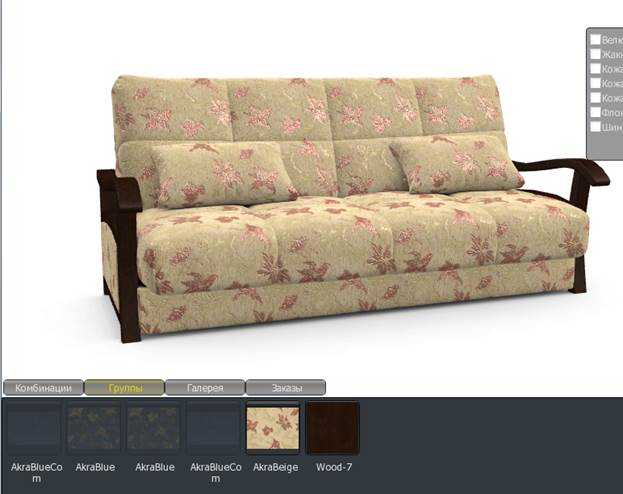
Сохраняем комбинацию, для этого переходим во вкладку "Комбинации" и нажимаем кнопку "Сохранить комбинацию"
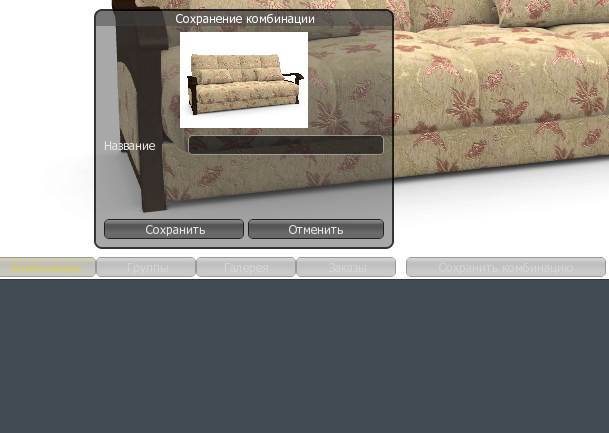
Появится окно свойст комбинации где нужно ввести имя или номер комбинации, после чего сохранить:

Создадим второй вариант, с разными группами на одном диване. Открываем вкладку "Группы" выбираем любую неактивную группу и применяем ее на нужные нам элементы (сиденье в ткани №1, а царга, боковины и подушки в ткани №2)
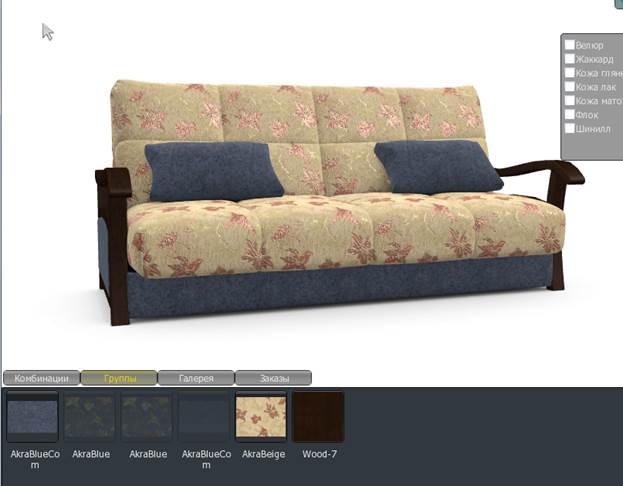
Далее применяем соответствующую ткань и сохраняем комбинацию №2

Чтобы создать третий вариант комбинации используем еще одну неактивную группу и применяем ее к подушкам
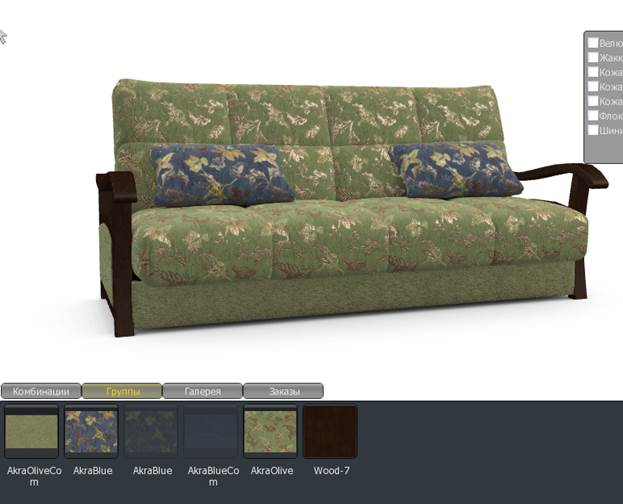
Сохраняем комбинацию №3 (чтобы было удобней пользоваться созданными комбинациями используйте разные цвета обивки для создания маленьких изображений)

если вы допустили ошибку в комбинации нажмите кнопку со значком мусорной корзины, чтобы переименовать комбинацию нажмите на кнопку с изображением листка бумаги и ручки. Для применения комбинации на диван просто нажмите на картинку.
Галерея дивана. Кнопка "Галерея" используется для открытия и сохранения переодетых вариантов дивана. Переодеваем диван так как требуется и нажимаем кнопку "Сохранить в галерею" старайтесь выбирать подходящий ракурс . Загрузка сохранений производится простым щелчком кнопкой мыши по картинке с сохранением, удалить сохранение можно нажав на значок мусорной корзины.
|
|
|
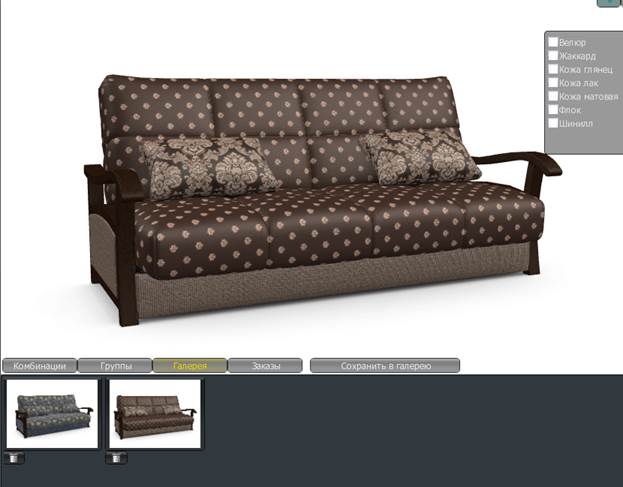
Заказы. После успешного выбора подходящей комбинации перейдите во вкладку "Закакзы" и нажмите на кнопку сохранить заказ
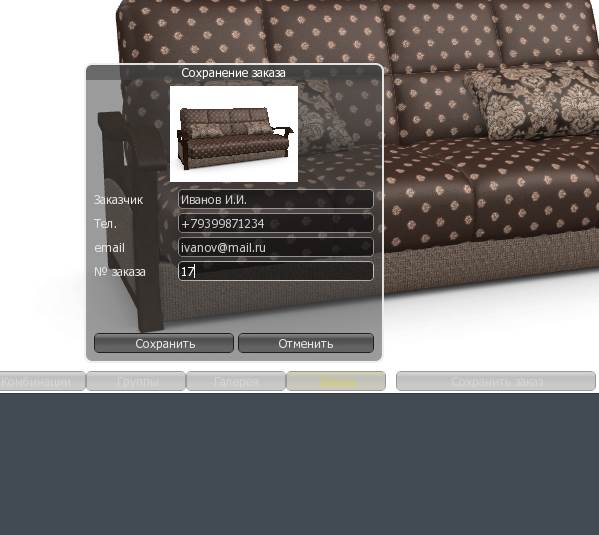
введите всю необходимую информацию и нажмите кнопку сохранить, появится изображение дивана с номером заказа

чтобы редатировать данные заказа нажмите кнопку со значком листка и ручки, чтобы удалить заказ нажмите кнопку со значком мусорной корзины, чтобы распечатать заказ нажмите на значек с логотипом программы Acrobat Reader, чтобы открыть PDF документ, сохранить его или распечатать:
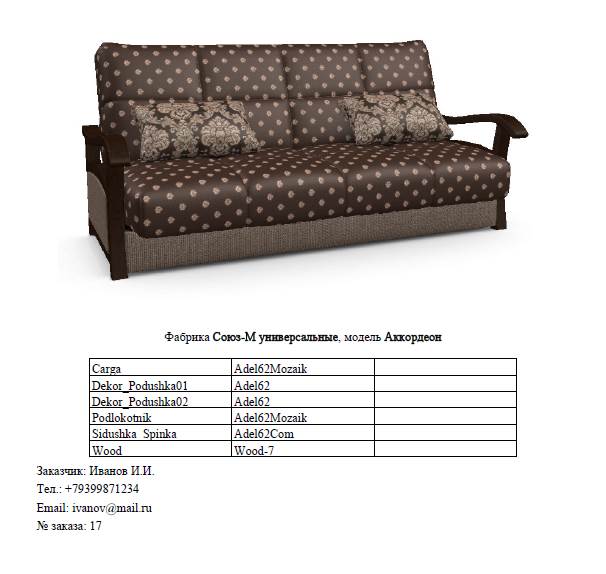
На компьютере должна быть установлена программа Acrobat Reader. В любое время можно загрузить данные из заказа в 3D модель дивана и просмотреть все элементы, куда какая ткань применена, если элементов много. При наведении курсора мыши на элементы дивана, возле курсора появляется надпись содержащая название элемента и название примененной на него ткани.
|
|
|
Верхняя панель.
В Верхней панели содержаться кнопки Модули, (открывается панель с возможностью написать формулу модульного дивана, а также скрыть или отобразить кресло)

кнопка "В полный экран" переводит программу в полноэкранный режим работы, кнопка меню открывает стартовую страницу, кнопка "Выход" закрывает программу, название открытого диванов, блок кнопок управления: кнопка  включена по умолчанию и используется для всех функций программы, кноппка
включена по умолчанию и используется для всех функций программы, кноппка  используется для смещения раппорта ткани, чтобы подогнать рисунок на элементе .
используется для смещения раппорта ткани, чтобы подогнать рисунок на элементе .
Управление.
Управление производится мышью. Левой кнопкой мыши производятся основные операции:
нажатие кнопок,
перетаскивание тканей (нажали на ткань и не отпуская потащили на диван),
осмотр дивана с разных сторон (нажимаем в любом месте рабочей области дивана и тянем мышь),
перемещение рисунка ткани для лучшего размещения, например купоны на подушках, нажимаем кнопку  и двигаем ткань на нужном элементе,
и двигаем ткань на нужном элементе,
вращение ткани на элементе с шагом в 45 градусов осуществляется двойным щелчком по элементу.
Колесо мыши используется только как кнопка, нажмите на колесо и переместите мышь чтобы изменить центр вращения виртуальной камеры, колесом мыши прокручиваются списки тканей.
|
|
|
Правая кнопка мыши используется для приближения и отдаления дивана, нажмите правую кнопку мыши и тяните мышь вверх или вниз. Щелчек правой кнопкой по элементу дивана с примененной тканью откроет всю коллекцию этой ткани в просмоторщике тканей справа.
Дата добавления: 2019-02-22; просмотров: 153; Мы поможем в написании вашей работы! |

Мы поможем в написании ваших работ!
