Задание для самостоятельной работы
Практическая работа 2
Тема: ЗАДАНИЕ ЭФФЕКТОВ И ДЕМОНСТРАЦИЯ ПРЕЗЕНТАЦИИ
В MS POWER POINT
Цель занятия. Изучение информационной технологии задания эффектов и демонстрации презентации в MS Power Point.
Порядок работы
Задание 1. Установка эффектов анимации
1. Работаем на презентации, созданной в Практической работе 1.
Установите курсор на первый слайд. Откройте ленточное меню Анимация. Для настройки анимации выделите заголовок и выполните команду Анимация эффект – вылет (рис.1).
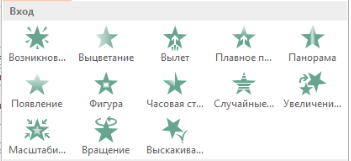
Рис.1. Выбор эффектов анимации на появление объектов презентации
Щелкните по кнопке  выберите
выберите 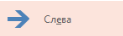 . По умолчанию эффект анимации начинает выполняться по щелчку мыши. Изменим настройку Начало – После предыдущего
. По умолчанию эффект анимации начинает выполняться по щелчку мыши. Изменим настройку Начало – После предыдущего 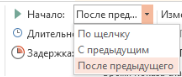
Для вызова окна Область анимации щелкните по кнопке  .
.
2. На подзаголовок слайда наложите эффект анимации – плавное приближение. Наложите на заголовки остальных слайдов разные эффекты анимации. Измените настройку Начало – После предыдущего.
3. Для просмотра эффекта анимации выполните демонстрацию слайдов, для чего выполните команду Показ слайдов  или нажмите клавишу [F5].
или нажмите клавишу [F5].
Задание 2. Установка способа перехода слайдов.
Способ перехода слайдов определяет, каким образом будет происходить появление нового слайда при демонстрации презентации.
1. Установите курсор на первый слайд. Откройте меню Переходы (рис. 2).
|
|
|
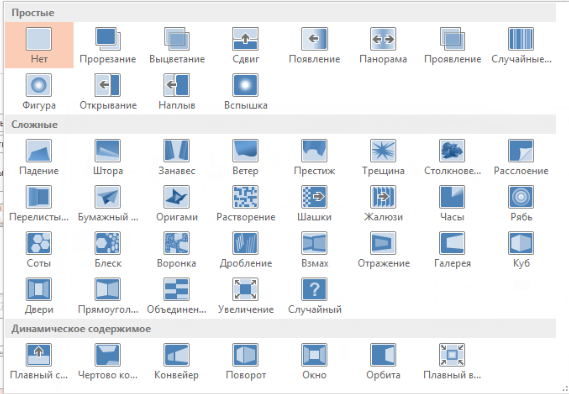
Рис. 2. Задание способа перехода слайдов при демонстрации
2. В раскрывающемся списке эффектов перехода просмотрите возможные варианты. Выберите:
- эффект – жалюзи
- кнопкой  выберите направление - вертикальные;
выберите направление - вертикальные;
звук – колокольчики  ;
;
– смена слайда автоматически после 7 с. 
После выбора всех параметров смены слайдов нажмите на кнопку  .
.
3. Для просмотра способа перехода слайдов выполните демонстрацию слайдов, для чего выполните команду /Показ слайдов  или нажмите клавишу [F5].
или нажмите клавишу [F5].
Задание 3. Включение в слайд даты/времени и номера слайда.
1. Для включения в слайд номера слайда выполните команду Вставка/Добавление номера слайда  . В открывшемся диалоговом окне Колонтитулы (рис. 3) поставьте галочку в окошке Номер слайда.
. В открывшемся диалоговом окне Колонтитулы (рис. 3) поставьте галочку в окошке Номер слайда.
2. Для включения в слайд даты/времени в этом же окне Колонтитулы отметьте мышью Дата/Время и Автообновление.
3. Нажмите кнопку Применить ко всем.
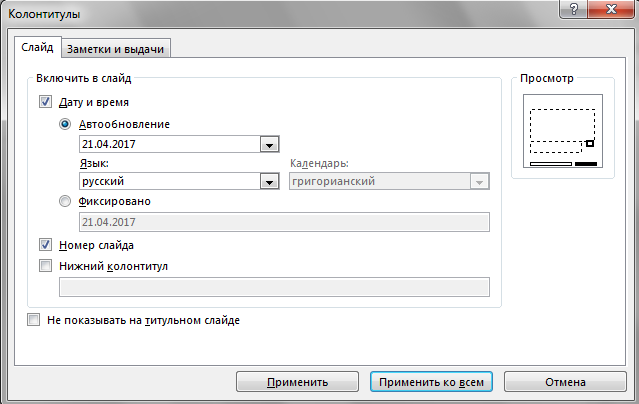
Рис. 3. Окно Колонтитулы слайда
4. Выполните автоматическую демонстрацию слайдов и закройте презентацию.
Задание 4. Организация циклической демонстрации презентации
- Запустите программу MS Power Point. Создайте новую презентацию.
- С помощью инструментов панели рисования на четырех пустых слайдах изобразите девочку, прыгающую через скакалку. Это может выглядеть, например, так:
|
|
|
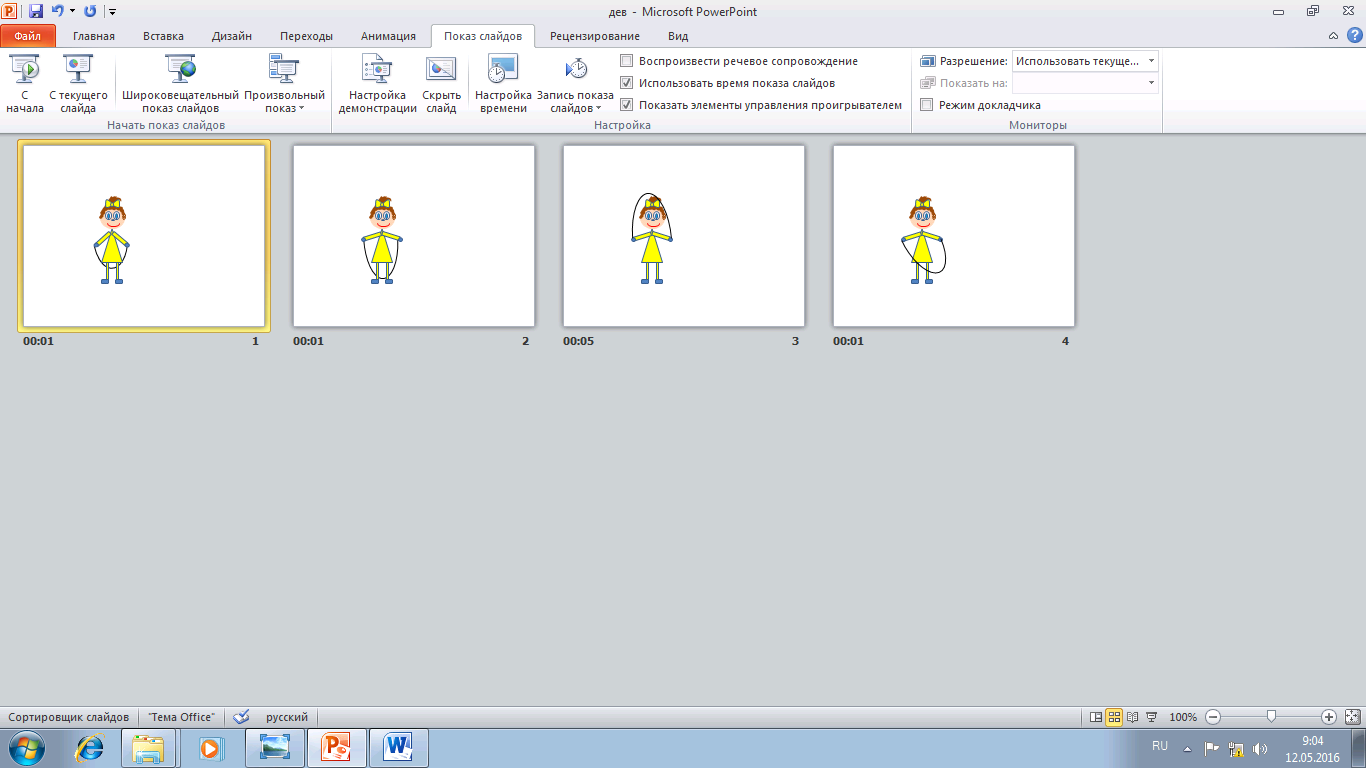
При создании каждого следующего слайда старайтесь использовать изображение на предыдущем слайде.
- Когда все четыре слайда будут готовы, на вкладке Показ слайдов нажмите кнопку настройка демонстрации
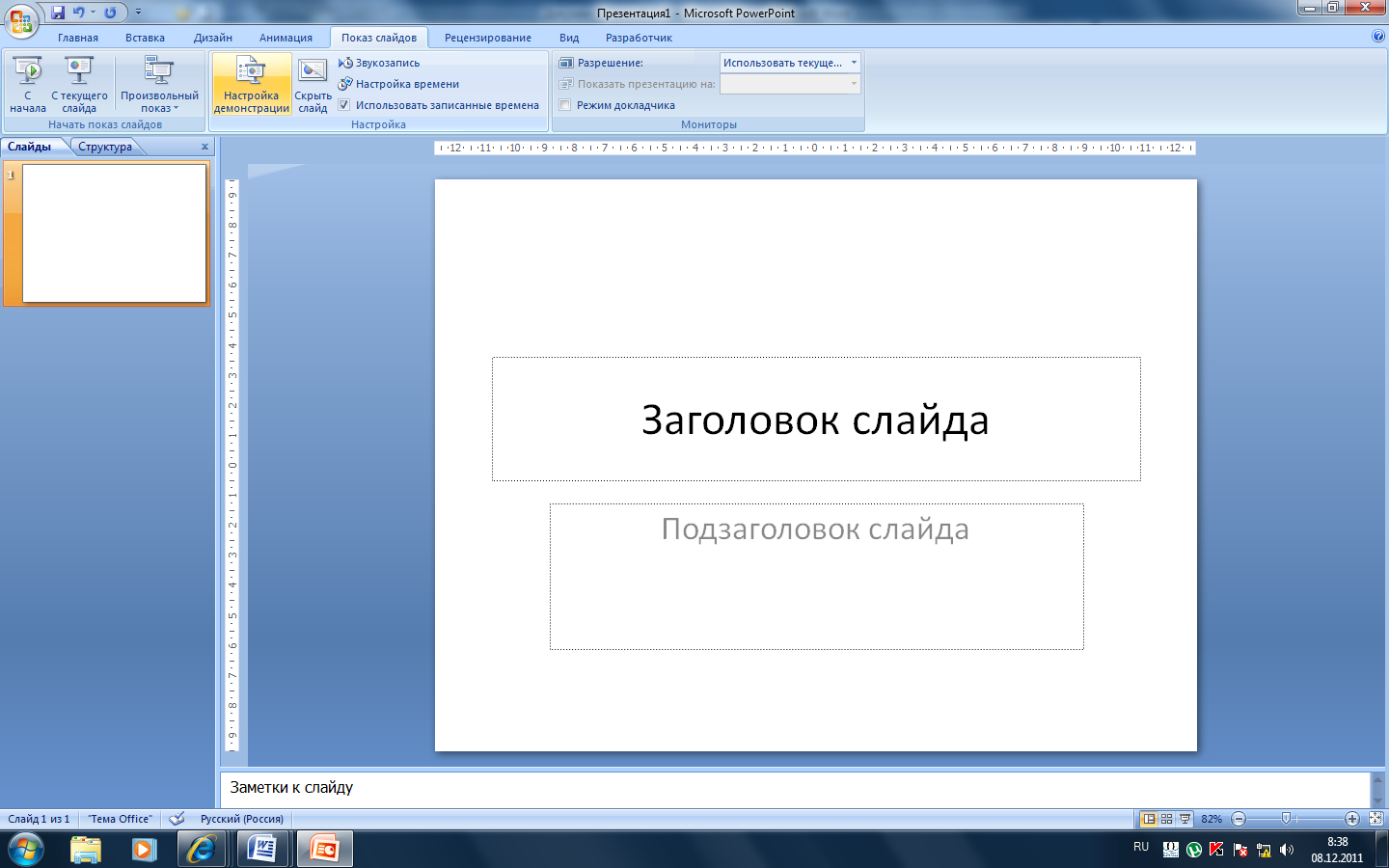

Установите флажок непрерывный цикл до нажатия клавиши “Esc”:
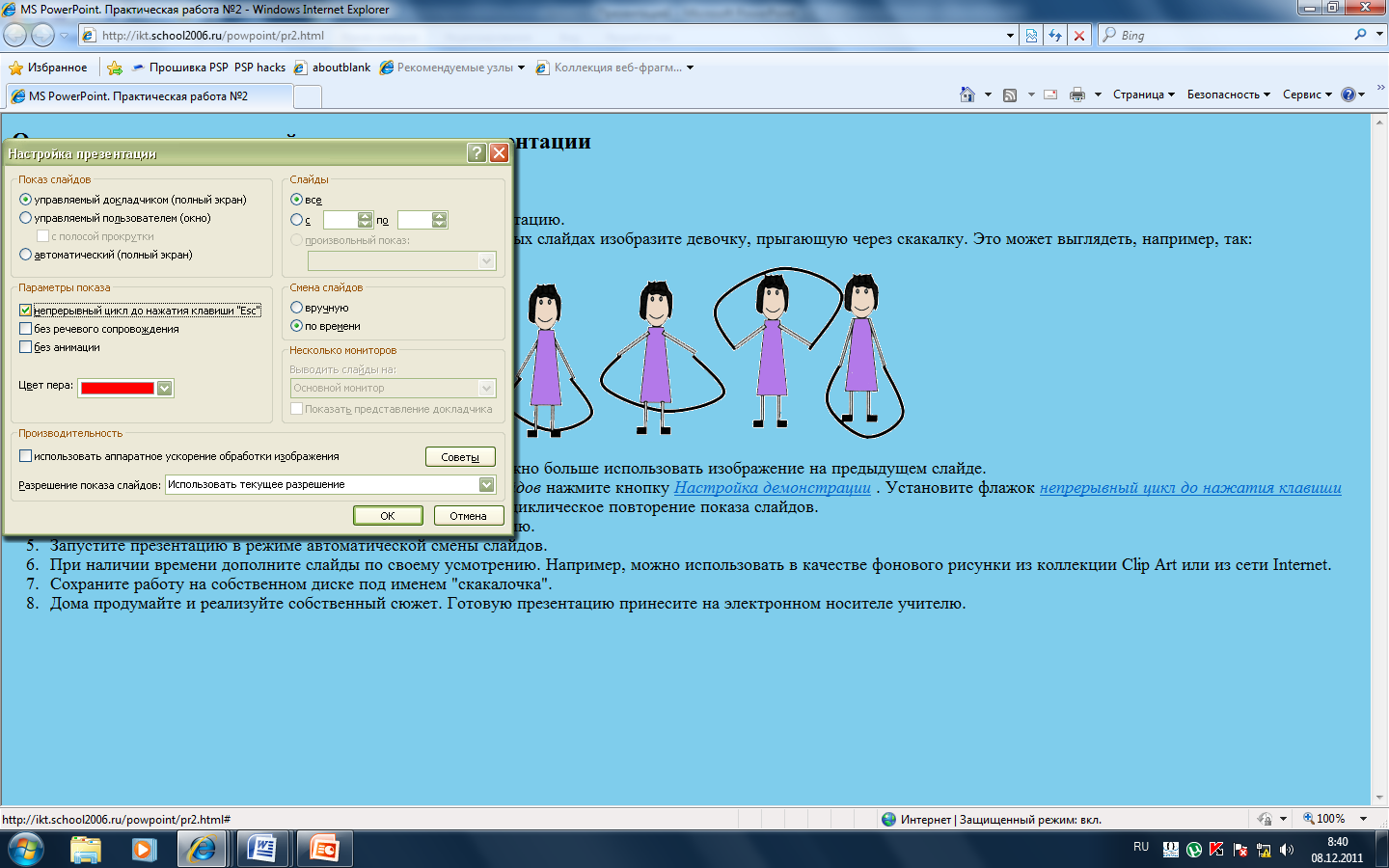
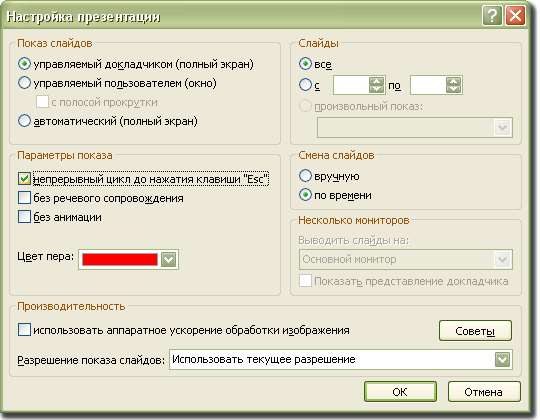
и щелкните на кнопке ОК. В этом режиме происходит циклическое повторение показа слайдов.
4 Дополните слайды дополнительными элементами по своему усмотрению. Например, можно использовать в качестве фона - рисунки из коллекции Clip Art или из сети Internet.
5 Затем нажмите кнопку Запись показа слайда → Начать запись с первого слайда:
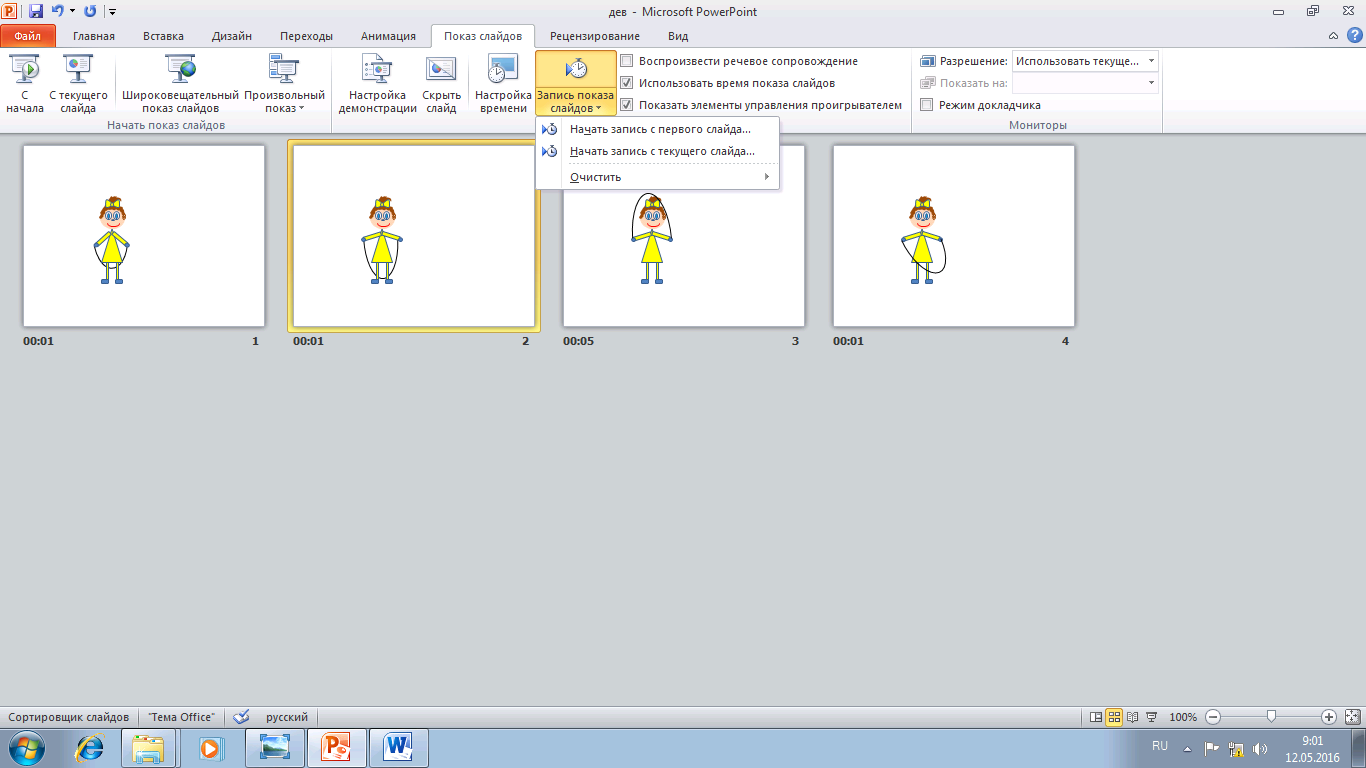
Задание для самостоятельной работы
Создайте собственную анимацию, состоящую не менее чем из 10 слайдов.
Дата добавления: 2019-02-22; просмотров: 87; Мы поможем в написании вашей работы! |

Мы поможем в написании ваших работ!
