Задание значений шага и сетки
Система автоматизированного проектирования AutoCAD в инженерной графике
Занятие 1. Знакомство с AutoCAD
Шаблоны и форматки
Назначение системы AutoCAD
Система AutoCAD является системой автоматизированного проектирования и выпуска рабочей конструкторской и проектной документации. С помощью этой программы может быть построен чертеж любой сложности. AutoCAD используется в различных областях: машиностроение, строительство, архитектура, проектирование интерьеров, чертежи для приборостроения, электроники и других приложений. AutoCAD позволяет не только выполнять чертежи (создаваемые из отдельных примитивов), но и строить объемные модели, из которых можно создавать плоские виды, раскрашенные и тонированные изображения. Чертеж, построенный в AutoCAD, может быть легко изменен или вставлен в другой чертеж.
Основные понятия
Чертеж
Чертеж строится из набора графических примитивов с помощью команд. Команды могут выбираться из меню, панелей инструментов или вводиться с клавиатуры в командной строке. В чертеже хранятся видимые объекты, настройки, типы линий, штриховок, размерные стили и другая служебная информация.
Виды чертежа
Это поименованные состояния чертежа или его частей при различных масштабах или с разных точек зрения. С помощью видов можно быстро выбирать область создания, редактирования или печати чертежа.
|
|
|
Файл чертежа
Созданный чертеж сохраняется во внутреннем векторном формате AutoCAD DWG. Кроме того, чертеж можно сохранить как шаблон в формате DWT или DXF.
Шаблон
Это некоторый чертеж, содержащий настройки чертежа и значения системных переменных.
Системы координат
Чертеж строится в определенной системе координат. Основная система координат – это мировая система координат WCS (МСК). Плоскость XY WCS совпадает с плоскостью графического экрана, начало совпадает с нижним левым углом чертежа. Положительное направление оси Z направлено на пользователя. При плоском черчении координата Z всегда равна нулю.
Все остальные системы координат называются пользовательскими системами координат UCS (ПСК). Начало и направление координат в UCS может быть произвольным и их задает пользователь.
Единицы измерения ( UNITS )
При построении чертежа используются линейные и угловые единицы измерения. В качестве линейных единиц можно использовать миллиметры или дюймы, а в качестве угловых – градусы, радианы и др.
Лимиты
Лимиты чертежа задаются координатами левого нижнего и верхнего правого угла чертежа. Используются для контроля положения объектов на чертеже. При включенных лимитах программа не позволяет создать объект за лимитами чертежа. Также лимиты используются при определении масштаба печати чертежа.
|
|
|
Сетка
Точки, покрывающие рабочее пространство через определенные расстояния. Используется для удобства отсчета значений.
Шаг
Предназначен для точного указания координат мышью. При включенном шаге курсор дискретно перемещается только по значениям шага. Значение шага задается отдельно для координат X и Y. Может отличаться от значения шага сетки. При выключенном шаге курсор перемещается произвольным образом.
Графические примитивы
Графические примитивы, применяемые в инженерной графике можно разделить на простые и сложные. К простым примитивам относятся следующие объекты: точка, отрезок, дуга, окружность, прямая, луч, эллипс, сплайн, однострочный текст, полоса, фигура. Сложными называются примитивы, которые можно разложить на более простые: полилиния, мультилиния, многострочный текст, таблица, размер, выноска, допуск, штриховка, маска, область.
Прозрачные команды
Команды, которые можно выполнять, не прерывая вызванной ранее активной команды.
Слои
Используются для размещения на них отдельных элементов чертежа. Позволяют структурировать чертеж, разделив его на типовые элементы. Для каждого слоя можно установить отдельные свойства объектов и стили печати.
|
|
|
Блок
Примитив, состоящий из нескольких ранее созданных примитивов. Может быть вставлен в чертеж с изменением размеров и положения. Блоки хранятся в файле чертежа.
Размеры
Наносятся на чертеже в соответствии с технологическими требованиями. Состоят из отдельных элементов, параметры которых можно устанавливать в зависимости от назначения и масштаба чертежа.
Таблицы
Состоят из заданного количества строк и колонок. Ячейки таблицы могут включать текст, цифры и блоки.
Пространство модели
Пространство, в котором обычно создается чертеж. Пространству модели соответствует вкладка графического экрана с названием Model.
Пространство листа
Предназначено для выполнения компоновки чертежа при подготовке его к печати. Пространству листа соответствуют все остальные вкладки.
Интерфейс программы

|
| Рис. 1.1 |
Графический экран
Это центральная область экрана – зона, в которой находится видимая часть чертежа. В левом нижнем углу графического экрана находится знак осей системы координат.
|
|
|
Меню
Строка меню содержит наименования выпадающих меню. Для того, чтобы открыть нужное меню, нужно щелкнуть левой кнопкой мыши на его названии.
Зона командных строк
Находится под рабочей графической зоной. Самая нижняя из этих строк называется командной строкой. Она предназначена для ввода с клавиатуры команд, параметров команд и координат точек.
Строка состояния
В строке состояния отображаются координаты курсора и кнопки режимов: ШАГОВАЯ ПРИВЯЗКА, ОТОБРАЖАЕМАЯ СЕТКА, РЕЖИМ «ОРТО», ПОЛЯРНОЕ ОТСЛЕЖИВАНИЕ, ОБЪЕКТНАЯ ПРИВЯЗКА, ОБЪЕКТНОЕ ОТСЛЕЖИВАНИЕ, РАЗРЕШИТЬ/ЗАПРЕТИТЬ АППАРАТНУЮ ПСК, ДИНАМИЧЕСКИЙ ВВОД, ОТОБРАЖЕНИЕ ЛИНИЙ В СООТВЕТСТВИИ С ВЕСАМИ, БЫСТРЫЕ СВОЙСТВА, ПРОСТРАНСТВО (МОДЕЛИ ИЛИ ЛИСТА). Эти режимы можно включать и отключать щелчком мыши на соответствующей кнопке, а также с помощью функциональных клавиш.
Панели инструментов
Основным элементом интерфейса являются панели инструментов. На панелях инструментов расположены кнопки и поля, которые дублируют основные команды и операции программы. Слева рабочей области находится наиболее часто используемая панель инструментов РИСОВАНИЕ, а справа – РЕДАКТИРОВАНИЕ.
Панель инструментов может быть плавающей и закрепленной. Плавающую панель можно перемещать по экрану, изменять ее размер или закреплять у края экрана. Закрепленную панель можно перемещать и закреплять в других местах экрана.
Контекстные меню
Контекстные меню вызываются щелчком правой кнопки мыши и обеспечивают быстрый доступ некоторым дополнительным возможностям текущей команды или системы в целом.
Настройки программы
1. Закройте все панели инструментов, если они на экране, кроме панелей Стандартная, Стили, Слои, Свойства, Рисование и Редактирование. Для этого щелкните правой кнопкой мыши на любой панели и снимите значок в виде галочки у остальных панелей.
2. Настройте программу таким образом, чтобы перед началом работы на экран выводилось диалоговое окно Startup. Для этого в меню Сервис  Options
Options  System в списке Startup выберите вариант Show Startup dialog box. Диалоговое окно Startup содержит варианты начальной настройки чертежа или открытия существующего чертежа:
System в списке Startup выберите вариант Show Startup dialog box. Диалоговое окно Startup содержит варианты начальной настройки чертежа или открытия существующего чертежа:
Ø Open a drawing – открывается существующий чертеж;
Ø Start from Scratch – создается новый чертеж с параметрами, установленными по умолчанию;
Ø Use a Template – чертеж создается после выбора стандартного или пользовательского шаблона чертежа;
Ø Use a Wizard – чертеж создается с помощью Quick Setup (Мастер быстрой подготовки) или Advanced Setup (Мастер детальной подготовки). Параметры чертежа выбираются пользователем.
3. Настройте размер перекрестья курсора, выбрав Сервис  Настройки
Настройки  Экран
Экран  Размер перекрестья.
Размер перекрестья.
4. Там же установите флажок Экранное меню. С помощью экранного меню можно выполнить практически любую команду. Зона экранного меню разделена на ячейки. В каждой ячейке находится наименование пункта, который вызывает команду AutoCAD либо экранное меню другого уровня.
5. Отключите вызов контекстного меню при щелчке правой кнопки мыши в графической области. Для это выполните команду Сервис  Настройки
Настройки  Пользовательские и отключите пункт Контекстные меню в области рисование. Правую кнопку мыши удобнее использовать для повторного вызова последней выполненной команды и как дублирование клавиши Enter.
Пользовательские и отключите пункт Контекстные меню в области рисование. Правую кнопку мыши удобнее использовать для повторного вызова последней выполненной команды и как дублирование клавиши Enter.
6. По умолчанию в программе установлен черный цвет фона рабочей области, а линии чертежа выполняются белым цветом. Цвет фона можно изменить с помощью команды Сервис  Настройки
Настройки  Экран
Экран  Цвета. В диалоговом окне Цветовая гамма окна чертежа в списке Элементы интерфейса для элемента Однородный фон установите требуемый цвет.
Цвета. В диалоговом окне Цветовая гамма окна чертежа в списке Элементы интерфейса для элемента Однородный фон установите требуемый цвет.
7. Можно сохранить установленные настройки интерфейса для дальнейшего использования. Для этого щелкните правой кнопкой мыши на любой панели инструментов, из контекстного меню вызовите панель инструментов Рабочие пространства, в списке вариантов выберите Сохранить текущее как и в диалоговом окне Сохранить рабочее пространства введите произвольное имя настроек интерфейса. Можно создать несколько таких вариантов настроек и вызывать их с помощью панели инструментов Рабочие пространства .
Настройки чертежа
Упражнение 1
Установка лимитов чертежа
Чертеж выполняется в пространстве модели. В этом пространстве рабочая область представляется бесконечным пространством, позволяющим создавать чертеж в натуральную величину. Имеется возможность область черчения ограничить лимитами (прямоугольной областью), позволяющими контролировать выход за эту область. Лимиты задаются координатами левого нижнего и правого верхнего угла прямоугольной области.
1. Создайте новый документ.
Это можно сделать любым из следующих способов:
· В меню выберите Файл  Создать
Создать
· Нажмите на значок  на панели инструментов
на панели инструментов
· Введите в командной строке команду new
· Нажмите на клавиатуре сочетание клавиш <Ctrl + N >

|
| Рис. 1.2 |
2. В появившемся диалоговом окне Startup нажмите кнопку Start from Scratch для создания нового чертежа (рис. 1.2)
3. Для задания лимитов выберите команду Формат t  Лимиты чертежа (либо введите команду лимиты в командной строке).
Лимиты чертежа (либо введите команду лимиты в командной строке).
Ниже команды в зоне командных строк выводится строка комментария Переустановка лимитов пространства модели: и строка диалога Левый нижний угол или [ВКЛ/ОТКЛ] <0.0000, 0.0000>: (рис. 1.3)

|
| Рис. 1.3 |
Теперь можно нажать клавишу <Enter >, чтобы согласиться со значениями координат левого нижнего угла, предлагаемыми программой по умолчанию (такие значения во многих командах выводятся в угловых скобках <> и не требуют дополнительного ввода с клавиатуры). Если значения, предлагаемые программой, не подходят, нужно ввести требуемые значения с клавиатуры, разделив их запятой.
4. После нажатия клавиши <Enter > AutoCAD выведет второе приглашение: Правый верхний угол <420.000, 297.000>: (рис. 1.4)

|
| Рис. 1. 4 |
Введите значение 210,297 (размер листа А4) и нажмите <Enter>.
Упражнение 2
Создание шаблона чертежа

|
| Рис. 1.5 |
Назначение единиц измерения
Для задания единиц измерения предназначена команда меню Формат  Единицы (команда Единицы), которая выводит диалоговое окно Единицы чертежа (рис. 1.5)
Единицы (команда Единицы), которая выводит диалоговое окно Единицы чертежа (рис. 1.5)
Линейные единицы
В разделе Линейные из списка Формат выберите десятичные единицы измерения. Установите точность до целых значений. Для этого в списке Точность установите значение 0.
Угловые единицы
В разделе Угловые для измерения углов выберите формат Десятичные градусы. Установите точность до целых значений.
Задание значений шага и сетки

|
| Рис. 1.5 |
При включенном шаге курсор может перемещаться по вертикали и горизонтали только дискретно с точностью шага. Сетка представляет собой набор точек, расположенных через заданные интервалы по вертикали и горизонтали в пределах лимитов чертежа. Она помогает выравнивать объекты и оценивать расстояние между ними.
С помощью команды меню Сервис  Режимы рисования (команда режимрис) вызовите диалоговое окно Режимы рисования (рис. 1.6). На вкладке Шаг и сетка установите значения шага и сетки по координатам X и Y равным 5, размер сетки равным 10. Установите вариант ортогональной шаговой привязки (Шаг сетки
Режимы рисования (команда режимрис) вызовите диалоговое окно Режимы рисования (рис. 1.6). На вкладке Шаг и сетка установите значения шага и сетки по координатам X и Y равным 5, размер сетки равным 10. Установите вариант ортогональной шаговой привязки (Шаг сетки  Ортогональная).
Ортогональная).
В строке режимов сделайте неактивными все режимы, кроме Пространство (модели или листа).
Сохранение шаблона чертежа
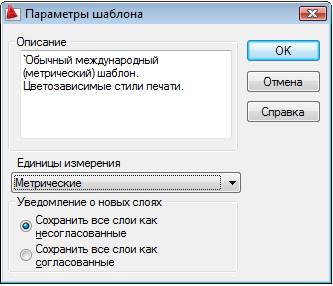
|
| Рис. 1. 6 |
Для сохранения текущего чертежа в качестве шаблона выполните команду Файл  Сохранить как (команда сохранитькак). В диалоговом окне Сохранение чертежа в списке Тип файла выберите Шаблон чертежа AutoCAD (*. dwt ). Автоматически будет открыт стандартный каталог шаблонов программы AutoCAD. Укажите имя шаблона A4.dwt и нажмите Сохранить. В появившемся диалоговом окне Параметры шаблона в поле Описание введите текстовое описание данного шаблона (например, см. рис. 1.6). В списке Единицы измерения выберите Метрические.
Сохранить как (команда сохранитькак). В диалоговом окне Сохранение чертежа в списке Тип файла выберите Шаблон чертежа AutoCAD (*. dwt ). Автоматически будет открыт стандартный каталог шаблонов программы AutoCAD. Укажите имя шаблона A4.dwt и нажмите Сохранить. В появившемся диалоговом окне Параметры шаблона в поле Описание введите текстовое описание данного шаблона (например, см. рис. 1.6). В списке Единицы измерения выберите Метрические.
Для того чтобы начать новый чертеж с помощью созданного шаблона, при создании нового документа необходимо выбрать в диалоговом окне Startup вариант Use a Template.
Создание чертежа
Упражнение 3
Дата добавления: 2019-02-13; просмотров: 75; Мы поможем в написании вашей работы! |

Мы поможем в написании ваших работ!
